9 ကံမကောင်းစွာပဲ TouchWiz အတွက် အမြန်ပြင်ဆင်မှုများ ရပ်တန့်သွားပါပြီ။
ဧပြီလ 27 ရက်၊ 2022 • ပေးပို့ခဲ့သည်- Android မိုဘိုင်းလ်ပြဿနာများကို ဖြေရှင်းပါ • သက်သေပြထားသော ဖြေရှင်းချက်များ
"ကံမကောင်းစွာပဲ TouchWiz နေအိမ် ရပ်တန့်သွားပါပြီ" သည် Samsung မှ ဖန်တီးထားသော ရှေ့ဆုံးအသုံးပြုသူမျက်နှာပြင်ဖြစ်သည့် TouchWiz UI ကြောင့် မြို့တော်၏ဟောပြောချက်ဖြစ်သည်။ ပြောစရာမလိုအောင်၊ Samsung သည် နှစ်များတစ်လျှောက် ၎င်း၏ တုန်လှုပ်ချောက်ချားသော သုံးစွဲသူများထံမှ ပူပန်မှုများစွာကို ရရှိခဲ့ပြီး အကြောင်းရင်းမှာ ကြိုတင်ထည့်သွင်းထားသည့် bloatware အက်ပ်များနှင့် “TouchWiz home” ဟူသော ဆောင်ပုဒ်ကို စတင်ခြင်းကြောင့် သိသိသာသာ ထင်ရှားပါသည်။ ၎င်းသည် အသုံးပြုသူများကို ရက်ရက်စက်စက် စိတ်အနှောင့်အယှက်ဖြစ်စေပြီး အတွင်းပိုင်းသိုလှောင်မှုနေရာကို စားသုံးရုံသာမက အမြန်နှုန်းနှင့် တည်ငြိမ်မှုနည်းပါးခြင်းကြောင့် မကြာခဏ နောက်ကျတတ်ပါသည်။ ရလဒ်အနေဖြင့် သုံးစွဲသူများသည် “ကံမကောင်းစွာပဲ TouchWiz နေအိမ် ရပ်တန့်သွားသည်” နှင့် “ကံမကောင်းစွာပဲ၊ TouchWiz ရပ်တန့်သွားသည်” နှင့် အဆုံးသတ်သွားသည်။ ထင်ရှားသည်မှာ၊ ဤ launcher ၏ ဒီဇိုင်းနှင့် လုပ်ဆောင်မှုတွင် ချို့ယွင်းချက်များစွာ ရှိနေပြီး ထို့ကြောင့် Touchwiz သည် ရပ်တန့်နေသည် သို့မဟုတ် တုံ့ပြန်မှုမရှိတော့ပေ။
အပိုင်း 1- TouchWiz ရပ်တန့်နေသည့်အခါ ဖြစ်ရိုးဖြစ်စဉ်များ
ဤကဏ္ဍတွင်၊ TouchWiz အလုပ်မလုပ်ရ ခြင်းအတွက် အပြစ်တင်နိုင်သော အခြေအနေအချို့ကို မိတ်ဆက်ပေးပါမည် ။ အောက်ပါအချက်များကို စစ်ဆေးကြည့်ပါ။
- မကြာခဏဆိုသလို၊ TouchWiz သည် Android အပ်ဒိတ်တစ်ခုပြီးနောက်တွင် ရပ်တန့်နေတတ်သည်။ ကျွန်ုပ်တို့၏ Samsung စက်ပစ္စည်းကို အပ်ဒိတ်လုပ်သောအခါ၊ ဒေတာဟောင်းနှင့် ကက်ရှ်သည် များသောအားဖြင့် TouchWIz နှင့် ကွဲလွဲနေသဖြင့် ဤအရှုပ်အထွေးကို ဖြတ်တောက်လိုက်ပါသည်။
- အချို့သော built-in အက်ပ် များကို သင်ပိတ်ထားသော အခါ ၊ သင်သည် TouchWiz တွင် ပြဿနာရှိနိုင်သည်။ ထိုသို့လုပ်ဆောင်ခြင်းသည် တစ်ခါတစ်ရံတွင် TouchWiz လည်ပတ်မှုကို ဟန့်တားနိုင်ပြီး “ ကံမကောင်းစွာပဲ TouchWiz အိမ်တွင် ရပ်သွားသည် ” ဟူသော အမှားသတင်းကို မြှင့်တင်နိုင်သည်။
- ပြင်ပအက်ပ်များနှင့် ဝစ်ဂျက်များကို အကြိမ်များစွာ ထည့်သွင်း ခြင်းသည် ဤပြဿနာကို ဖြစ်စေနိုင်သည်။ launchers ကဲ့သို့သော အက်ပ်များသည် TouchWiz home launcher နှင့် ကွဲလွဲနိုင်ပြီး ၎င်းကို အလုပ်မလုပ်တော့ပါ။ ထို့အပြင်၊ ချို့ယွင်းနေသောဝစ်ဂျက်သည် TouchWiz အား ရပ်တန့်စေသည့် တူညီသော အင်အားစုများအတွက် တာဝန်ရှိပါသည်။
အပိုင်း 2: 9 "ကံမကောင်းစွာပဲ TouchWiz ရပ်တန့်သွားပါပြီ"
Android စနစ်ပြုပြင်ခြင်းဖြင့် "TouchWiz ရပ်တန့်နေသည်" ကိုပြင်ပါ။
သင်၏ TouchWiz ရပ်တန့် နေပြီး သင်နောက်ထပ်မလုပ်ဆောင်နိုင်သည့်အခါ၊ အခြေအနေကို ကိုင်တွယ်ရန် အကောင်းဆုံးနည်းလမ်းမှာ Android စနစ်အား ပြုပြင်ရန်ဖြစ်သည်။ ရည်ရွယ်ချက်ကို ဖြည့်ဆည်းပေးနိုင်တဲ့ အကောင်းဆုံးကတော့ Dr.Fone - System Repair (Android) ဖြစ်ပါတယ်။ ၎င်းသည် မည်သည့်ရှုပ်ထွေးမှုမှမရှိဘဲ Android စနစ်ပြဿနာကို ဖြေရှင်းနိုင်စွမ်းရှိသည်။ ဤပြဿနာကို ဖြေရှင်းရန်၊ ကိရိယာသည် သင့်အတွက် မိနစ်အနည်းငယ်သာ ကြာပြီး ချောမွေ့စွာ လုပ်ဆောင်သည်။ ထို့အပြင်၊ သင်သည် နည်းပညာပရော်ဖက်ရှင်နယ်မဟုတ်ပါက စိတ်ပူစရာမလိုပါ။ ဤကိရိယာသည် အထူးနည်းပညာဆိုင်ရာ ဗဟုသုတ မလိုအပ်ပါ။ ဤကိရိယာဖြင့် သင်ရနိုင်သော အကျိုးကျေးဇူးများမှာ ဤတွင်ဖြစ်သည်။

Dr.Fone - စနစ်ပြုပြင်ခြင်း (Android)
"ကံမကောင်းစွာပဲ TouchWiz ရပ်တန့်သွားပြီ" ကိုဖြေရှင်းရန် ကလစ်တစ်ချက်နှိပ်သည့်ကိရိယာ
- ကလစ်တစ်ချက်နှိပ်ရုံဖြင့် ပြဿနာများကို ဖြေရှင်းပေးသည့် အလွန်လွယ်ကူသောကိရိယာတစ်ခုဖြစ်သည်။
- တစ်ညတာလုံး ပံ့ပိုးမှုအပြည့်ပေးသည့်အပြင် 7 ရက်စာ ငွေပြန်အမ်းပေးသည့်စိန်ခေါ်မှုကိုလည်း ပံ့ပိုးပေးပါသည်။
- မြင့်မားသော အောင်မြင်မှုနှုန်းကို နှစ်သက်ပြီး အံ့သြဖွယ်ကောင်းသော လုပ်ဆောင်ချက်များကို သယ်ဆောင်သည့် ပထမဆုံးကိရိယာအဖြစ် သတ်မှတ်သည်။
- အပလီကေးရှင်းပျက်ကျခြင်း၊ အနက်ရောင်/အဖြူရောင် မျက်နှာပြင်သေဆုံးခြင်းအပါအဝင် အမျိုးမျိုးသော Android ပြဿနာများကို ဖြေရှင်းနိုင်သည်။
- အပြည့်အဝ လုံခြုံပြီး မည်သည့်ဗိုင်းရပ်စ်ပိုးကူးစက်မှုမှ အန္တရာယ်မရှိပါ။
အဆင့် 1: ပရိုဂရမ်ကိုဒေါင်းလုဒ်လုပ်ပါ။
တစ်ချက်နှိပ်ရုံဖြင့် ပြုပြင်ခြင်းလုပ်ငန်းစဉ်သည် ၎င်း၏တရားဝင်ဝဘ်ဆိုဒ်မှ Dr.Fone ကို ဒေါင်းလုဒ်ဆွဲခြင်းဖြင့် စတင်သည်။ ၎င်းကိုဒေါင်းလုဒ်လုပ်သောအခါ၊ တပ်ဆင်မှုအဆင့်များကိုလိုက်နာပါ။ တပ်ဆင်မှုအောင်မြင်သောအခါ၊ သင်၏ PC တွင် tool ကိုဖွင့်ပါ။
အဆင့် 2: သင်၏ Samsung Device ကိုချိတ်ဆက်ပါ။
ဆော့ဖ်ဝဲကိုဖွင့်ပြီးနောက်၊ ပင်မအင်တာဖေ့စ်မှ “စနစ်ပြုပြင်ခြင်း” ခလုတ်ကို နှိပ်ပါ။ စစ်မှန်သော USB ကြိုး၏အကူအညီဖြင့်၊ သင်၏ Samsung ဖုန်းကို ရယူပြီး ၎င်းကို ကွန်ပျူတာနှင့် ချိတ်ဆက်ပါ။

အဆင့် 3: Tab ကိုရွေးချယ်ပါ။
ယခု၊ လာမည့်စခရင်မှ၊ သင်သည် “Android Repair” တက်ဘ်ကို ရွေးချယ်ရမည်ဖြစ်ပါသည်။ ဘယ်ဘက်ဘောင်မှာ ပေးထားတယ်။

အဆင့် 4- မှန်ကန်သော အချက်အလက်ကို ထည့်သွင်းပါ။
လာမည့်ဝင်းဒိုးတွင် ၎င်းတို့ကို လိုအပ်မည်ဖြစ်သည့်အတွက် သင့်မိုဘိုင်းအသေးစိတ်အချက်အလက်များကို ကျေးဇူးပြု၍ သိမ်းဆည်းပါ။ သင့်စက်ပစ္စည်းကို ပိုမိုကောင်းမွန်စွာသိရှိနိုင်စေရန်အတွက် မှန်ကန်သောအမှတ်တံဆိပ်၊ မော်ဒယ်နှင့် နိုင်ငံအမည် စသည်တို့ကို ထည့်သွင်းရပါမည်။

အဆင့် 5- လုပ်ဆောင်ချက်များကို အတည်ပြုပါ။
ဤလုပ်ငန်းစဉ်သည် သင့်ဒေတာကို ဖယ်ရှားခြင်းဖြစ်စေနိုင်သောကြောင့် သင့်ဒေတာကို အရန်သိမ်းဆည်းထားရန် ကျွန်ုပ်တို့ အလေးအနက် အကြံပြုအပ်ပါသည်။
အကြံပြုချက်- သင် မည်ကဲ့သို့ တွေးတောနေပါက သင်၏ Samsung စက်ပစ္စည်းကို အရန်ကူးရန် Dr.Fone – Phone Backup (Android) ကို အသုံးပြုနိုင်ပါသည်။
အဆင့် 6: သင့်စက်ပစ္စည်းကို ဒေါင်းလုဒ်မုဒ်တွင် ယူပါ။
သင့်စက်ပစ္စည်းကို ဒေါင်းလုဒ်မုဒ်တွင်ထားရှိရန် သင့်စခရင်ပေါ်တွင် ညွှန်ကြားချက်အချို့ကို သင်ရရှိပါမည်။ သင်ပိုင်ဆိုင်သည့်စက်ပစ္စည်းအတိုင်း ၎င်းတို့ကိုလိုက်နာပြီး “Next” ကိုနှိပ်ပါ။ သင်ဤသို့လုပ်ဆောင်သောအခါ၊ ပရိုဂရမ်သည် သင့်စက်ပစ္စည်းကိုရှာဖွေပြီး နောက်ဆုံးပေါ် firmware ကိုဒေါင်းလုဒ်လုပ်ခွင့်ပြုမည်ဖြစ်သည်။


အဆင့် 7: စက်ပစ္စည်းကို ပြုပြင်ပါ။
ယခု Firmware ကိုဒေါင်းလုဒ်လုပ်သောအခါ၊ ပရိုဂရမ်သည် သင့်စက်ကို ပြန်လည်ပြုပြင်ရန် စတင်မည်ဖြစ်သည်။ လုပ်ငန်းစဉ်ပြီးဆုံးရန်အတွက် အကြောင်းကြားချက်ကို သင်ရရှိသည်အထိ စောင့်ပြီး စက်ပစ္စည်းကို ချိတ်ဆက်ထားပါ။

ကက်ရှ်ဒေတာကို TouchWiz ကိုရှင်းလင်းပါ။
အမြင့်ဆုံး Android စက်ပစ္စည်းများကို နောက်ဆုံးပေါ် Android စနစ်သို့ အပ်ဒိတ်လုပ်ပြီးနောက် ဖျက်လိုက်သော ကက်ရှ်ဒေတာကို ဒီဇိုင်းထုတ်ထားသည်။ ဒါပေမယ့် Samsung ကတော့ ဒီလိုအခြေအနေမျိုးမှာ ခြွင်းချက်အနေနဲ့ ရပ်တည်နေပါတယ်။ ထို့ကြောင့်၊ TouchWiz ကို အဆင့်မြှင့်တင်ပြီးနောက် အကြိမ်များစွာ ရပ်တန့်သွားပါသည်။ ထို့ကြောင့်၊ ကက်ရှ်ဒေတာစုဆောင်းမှုကြောင့် TouchWiz သည် error ကိုပြသနိုင်သည်။ ၎င်းသည် TouchWiz မှ cache ကိုဖယ်ရှားပြီးအရာများကိုချောမွေ့စွာလုပ်ဆောင်ရန်တောင်းဆိုသည်။ ဒါလုပ်နည်းက ဒီမှာ
- ပင်မစခရင်မှ “အက်ပ်များ” ကို ဦးစွာနှိပ်ပါ။
- ထို့နောက် "ဆက်တင်များ" ကိုဖွင့်ပါ။
- “Applications” ကိုရှာပြီး ၎င်းနောက်တွင် “Application Manager” ကိုနှိပ်ပါ။
- အပလီကေးရှင်းမန်နေဂျာကိုဖွင့်သောအခါ “အားလုံး” မျက်နှာပြင်သို့ရောက်ရန် ညာဘက်သို့ ပွတ်ဆွဲပါ။
- ယခု၊ "TouchWiz" ကိုရွေးချယ်ပြီး "Clear Cache" ကိုနှိပ်ပါ။
- ယခု၊ “Clear Data” ကိုနှိပ်ပြီး “OK” ကိုနှိပ်ပါ။
- ယခု သင့်စက်ပစ္စည်းကို ပြန်လည်စတင်ပါ။
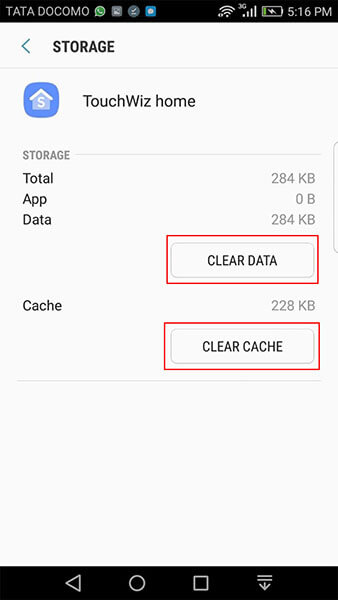
ဤနည်းလမ်းဖြင့် သင့်ပင်မစာမျက်နှာများအားလုံးကို ဖျက်ပစ်မည်ဖြစ်ကြောင်း သတိပြုပါ။
လှုပ်ရှားမှုနှင့် လက်ဟန်ဆက်တင်များကို ပိတ်ပါ။
Motions နှင့် Gestures ဆိုင်ရာလုပ်ဆောင်ချက်များ သည် သင့်စက်တွင် TouchWiz home ရပ်တန့်သွား ရခြင်းအတွက် တာဝန်ရှိနိုင်သည်။ များသောအားဖြင့် Marshmallow ထက်နည်းသော Android ဗားရှင်းတွင်သုံးသော Samsung စက်ပစ္စည်းများသည် ဤပြဿနာကို ကြုံတွေ့ရတတ်သည်။ သို့မဟုတ် ကျိုးနွံသော spec များပါသည့် စက်ပစ္စည်းများသည် ပြဿနာအတွက် သားကောင်ဖြစ်တတ်သည်။ သင်ဤဆက်တင်များကိုပိတ်သောအခါ၊ သင်သည်ပြဿနာမှလွတ်မြောက်နိုင်သည်။
- ရိုးရှင်းစွာ "Settings" သို့သွားပါ။
- မီနူးမှ “လှုပ်ရှားမှုများနှင့် လက်ဟန်များ” ကို ရွေးပါ။
- ၎င်းနောက်တွင်၊ လှုပ်ရှားမှုနှင့် လက်ဟန်လုပ်ဆောင်ချက်အားလုံးကို ပိတ်ပါ။
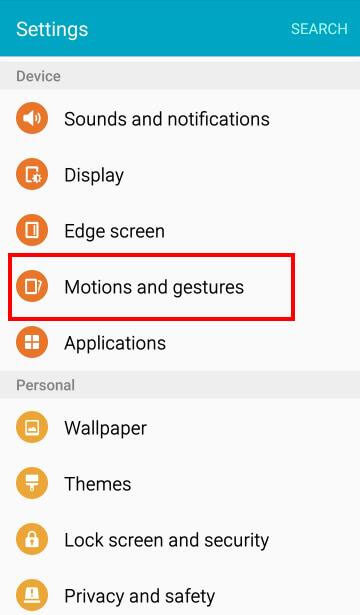
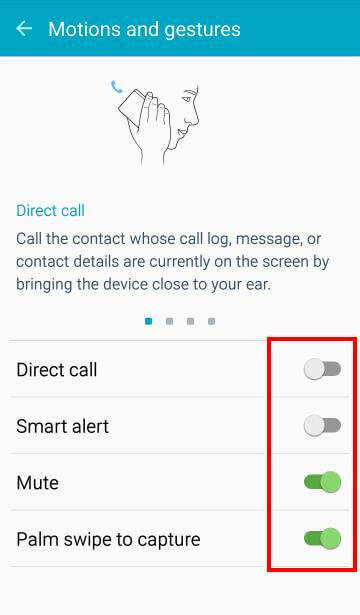
Animation Scale ကိုပြောင်းပါ။
TouchWiz ကို သင်အသုံးပြုသောအခါ၊ ဂရပ်ဖစ်ထိန်းသိမ်းမှုပမာဏမြင့်မားရန်အတွက် ၎င်းသည် မြင့်မားသောမှတ်ဉာဏ်အသုံးပြုမှုကို သုံးစွဲနိုင်သည်။ ရလဒ်အနေဖြင့်၊ " ကံမကောင်းစွာပဲ TouchWiz home has stop " error တက်လာနိုင်သည်။ ဒါကို ထည့်သွင်းစဉ်းစားပြီး ကာတွန်းစကေးကို ပြန်လည်ပြင်ဆင်ပြီး error ကို ဖယ်ရှားဖို့ ကြိုးစားသင့်ပါတယ်။ ဤတွင်နည်း။
- စတင်ရန် "ဆက်တင်များ" ကိုဖွင့်ပြီး "ဆော့ဖ်ဝဲရေးသားသူရွေးချယ်စရာများ" ကိုအသုံးပြုရန် လိုအပ်ပါမည်။
- ဤရွေးချယ်မှုကို သင် အလွယ်တကူ သတိပြုမိမည်မဟုတ်ပါ။ ၎င်းအတွက်၊ ဦးစွာ သင်သည် "စက်ပစ္စည်းအကြောင်း" ကိုနှိပ်ပြီး နောက် "ဆော့ဖ်ဝဲလ်အချက်အလက်" ကိုနှိပ်ရပါမည်။
- "Build number" ကိုရှာပြီး 6-7 ကြိမ်ထိနှိပ်ပါ။
- "You are a developer" မက်ဆေ့ချ်ကို ယခု သင် သတိပြုမိပါလိမ့်မည်။
- "ဆက်တင်များ" သို့ပြန်သွားကာ "ဆော့ဖ်ဝဲရေးသားသူရွေးချယ်စရာများ" ကိုနှိပ်ပါ။
- Window Animation Scale၊ Transition Animation Scale နှင့် Animator ကြာချိန်စကေးတန်ဖိုးများကို စတင်ပြောင်းလဲပါ။
- နောက်ဆုံးအနေနဲ့ သင့်စက်ပစ္စည်းကို ပြန်လည်စတင်ပါ။
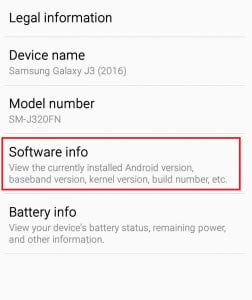
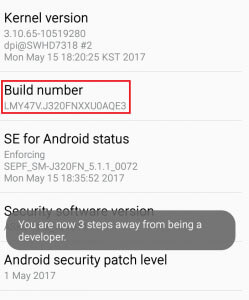
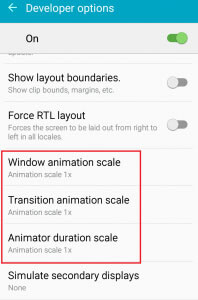
Cache Partition ကိုရှင်းလင်းပါ။
အထက်ဖော်ပြပါ အဆင့်များသည် ပြဿနာကို အဖြေရှာမရပါက၊ နောက်တစ်ခု အကြံပြုချက်မှာ ဤအရာဖြစ်သည်။ ဒီနည်းလမ်းကို အထိရောက်ဆုံးနည်းလမ်းတွေထဲက တစ်ခုလို့ မှတ်ယူနိုင်ပါတယ်။ ၎င်းသည် Android စက်ပစ္စည်းများတွင် အသေးစားပြဿနာများကို ဖြေရှင်းပေးနိုင်သောကြောင့်၊ " TouchWiz home has stop " ပြဿနာကိုလည်း သင့်အား အကြံပြုအပ်ပါသည်။ သင်မည်ကဲ့သို့ပြုလုပ်နိုင်သည်ကို ကျွန်ုပ်တို့အား အသိပေးပါ-
- သင်၏ Samsung စက်ပစ္စည်းကို ပိတ်ပါ။
- “Volume Up” နှင့် “Power” ခလုတ်များကို တစ်ပြိုင်နက် စတင်နှိပ်ပြီး ကိုင်ထားပါ။
- Android မျက်နှာပြင်ကို သင်မြင်ရသည်အထိ ၎င်းကို ဆက်လုပ်ပါ။ ၎င်းက သင့်စက်ပစ္စည်းကို ပြန်လည်ရယူခြင်းမုဒ်သို့ ခေါ်ဆောင်သွားမည်ဖြစ်သည်။
- ဖန်သားပြင်ပေါ်တွင် ရွေးချယ်စရာအချို့ကို သင်တွေ့လိမ့်မည်။ Volume ခလုတ်များ၏အကူအညီကိုယူပြီး “Wipe Cache Partition” ကိုရွေးချယ်ရန် အောက်သို့ဆင်းပါ။ အတည်ပြုရန် ပါဝါခလုတ်ကို နှိပ်ပါက စက်ကို ပြန်လည်စတင်ပါမည်။
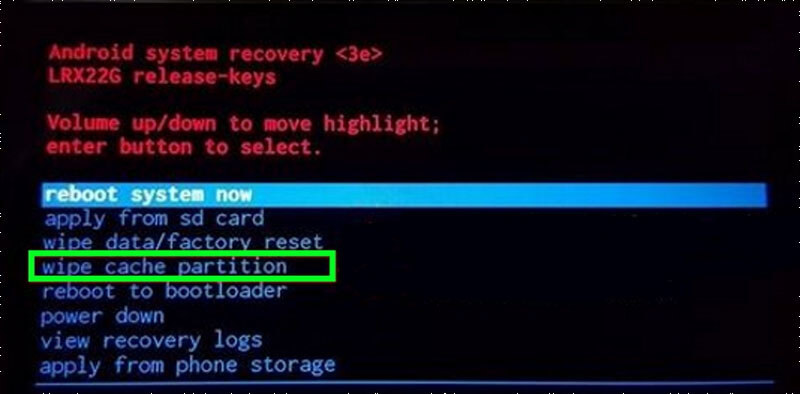
error ကိုဖယ်ရှားခြင်းရှိမရှိယခုစစ်ဆေးပါ။ ကံမကောင်းပါက၊ အောက်ပါဖြေရှင်းချက်ကို စမ်းကြည့်ပါ။
လွယ်ကူသောမုဒ်ကိုဖွင့်ပါ။
အချို့သောအသုံးပြုသူများအတွက်၊ Easy Mode ကိုဖွင့်ခြင်းသည် ကောင်းမွန်သောအကူအညီဖြစ်သည်။ ဤအင်္ဂါရပ်သည် ရှုပ်ထွေးသောအင်္ဂါရပ်များကို ဖယ်ရှားရုံဖြင့် သုံးစွဲသူ၏အတွေ့အကြုံကို ပိုမိုထိရောက်စေရန် ရည်ရွယ်ပါသည်။ Easy Mode သည် မျက်နှာပြင်ကို ရှုပ်ယှက်ခတ်ခြင်းဖြင့် သုံးစွဲသူများကို စိတ်ရှုပ်ထွေးစေသော အင်္ဂါရပ်များကို ဖယ်ရှားပေးပါသည်။ ထို့ကြောင့် “ TouchWiz အလုပ်မလုပ်ခြင်း ” ပြဿနာ ကိုဖယ်ရှားရန်အတွက် ဤမုဒ်သို့ပြောင်းရန် သင့်အား ကျွန်ုပ်တို့အကြံပြုအပ်ပါသည် ။ အဆင့်များမှာ-
- "Settings" ကိုဖွင့်ပြီး "Personalization" သို့သွားပါ။
- ယခု "Easy Mode" ကိုနှိပ်ပါ။
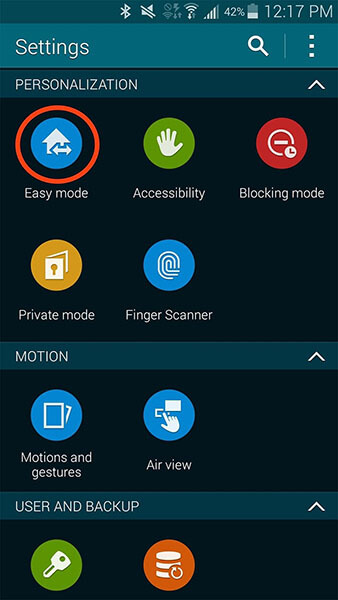
TouchWiz သည် အမှားအယွင်း ပေါ်မလာ တော့ဘဲ ရပ်တန့်နေမည်မဟုတ်ဟု မျှော်လင့် ပါသည်။
သင့်ဖုန်းကို safe mode သို့ဖွင့်ပါ။
TouchWiz ရပ်တန့်နေချိန်တွင် လိုက်နာရမည့် နောက်ထပ်ဖြေရှင်းချက်တစ်ခုဖြစ်သည်။ ကျွန်ုပ်တို့ပြောထားပြီးဖြစ်သည့်အတိုင်း ပြင်ပအက်ပ်များသည် ဤပြဿနာကို ဖြစ်စေနိုင်သည်၊ သင့်စက်ကို Safe မုဒ်တွင် စတင်ဖွင့်ခြင်းသည် အဆိုပါအက်ပ်များကို ယာယီပိတ်သွားမည်ဖြစ်သည်။ ထို့ကြောင့် သင်သည် သင်၏ Samsung စက်ပစ္စည်းကို Safe mode သို့ စတင်ဖွင့်ရန်နှင့် အကြောင်းရင်းမှာ ပြင်ပအက်ပ်တစ်ခုခုရှိမရှိ စစ်ဆေးရန် လိုအပ်သည်။
- စတင်ရန် သင့်စက်ပစ္စည်းကို ပိတ်ပါ။
- “ပါဝါ” ခလုတ်ကို နှိပ်ပြီး စက်၏လိုဂို မျက်နှာပြင်ပေါ်တွင် ပေါ်လာသည်အထိ ၎င်းကို ဆက်လုပ်ပါ။
- လိုဂိုပေါ်လာသည်ကိုမြင်ရသောအခါ၊ ခလုတ်ကိုချက်ချင်းလွှတ်ပြီး “Volume Down” ခလုတ်ကို စတင်ကိုင်ထားပါ။
- ပြန်လည်စတင်ခြင်းပြီးဆုံးသည်အထိ ဖိထားပါ။
- အောက်ခြေစခရင်တွင် “Safe mode” ကို ယခု သင်တွေ့မြင်ရပါလိမ့်မည်။ ယခု ခလုတ်ကို သင် လွှတ်နိုင်ပါပြီ။
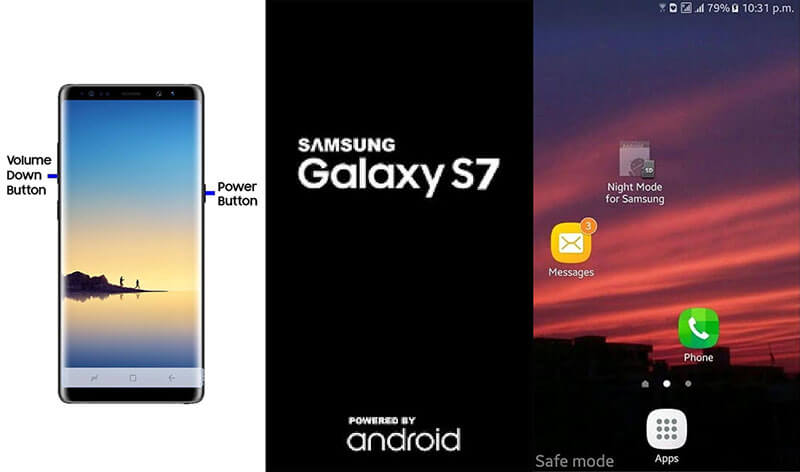
စက်ရုံဆက်တင်များကို ပြန်လည်သတ်မှတ်ပါ။
အထက်ဖော်ပြပါနည်းလမ်းသည် အချည်းအနှီးဖြစ်သွားပြီး သင်သည် တစ်နေရာတည်းတွင်ရှိနေပါက၊ စက်ရုံထုတ်ပြန်လည်သတ်မှတ်ခြင်းသည် နောက်တစ်ကြိမ် ယုတ္တိတန်သောခြေလှမ်းဖြစ်သည်။ သင့်စက်ကို ၎င်း၏စက်ရုံအခြေအနေသို့ ယူဆောင်သွားသောကြောင့် ဤနည်းလမ်းကို ကျွန်ုပ်တို့ အကြံပြုအပ်ပါသည်။ ရလဒ်အနေဖြင့် TouchWiz သည် ပုံမှန်ဖြစ်လာပြီး ကောင်းမွန်စွာအလုပ်လုပ်နိုင်မည်ဖြစ်သည်။
၎င်းနှင့်အတူ၊ စက်ရုံထုတ်ပြန်လည်သတ်မှတ်ပြီးနောက် သင့်စက်ပစ္စည်းမှ ကိုယ်ရေးကိုယ်တာအချက်အလက်များကို မဆုံးရှုံးစေရန်အတွက် သင့်ဒေတာကို အရန်ကူးယူသွားရန်လည်း အကြံပြုအပ်ပါသည်။ သင့်အဆင်ပြေစေရန်အတွက်၊ ကျွန်ုပ်တို့သည် အောက်ဖော်ပြပါလမ်းညွှန်တွင် အရန်သိမ်းခြင်းအဆင့်များကို ဖော်ပြထားပါသည်။ ကြည့်ကြည့်ပါ
- သင့်စက်တွင် “ဆက်တင်များ” ကိုဖွင့်ပြီး “အရန်သိမ်းခြင်းနှင့် ပြန်လည်သတ်မှတ်ခြင်း” သို့သွားပါ။
- “ကျွန်ုပ်၏ဒေတာကို အရန်ကူးယူခြင်း” ကို ဖွင့်ထားခြင်း ရှိ၊ မရှိ သတိပြုပါ။ မဟုတ်ပါက ၎င်းကိုဖွင့်ပြီး အရန်ကူးယူပါ။
- ယခု၊ "Factory Data reset" option အတွက် scroll လုပ်ပြီး "Reset Phone" ကိုနှိပ်ပြီး အတည်ပြုပါ။
- မိနစ်အနည်းငယ်စောင့်ပြီး သင့်စက်ပစ္စည်းသည် ပြန်လည်စတင်ပါမည်။
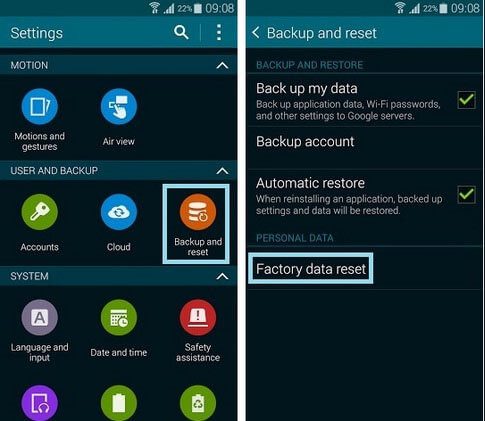
TouchWiz အစားထိုးရန် launcher အသစ်တစ်ခုကို ထည့်သွင်းပါ။
အထက်ဖော်ပြပါ နည်းလမ်းများသည် အထောက်အကူဖြစ်မည်ဟု ယုံကြည်ပါသည်။ သို့ရာတွင်၊ သင်၏ TouchWiz အလုပ်မလုပ် သေးပါ က၊ သင့်စက်တွင် ဆောင်ပုဒ် launcher အသစ်တစ်ခုကို ထည့်သွင်းသင့်သည်ဟု ကျွန်ုပ်တို့ အကြံပြုအပ်ပါသည်။ ၎င်းသည် ပြဿနာကိုသည်းခံခြင်းထက် TouchWiz ကို စွန့်ပစ်ရန် ပညာရှိရွေးချယ်မှုတစ်ခုဖြစ်သည်။ ဒီအကြံဉာဏ်က သင့်ကို ကူညီပေးလိမ့်မယ်လို့ မျှော်လင့်ပါတယ်။
Android ရပ်တန့်ခြင်း။
- Google ဝန်ဆောင်မှုများ ပျက်စီးခြင်း။
- Google Play Services ရပ်တန့်သွားပါပြီ။
- Google Play ဝန်ဆောင်မှုများကို အပ်ဒိတ်မလုပ်ပါ။
- Play Store တွင် ဒေါင်းလုဒ်လုပ်နေစဉ် ရပ်တန့်နေပါသည်။
- Android ဝန်ဆောင်မှုများ မအောင်မြင်ပါ။
- TouchWiz Home ရပ်တန့်သွားပါပြီ။
- Wi-Fi အလုပ်မလုပ်ပါ။
- Bluetooth အလုပ်မလုပ်ပါ။
- ဗီဒီယို မဖွင့်ပါ။
- ကင်မရာ အလုပ်မလုပ်ပါ။
- အဆက်အသွယ်များ မတုံ့ပြန်ပါ။
- ပင်မခလုတ်သည် တုံ့ပြန်ခြင်းမရှိပါ။
- စာသားများကို လက်ခံ၍မရပါ။
- ဆင်းမ်ကတ်ကို စီမံမထားပါ။
- ဆက်တင်များ ရပ်နေသည်။
- အက်ပ်များသည် ရပ်နေပါသည်။






အဲလစ် MJ
ဝန်ထမ်းအယ်ဒီတာ
ယေဘုယျအားဖြင့် အဆင့်သတ်မှတ်ချက် 4.5 ( 105 ပါဝင်ခဲ့သည်)