[လွယ်ကူပြီး လုံခြုံသော] Telegram ကို PC အတွက် ဘယ်လိုသုံးမလဲ။
ဧပြီလ 27 ရက်၊ 2022 • ပေးပို့ခဲ့သည်- Mirror Phone Solutions • သက်သေပြထားသော ဖြေရှင်းချက်များ
ဆက်သွယ်ရေးပလပ်ဖောင်းများသည် နည်းပညာတိုးတက်မှုနှင့်အတူ ဆင့်ကဲပြောင်းလဲမှုများကို အကြီးကျယ်ဆုံးရင်ဆိုင်ခဲ့ရသည့် ပလပ်ဖောင်းများထဲမှ ဖြစ်သည်ဟု မှတ်ယူကြသည်။ ဆော့ဖ်ဝဲလ်တိုင်းသည် ကမ္ဘာတစ်ဝှမ်းရှိလူများကို ပစ်မှတ်ထားရာတွင် ၎င်း၏ကိုယ်ပိုင်ထူးခြားသောချဉ်းကပ်မှုပြုလုပ်သည့်နေရာတွင် စျေးကွက်တွင်ရေပန်းစားသောပလပ်ဖောင်းများစွာကို ရရှိထားသည်။ WhatsApp Messenger ကဲ့သို့သော ပလပ်ဖောင်းများကို နေ့စဉ်စကားပြောဆိုမှုများအတွက် အလွယ်တကူအသုံးပြုနိုင်သော်လည်း Viber သည် ကမ္ဘာတစ်ဖက်ခြမ်းတွင်နေထိုင်လျက်ရှိသော သင့်ချစ်ရသူများအား ဆက်သွယ်ရန်လိုအပ်သည့်အခြေအနေများအတွက် ဦးစားပေးဖြစ်သည်။ ၎င်းအပြင်၊ ဤတမန်များသည် မတူညီသော လူအမျိုးမျိုးမှ အတည်ပြုထားသော မတူညီသော လိုက်ဖက်ညီသော ဆက်တင်များကို တင်ပြကြပြီး၊ ထို့ကြောင့် လူများအကြား ကွဲပြားသော စိတ်ဝင်စားမှုကို ယူဆောင်လာပါသည်။ သို့သော် ဤကျွမ်းကျင်သောပလပ်ဖောင်းများနှင့်အတူ၊ အခြားဆော့ဖ်ဝဲလ်သည် ထိပ်တန်းဆက်သွယ်မှုအများဆုံးငြမ်းအတွက် အခြေချခဲ့သည်။ Telegram သည် လူများနှင့် ဆက်သွယ်ရန်နှင့် ၎င်းတို့၏ ထုတ်ကုန်များကို ထူးထူးခြားခြား ထိရောက်စွာ တင်ဆက်ရန်အတွက် ကျွမ်းကျင်ပညာရှင်များကို ကမ်းလှမ်းထားသည်။ ဤပလပ်ဖောင်းသည် စျေးကွက်တွင် အားကောင်းလာသည်နှင့်အမျှ၊ ပရော်ဖက်ရှင်နယ် အများအပြားသည် ၎င်းကို ပိုကြီးသောစနစ်သို့ ယူဆောင်လာရန် ဦးတည်ခဲ့ကြသည်။ ယင်းအတွက်၊ ၎င်းတို့သည် PC တစ်ခုပေါ်တွင် Telegram ကို လုပ်ဆောင်ရန် လိုအပ်သည်။ ဤဆောင်းပါးသည် သင့်အား PC အတွက် Telegram အသုံးပြုနည်းအသေးစိတ်လမ်းညွှန်ချက်နှင့် အချို့သောယန္တရားများကို လိုက်နာခြင်းဖြင့် သင့်အား တင်ဆက်ထားပါသည်။
- အပိုင်း 1- ကျွန်ုပ်တို့ ဘာကြောင့် PC အတွက် Telegram ကို အသုံးပြုကြတာလဲ။
- အပိုင်း 2- တရားဝင် Telegram ဒက်စ်တော့အက်ပ်ကို ဒေါင်းလုဒ်လုပ်ပါ။
- အပိုင်း 3- Telegram ဝဘ်ဆိုဒ်မှတဆင့် PC အတွက် Telegram ကိုအသုံးပြုပါ (အက်ပ်ကိုဒေါင်းလုဒ်မလုပ်ဘဲ)
- အပိုင်း 4- Telegram ဒက်စ်တော့တွင် တစ်စုံတစ်ဦးကို မည်သို့ပိတ်ဆို့ရမည်နည်း။
- အပိုင်း 5- PC အတွက် Telegram အလုပ်မလုပ်သည့်အခါ အခြားရွေးချယ်စရာတစ်ခုရှိပါသလား။ ဟုတ်ကဲ့၊ MirrorGo ကိုသုံးပါ။
အပိုင်း 1- ကျွန်ုပ်တို့ ဘာကြောင့် PC အတွက် Telegram ကို အသုံးပြုကြတာလဲ။
PC အတွက် Telegram ကို အသုံးပြုရန် သင့်အား သွေးဆောင်မည့် ရာနှင့်ချီသော အကြောင်းပြချက်များ ရှိပါသည်။ မင်းရဲ့ရုံးခန်းမှာထိုင်ပြီး အလုပ်တစ်ခုလုပ်တဲ့အခါတိုင်း၊ မင်းကိုယ့်ကိုကိုယ် စမတ်ဖုန်းနဲ့ရွှေ့ပြီး ကိုယ်နေဟန်ထားတွေပြောင်းဖို့၊ အလုပ်မှာ စိတ်အနှောင့်အယှက်ဖြစ်စေဖို့ အခက်တွေ့နိုင်ပါတယ်။ အခြားကိစ္စများတွင် သင့်ဖုန်းအသုံးပြုခြင်းသည် ရုံးတွင်း သတ်မှတ်ထားသည့် စည်းကမ်းကို အနှောင့်အယှက်ဖြစ်စေပါသည်။ ထိုသို့သောအခြေအနေများတွင် Telegram ကဲ့သို့သော လည်ပတ်မှုပလပ်ဖောင်းများအတွက် သင့် PC ကို အသုံးပြုရန် လိုအပ်နိုင်သည်။ သင့် PC တွင် Telegram ကိုအသုံးပြုခြင်းဖြင့် သင့်အား မလိုလားအပ်သော အနှောင့်အယှက်များမှ ကယ်တင်နိုင်သော်လည်း ၎င်းသည် သင့်အား ဆက်သွယ်ရန်အတွက် ပိုကြီးသောစခရင်ကိုလည်း ပေးပါသည်။ ၎င်းသည် အများအားဖြင့် သင့်ရုပ်ပုံများကို ပိုကောင်းစေပြီး မက်ဆေ့ချ်များ၏ ရှုထောင့်အားလုံးကို ပိုမိုကောင်းမွန်သောချဉ်းကပ်မှုဖြင့် သင့်အား ကူညီပေးပါသည်။ ထို့ကြောင့်၊ PC အတွက် Telegram ကိုအသုံးပြုခြင်းသည် ကမ္ဘာတစ်ဝှမ်းရှိလူများနှင့် ဆက်သွယ်ရန်အတွက် ကောင်းမွန်သောရွေးချယ်မှုတစ်ခုအဖြစ် ရည်ညွှန်းနိုင်သည်။
အပိုင်း 2- တရားဝင် Telegram ဒက်စ်တော့အက်ပ်ကို ဒေါင်းလုဒ်လုပ်ပါ။
သင့် PC တွင် Telegram အသုံးပြုခြင်း၏ အရေးကြီးပုံကို သင်နားလည်လာသည်နှင့်အမျှ သင့် PC အတွက် Telegram ကို ထည့်သွင်းရာတွင် သင့်အား လမ်းညွှန်ပေးမည့် လုပ်ထုံးလုပ်နည်းကို ဆက်လက်ရှာဖွေရန် လိုအပ်ပါသည်။ Telegram သည် တရားဝင်ဒက်စ်တော့အက်ပလီကေးရှင်းကို လုပ်ဆောင်ရန် ကမ်းလှမ်းသော်လည်း ပါဝင်သည့်လုပ်ငန်းစဉ်ကို အလွယ်တကူနားလည်ရန် ဤအဆင့်များကို လိုက်နာရန် လိုအပ်သည်။
အဆင့် 1- သင့်ဘရောက်ဆာတွင် Telegram ၏တရားဝင်ဝဘ်ဆိုဒ်ကိုဖွင့်ပြီး တွဲဖက်အသုံးပြုနိုင်သော OS ၏ desktop ဗားရှင်းကို ဒေါင်းလုဒ်လုပ်ပါ။ Telegram သည် သင့်အား PC တွင် Telegram အသုံးပြုခြင်းအတွက် နောက်ထပ်နည်းလမ်းတစ်ခု ပေးပါသည်။ သင်၏ ပြင်ပသိုလှောင်မှုတွင် သိမ်းဆည်းထားသည့် ၎င်း၏ သယ်ဆောင်ရလွယ်ကူသော အပလီကေးရှင်းဖြင့်၊ သင်သည် ၎င်းကို ပလပ်ထိုးပြီး သင့် PC တွင် တရားဝင်ထည့်သွင်းခြင်းမပြုဘဲ ပလပ်ဖောင်းကို အသုံးပြုရန် လိုအပ်သည်။
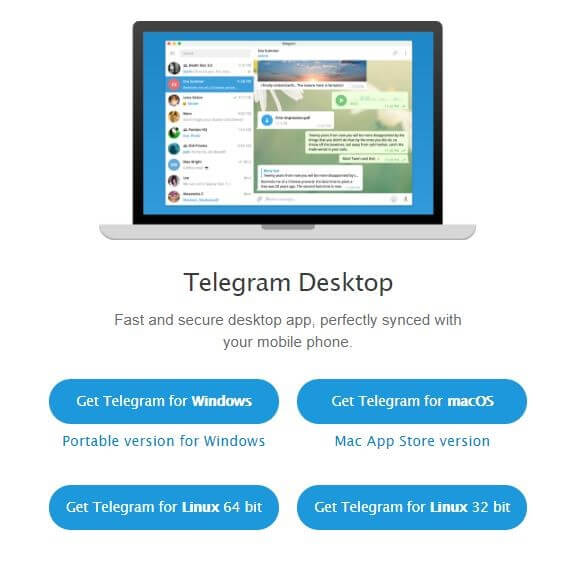
အဆင့် 2- အထက်ဖော်ပြပါအချက် မည်သို့ပင်ရှိစေကာမူ သင့် PC တွင် Telegram အပလီကေးရှင်းကို ဒေါင်းလုဒ်ဆွဲပြီးသည်နှင့် ၎င်း၏ထည့်သွင်းမှုဆီသို့ ဆက်လက်လုပ်ဆောင်ရန် လိုအပ်ပါသည်။ ၎င်းသည် သင်ထည့်သွင်းလိုသော ဘာသာစကားအတွက် ကနဦးတွင် သင့်အား တောင်းဆိုမည်ဖြစ်သည်။ ပေးထားသော ရွေးချယ်စရာ ခြောက်ခုထဲမှ မည်သည့်ဘာသာစကားကိုမဆို အလွယ်တကူ ရွေးချယ်နိုင်ပါသည်။
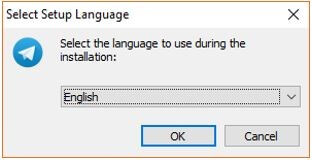
အဆင့် 3- အောက်ပါစခရင်တွင်၊ ထည့်သွင်းမှုအတွက် ဖိုဒါအမည်ကို ပေးရန်လိုအပ်သည်။ Telegram သည် အဆိုပါ သီးခြား Start Menu ဖိုင်တွဲတွင် ရှိနေမည်ဖြစ်သည်။
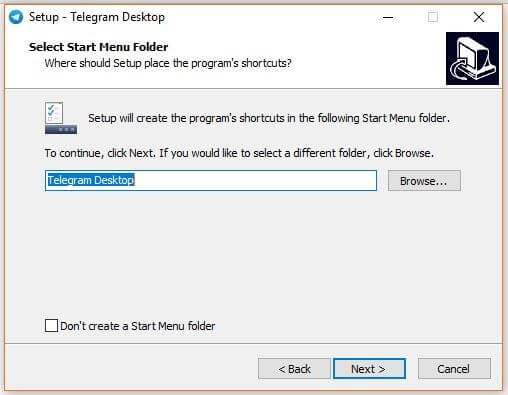
အဆင့် 4- ပွင့်လာမည့် နောက်မျက်နှာပြင်တွင်၊ သင်သည် Telegram ကိုထည့်သွင်းရန်အတွက် ဦးတည်ရာဖိုင်တွဲတစ်ခုကို ရှာဖွေပြီး ရွေးချယ်ရန် လိုအပ်သည်။
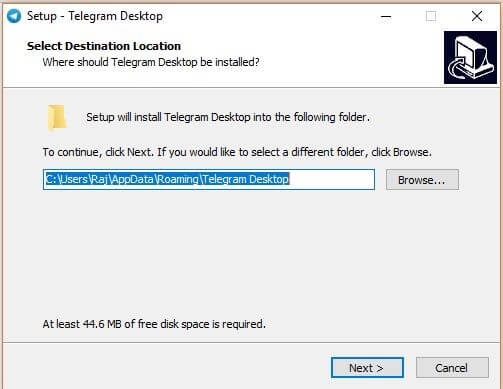
အဆင့် 5: သင်သည် အပလီကေးရှင်း၏ ဒက်စ်တော့ဖြတ်လမ်းတစ်ခုကို ဖန်တီးလိုပါက၊ အောက်ပါစခရင်တွင် ပေးဆောင်ထားသည့် checkbox ကို အမှတ်ခြစ်ရန် လိုအပ်သည်။ "Next" ကိုနှိပ်ပြီး ၎င်း၏ထည့်သွင်းမှုကို အဆုံးသတ်ပါ။ ၎င်း၏ထည့်သွင်းမှုပြီးသည်နှင့်၊ သင်သည်သင်၏စက်ပေါ်တွင်၎င်းကိုသတ်မှတ်ရန်အတွက်ပလပ်ဖောင်းကိုဖွင့်ရန်ဆက်လက်လုပ်ဆောင်ရန်လိုအပ်သည်။

အဆင့် 6- သင်၏ desktop သို့မဟုတ် ထည့်သွင်းထားသော ဖိုင်တွဲမှ Telegram အပလီကေးရှင်းကို Run ပြီး “Start Messaging” ခလုတ်ကို နှိပ်ပါ။
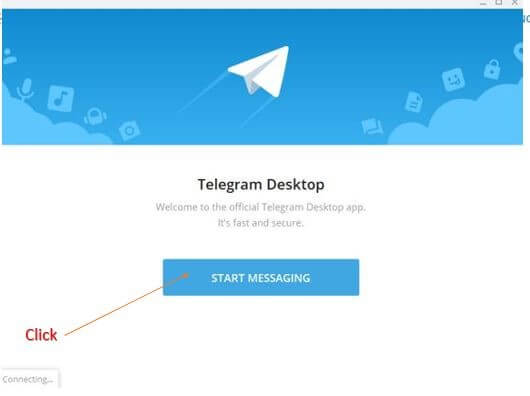
အဆင့် 7- ပလပ်ဖောင်းကို နိုင်ငံနှင့် သင် Telegram တွင် စတင်အသုံးပြုနိုင်သည့် ဖုန်းနံပါတ်ကို ပေးဆောင်ပါ။ ရှေ့ဆက်ရန် “Next” ကိုနှိပ်ပါ။ အတည်ပြုရန်အတွက် သင့်ဖုန်းနံပါတ်သို့ ပေးပို့နေသည့် ကုဒ်ကို ထည့်သွင်းပါ။ ယခု သင့်အဆက်အသွယ်များထံ မက်ဆေ့ချ်များ အလွယ်တကူ ပေးပို့ရန်အတွက် အသုံးပြုနိုင်သည့် အတည်ပြုချက်ပြီးနောက် Telegram Messenger ၏တရားဝင်မျက်နှာပြင်သည် ပေါ်နေပါသည်။
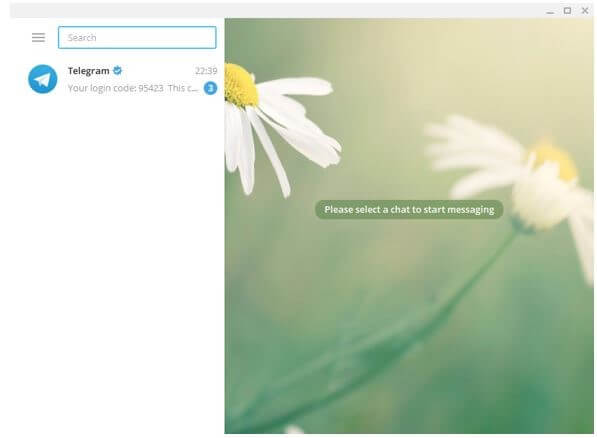
အပိုင်း ၃- Telegram ဝဘ်ဆိုဒ်မှတဆင့် PC အတွက် Telegram ကို အသုံးပြုပါ (အက်ပ်ကို ဒေါင်းလုဒ်မလုပ်ဘဲ)
သင့်စက်ပစ္စည်းပေါ်ရှိ သတ်မှတ်ထားသော ပလပ်ဖောင်းကိုဒေါင်းလုဒ်လုပ်ခြင်းဖြင့် PC အတွက် Telegram ကိုအသုံးပြုခြင်းကို နှစ်သက်သူတစ်ဦးမဟုတ်ပါက၊ အလားတူလုပ်ဆောင်ချက်များနှင့် အတွေ့အကြုံများဖြင့် ၎င်း၏ဝဘ်ဆိုဒ်ပလက်ဖောင်းကို အသုံးပြုရန် စဉ်းစားနိုင်ပါသည်။ သင့်စက်ပစ္စည်းပေါ်တွင် မလိုအပ်သောနေရာယူခြင်းမှ သင့်ကိုယ်သင် ကယ်တင်ရန်၊ Telegram ကို ၎င်း၏တရားဝင်ဝဘ်ဆိုက်မှတစ်ဆင့် အသုံးပြုရန်အတွက် အောက်ပါလမ်းညွှန်ချက်များကို လိုက်နာရန် လိုအပ်ပါသည်။
အဆင့် 1- သင့်ဘရောက်ဆာပေါ်တွင် Telegram ၏တရားဝင်ဝဘ်ဆိုဒ်ကိုဖွင့်ပါ။
အဆင့် 2- သင့်မျက်နှာစာတွင် အကောင့်ဝင်သည့် စာမျက်နှာဖြင့် နိုင်ငံကို ရွေးချယ်ပြီး သင့်ဖုန်းနံပါတ်ကို ရိုက်ထည့်ပါ။ ရှေ့ဆက်ရန် "Next" ခလုတ်ကိုနှိပ်ပါ။
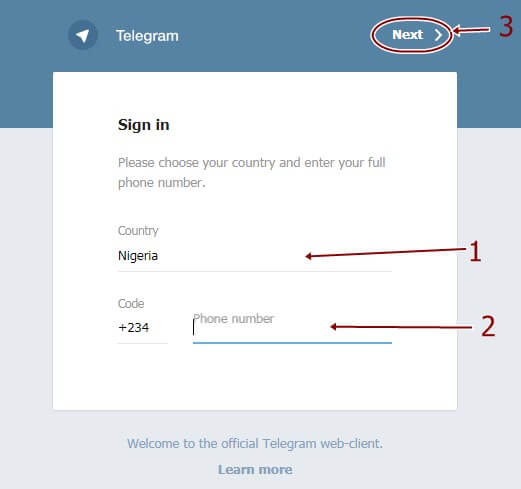
အဆင့် 3- ပေးထားသောဖုန်းနံပါတ်ကို အတည်ပြုရန် ဖန်သားပြင်ပေါ်တွင် ပေါ်လာသော ပေါ်လာသည်။ အတည်ပြုပြီးသည်နှင့် ဆက်စပ်ဖုန်းနံပါတ်သို့ ကုဒ်တစ်ခု ပေးပို့မည်ဖြစ်သည်။ ကုဒ်ကိုဖြည့်ပြီး သင်၏ Telegram အကောင့်ထဲသို့ ကိုယ်တိုင်ဝင်ပါ။ ယခင်က ဖုန်းနံပါတ်မှတစ်ဆင့် ပေးပို့ထားသော အဆက်အသွယ်များနှင့် မက်ဆေ့ချ်အားလုံးကို သင်ကြည့်ရှုနိုင်သည်။
အပိုင်း 4- Telegram ဒက်စ်တော့တွင် တစ်စုံတစ်ဦးကို မည်သို့ပိတ်ဆို့ရမည်နည်း။
Telegram ကိုအသုံးပြုနေစဉ်တွင် သင့်အား အမြဲတစေလှည့်စားပြီး ထိရောက်စွာလုပ်ဆောင်ခြင်းမှ သင့်ကိုအဟန့်အတားဖြစ်စေသည့် အဆက်အသွယ်တစ်ခုကို သင်တွေ့လာရသည့် သာဓကများစွာရှိသည်။ ဒီလိုအခြေအနေမျိုးမှာ တစ်စုံတစ်ဦးကို သင့်အား လိမ်ညာလှည့်ဖြားခြင်းအတွက် သူတို့ကို ထိန်းထားရန် သင့် Telegram အကောင့်မှ တစ်စုံတစ်ဦးကို ပိတ်ဆို့ထားရန် လိုအပ်ပါသည်။ သင်၏ Telegram ဒက်စ်တော့တွင် တစ်စုံတစ်ဦးကို ပိတ်ဆို့ရန်အတွက်၊ သင်သည် အောက်ပါအတိုင်း ရိုးရှင်းသော အဆင့်များကို လိုက်နာရန် လိုအပ်သည်။
အဆင့် 1: သင်၏ Telegram အပလီကေးရှင်းကို PC ပေါ်တွင်ဖွင့်ပြီး သင်ပိတ်ဆို့လိုသော အဆက်အသွယ်ကို ရွေးချယ်ခြင်းဆီသို့ ဆက်သွားပါ။
အဆင့် 2- စခရင်၏ ညာဘက်အပေါ်ထောင့်တွင်ရှိသော “အစက်သုံးစက်” အိုင်ကွန်ကို ရွေးပါ။
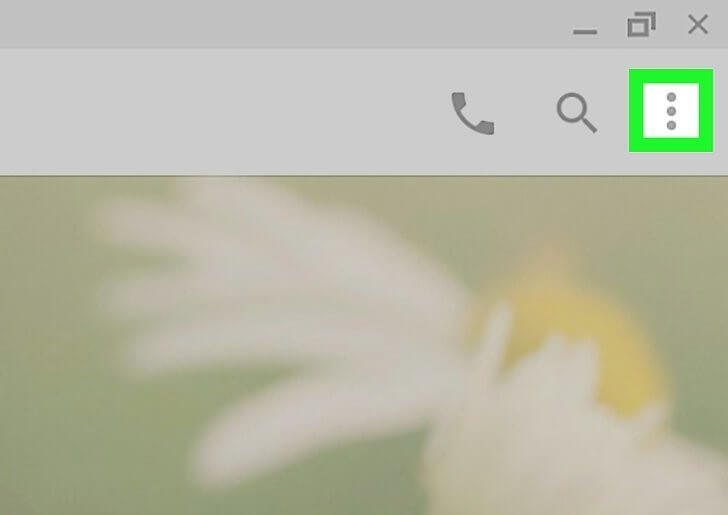
အဆင့် 3- အသုံးပြုသူသည် သင့်အား Telegram တွင် ဆက်သွယ်ခြင်းမှ ကာကွယ်ရန် drop-down menu မှ "Block User" option ကိုနှိပ်ပါ။
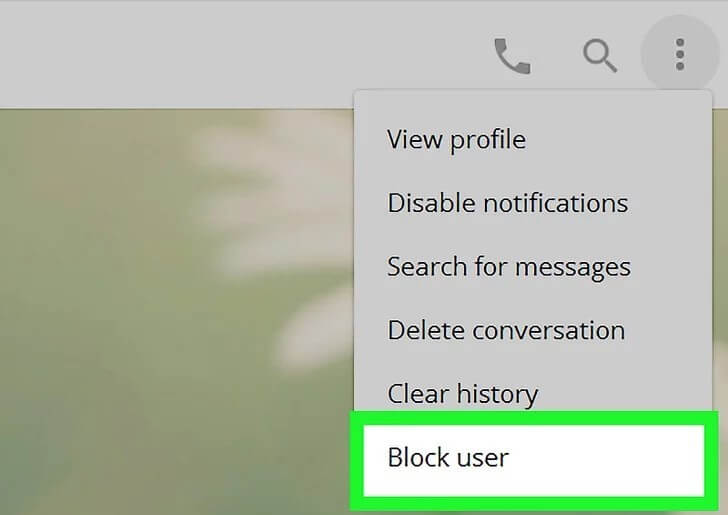
အပိုင်း 5- PC အတွက် Telegram အလုပ်မလုပ်သည့်အခါ အခြားရွေးချယ်စရာတစ်ခုရှိပါသလား။ ဟုတ်ကဲ့၊ MirrorGo ကိုသုံးပါ။
သို့ရာတွင်၊ အထက်တွင် ကိုးကားပြီး တင်ပြထားသည့် နည်းလမ်းများနှင့် နည်းပညာများအပြင်၊ အားနည်းချက်များစွာသည် သင့်အား Telegram ကို ပြီးပြည့်စုံစွာလည်ပတ်ရန် ခွင့်မပြုပါ။ ထိုသို့သောအခြေအနေမျိုးတွင်၊ ဤဆောင်းပါးသည် သင့်အား ၎င်း၏တရားဝင် desktop အက်ပ် သို့မဟုတ် ဝဘ်အက်ပလီကေးရှင်းကို ဒေါင်းလုဒ်ဆွဲခြင်းမပြုဘဲ Telegram ကို သင့် PC ပေါ်တွင် လုပ်ဆောင်နိုင်စေမည့် အလွန်ကျွမ်းကျင်သော အခြားရွေးချယ်စရာတစ်ခုကို တင်ဆက်ထားသည်။ Mirroring အပလီကေးရှင်းများသည် အချိန်နှင့်တပြေးညီ ဖြေရှင်းချက်များအား ခဏတာတင်ပြခဲ့ပြီး Telegram ကဲ့သို့သော ပလပ်ဖောင်းများကို လွယ်ကူစွာလည်ပတ်နိုင်ရန် လိုက်လျောညီထွေဖြစ်အောင် လုပ်ဆောင်နိုင်သော အလွန်ထိရောက်သော ပရိုတိုကောအဖြစ် သတ်မှတ်ခံရပါသည်။ စျေးကွက်တွင်ရှိသော saturation သည် အတော်လေး အသေးစိတ်ကျသောကြောင့်၊ ဆောင်းပါးသည် သင့်အား သင့် PC အနှံ့ mirroring applications များ၏ ပြီးပြည့်စုံသော စနစ်တစ်ခုကို ပေးစွမ်းမည့် ရွေးချယ်မှုတစ်ခုအား ဆောင်းပါးတွင် တင်ဆက်ထားသည်။ Wondershare MirrorGo သည် သင့်အား PC အရံကိရိယာများအကူအညီဖြင့် စက်ပစ္စည်းကို ထိန်းချုပ်ရန်အတွက် အလွယ်တကူ အာရုံစိုက်နိုင်သည့် စက်ပစ္စည်းများ၏ စီမံခန့်ခွဲမှုတစ်လျှောက် ထိန်းချုပ်ထားသော ပတ်ဝန်းကျင်ကို ထားရှိပေးပါသည်။ Wondershare MirrorGo သည် နှေးကွေးမှုမရှိသော ဝန်ဆောင်မှုများကို ပေးစွမ်းမည့် mirroring ချိတ်ဆက်မှုတစ်ခုကို ထူထောင်ရာတွင် USB ချိတ်ဆက်မှုကို ပံ့ပိုးပေးပါသည်။ ၎င်းအပြင်၊ ပလပ်ဖောင်းသည် သင့်ဖုန်းရှိ Android အပလီကေးရှင်းများကို လုပ်ဆောင်ရန် မောက်စ်နှင့် ကီးဘုတ်ကို ရိုးရှင်းစွာအသုံးပြုခြင်းကိုလည်း ပံ့ပိုးပေးပါသည်။ mirroring အပလီကေးရှင်းကိုလည်ပတ်နေစဉ်အတွင်း အဖြစ်အပျက်အားလုံးကို သင်မှတ်တမ်းတင်နိုင်ပြီး၊ ၎င်းကို အဆင့်မြင့်အင်္ဂါရပ်အစုံလိုက်နှင့် ထိရောက်သောအင်တာဖေ့စ်ဖြင့် ပြီးပြည့်စုံသောရွေးချယ်မှုဖြစ်စေသည်။ ပလပ်ဖောင်းသည် သင့်ဖုန်းရှိ Android အပလီကေးရှင်းများကို လုပ်ဆောင်ရန် မောက်စ်နှင့် ကီးဘုတ်ကို ရိုးရှင်းစွာအသုံးပြုခြင်းကိုလည်း ပံ့ပိုးပေးပါသည်။ mirroring အပလီကေးရှင်းကိုလည်ပတ်နေစဉ်အတွင်း အဖြစ်အပျက်အားလုံးကို သင်မှတ်တမ်းတင်နိုင်ပြီး၊ ၎င်းကို အဆင့်မြင့်အင်္ဂါရပ်အစုံလိုက်နှင့် ထိရောက်သောအင်တာဖေ့စ်ဖြင့် ပြီးပြည့်စုံသောရွေးချယ်မှုဖြစ်စေသည်။ ပလပ်ဖောင်းသည် သင့်ဖုန်းရှိ Android အပလီကေးရှင်းများကို လုပ်ဆောင်ရန် မောက်စ်နှင့် ကီးဘုတ်ကို ရိုးရှင်းစွာအသုံးပြုခြင်းကိုလည်း ပံ့ပိုးပေးပါသည်။ mirroring အပလီကေးရှင်းကိုလည်ပတ်နေစဉ်အတွင်း အဖြစ်အပျက်အားလုံးကို သင်မှတ်တမ်းတင်နိုင်ပြီး၊ ၎င်းကို အဆင့်မြင့်အင်္ဂါရပ်အစုံလိုက်နှင့် ထိရောက်သောအင်တာဖေ့စ်ဖြင့် ပြီးပြည့်စုံသောရွေးချယ်မှုဖြစ်စေသည်။

Wondershare MirrorGo
သင်၏ android စက်ပစ္စည်းကို သင့်ကွန်ပျူတာတွင် မှန်ပြောင်းကြည့်ပါ။
- MirrorGo ဖြင့် PC ၏ မျက်နှာပြင်ကြီးတွင် မိုဘိုင်းဂိမ်းများ ကို ကစားပါ။
- ဖုန်းမှရိုက်ထားသော ဖန်သားပြင်ဓာတ်ပုံများကို PC သို့ သိမ်းဆည်း ပါ ။
- သင့်ဖုန်းကို မကိုင်ဘဲ အကြောင်းကြားချက် များစွာကို တစ်ပြိုင်နက်ကြည့်ရှုပါ ။
- မျက်နှာပြင်အပြည့် အတွေ့အကြုံအတွက် သင့် PC တွင် android အက်ပ် များကို အသုံးပြု ပါ။
သင်၏ PC တွင် Telegram ကိုလည်ပတ်ရန်အတွက် MirrorGo ကိုအသုံးပြုခြင်း၏ရိုးရှင်းသောနည်းလမ်းကိုနားလည်ရန်၊ ၎င်း၏ဖွဲ့စည်းပုံဆိုင်ရာလုပ်ထုံးလုပ်နည်းကိုသိရှိရန်အဆင့်များကိုလိုက်နာရန် အကြံပြုထားသည်။
အဆင့် 1: သင်၏ Android ကိုချိတ်ဆက်ခြင်း။
အစပိုင်းတွင်၊ သင်သည် သင်၏ Android စက်ပစ္စည်းကို USB မှတစ်ဆင့် PC နှင့် ချိတ်ဆက်ရန် အကြံပြုထားသည်။ သင့်စက်ပစ္စည်းကို ချိတ်ဆက်ပြီးနောက်၊ USB ဆက်တင်များကို “ဖိုင်များလွှဲပြောင်းခြင်း” သို့ပြောင်းပြီး ရှေ့ဆက်ပါ။

အဆင့် 2: USB Debugging ကိုဖွင့်ပါ။
ချိတ်ဆက်မှုတည်ဆောက်ပြီးပါက၊ သင့်ဖုန်း၏ “ဆက်တင်များ” ကိုဝင်ရောက်ပြီး ရွေးချယ်စရာများစာရင်းမှ “စနစ်နှင့် အပ်ဒိတ်များ” ကိုဖွင့်ပါ။ လာမည့်စခရင်တွင် "ဆော့ဖ်ဝဲအင်ဂျင်နီယာရွေးချယ်မှုများ" ကိုဖွင့်ပြီး ၎င်းကိုဖွင့်ရန် "USB အမှားပြင်ဆင်ခြင်း" ခလုတ်ကိုဖွင့်ပါ။

အဆင့် 3- Mirror ကိုတည်ဆောက်ပါ။
၎င်းကိုလုပ်ဆောင်ပြီးနောက်၊ သင်၏ PC နှင့် mirroring ချိတ်ဆက်မှုတစ်ခုထူထောင်ရန်တောင်းဆိုသောသင်၏ Android စက်ပစ္စည်းပေါ်တွင်မျက်နှာပြင်တစ်ခုပေါ်လာလိမ့်မည်။ လုပ်ငန်းစဉ်ကို နိဂုံးချုပ်ရန် "Ok" ကိုနှိပ်ပြီး သင့် PC တွင် Telegram ကို လွယ်ကူစွာ အသုံးပြုပါ။

နိဂုံး
ဤဆောင်းပါးတွင် သင့် PC တွင် Telegram အသုံးပြုခြင်း၏ အရေးပါပုံကို ဤ သီးခြားစက်ပစ္စည်းတွင် ထိရောက်စွာအသုံးပြုနည်း အသေးစိတ်လမ်းညွှန်ချက်နှင့်အတူ မက်ဆေ့ချ်ပေးပို့ခြင်းနှင့် ဆက်သွယ်ခြင်းတို့ကို ပိုမိုကောင်းမွန်စွာ ချိန်ညှိနိုင်စေရန်အတွက် အထူးဆွေးနွေးထားပါသည်။ ပါဝင်သည့်စနစ်အကြောင်း ပိုမိုကောင်းမွန်စွာ နားလည်ရန် လမ်းညွှန်ကို ကျော်ကြည့်ရန် လိုအပ်သည်။






အဲလစ် MJ
ဝန်ထမ်းအယ်ဒီတာ