5 သင်၏ iPad Mini ကို အလွယ်တကူ ပြန်လည်သတ်မှတ်ရန် အသုံးဝင်သော နည်းဗျူဟာများ- အဆင့်ဆင့်လမ်းညွှန်
မတ် 07 ရက်၊ 2022 • Filed to: ဖုန်းဒေတာဖျက်ရန် • သက်သေပြထားသော ဖြေရှင်းချက်များ
ကောင်းပြီ၊ ငါ မင်းအတွက် သတင်းဆိုးရှိတယ်။ သင်ဖျက်ဖူးသော ဖိုင်များအားလုံးသည် သင်၏ iPad Mini တွင် ရှိနေသေးသည်။ ဟုတ်တယ်၊ အဆိုးဆုံးက သူတို့ကို ဘယ်သူမဆို တွေ့နိုင်တယ်။ ထို့ကြောင့် သင့် iPad Mini ကို ပြန်လည်သတ်မှတ်နည်းအမျိုးမျိုးကို ဖော်ပြသည့် ဤဆောင်းပါးတွင် သင်စစ်ဆေးသင့်သည်။
iPad Mini တွင် Factory Reset ပြုလုပ်ခြင်း၏ ယေဘူယျ အမျိုးအစား နှစ်မျိုးရှိသည်။ သင်သည် hard သို့မဟုတ် soft reset လုပ်နိုင်သည်။ ပျော့ပျောင်းသော ပြန်လည်သတ်မှတ်ခြင်းကို သမားရိုးကျနည်းလမ်းဖြင့် သင်၏ iPad Mini ကို ပြန်လည်စတင်ခြင်း သို့မဟုတ် ပြန်လည်စတင်ခြင်းဟုလည်း လူသိများသည်။ ၎င်းသည် များသောအားဖြင့် ပြဿနာဖြေရှင်းခြင်း၏အသုံးအများဆုံးနည်းလမ်းဖြစ်သည်။
ပျော့ပျောင်းသောပြန်လည်သတ်မှတ်ခြင်းသည် သင့် iPad Mini ၏မမ်မိုရီရှိ ဒေတာများကိုသာ ရှင်းပေးမည်ဖြစ်သည်။ အက်ပ်လီကေးရှင်းများကို စဉ်ဆက်မပြတ်အသုံးပြုခြင်းဖြင့် ထိုဒေတာများကို စုဆောင်းလေ့ရှိသည်။ စုဆောင်းမှုကြောင့် သင့် iPad Mini သည် နှေးကွေးသွားသည်ဟု ခံစားရသည်။ ထို့ကြောင့် သင်၏ iPad Mini ကို ပျော့ပြောင်းစွာ ပြန်လည်သတ်မှတ်ခြင်းက ၎င်းကို ပိုမိုမြန်ဆန်စွာ လုပ်ဆောင်နိုင်မည်ဖြစ်သည်။
တစ်ဖက်တွင်၊ အထူးသဖြင့် သင်သည် iOS ဂေဟစနစ်တွင် အသစ်ဖြစ်နေပါက hard reset သည် နည်းပညာပိုင်းဆိုင်ရာ ဖြစ်နိုင်သည်။ ၎င်းသည် သင့်စက်မှ ဒေတာကို အပြီးအပိုင် ဖယ်ရှားသည်။ ၎င်းသည် အမြဲတမ်းဖြစ်ပြီး သင်၏ဒေတာကို ပြန်လည်ရယူခြင်းသည် မဖြစ်နိုင်သည့်ဘေးတွင် ရှိနေမည်ဖြစ်သည်။ hard reset လုပ်ရန် နည်းလမ်းများစွာရှိပြီး အဆိုပါနည်းလမ်းအချို့ဖြင့် ဒေတာပြန်လည်ရယူရန် ဆော့ဖ်ဝဲကို အသုံးပြုနိုင်သည်။
သို့သော်၊ ဤဆောင်းပါးသည် အမြဲတမ်းဖြေရှင်းချက်ကို ပေးသည်။ ဤတွင်၊ ကျွန်ုပ်တို့ ဆွေးနွေးပါမည်။
အပိုင်း 1။ iPad Mini ကို စက်ရုံဆက်တင်များထံ မည်သို့ပြန်လည်သတ်မှတ်မည်နည်း။
သင်၏ရှင်းလင်းထားသောဒေတာကို ဘယ်တော့မှဝင်ရောက်၍မရနိုင်ကြောင်း သေချာစေရန်လိုအပ်သည့်အခြေအနေများ ၊ ဥပမာ သင်သည်သင်၏ iPad Mini ကိုရောင်းချနေချိန်တွင်ဖြစ်သည်။ ထိုသို့သောကိစ္စများတွင် Dr.Fone - Data Eraser သည် ဒေတာကို အမြဲတမ်းဖျက်ပစ်ရန် အာမခံပါသည်။

Dr.Fone - ဒေတာ Eraser
တစ်ချက်နှိပ်ရုံဖြင့် သင်၏ iPad Mini ကို ပြန်လည်သတ်မှတ်ပါ။
- ရိုးရှင်းသော UI။ Dr.Fone ၏ user interface ဖြင့် သင့် iPad တွင် ပြန်လည်သတ်မှတ်ခြင်းကို လုပ်ဆောင်ခြင်းသည် အလွန်လွယ်ကူပါသည်။
- ၎င်းသည် iOS စက်ပစ္စည်းအားလုံးအတွက် ပြီးပြည့်စုံသော ဒေတာဖျက်ဆေးဖြစ်သည်။ ၎င်းသည် ဖိုင်အမျိုးအစားအားလုံးမှ အချက်အလက်များကို ဖျက်နိုင်သည်။
- Dr.Fone - Data Eraser ကိရိယာသည် နေရာလွတ်များ လွတ်စေရန် သင်၏ iPad Mini နှင့် အခြား iOS စက်များတွင် အပိုဒေတာများကို ရှင်းလင်းရန်အတွက် အကောင်းဆုံးဖြစ်သည်။
- ၎င်းသည် သင့်အား သင်၏ iPad Mini မှ ဒေတာများကို ရွေးချယ်ကာ ၎င်းကိုလည်း အပြီးအပိုင် ဖယ်ရှားနိုင်စေမည်ဖြစ်သည်။
- ပြင်ပအက်ပ်ဒေတာ၊ ဒေါင်းလုဒ်လုပ်ထားသောအက်ပ်များမှ ဒေတာအပြင် အက်ပ်ကိုယ်တိုင်က ဖယ်ရှားရန် ၎င်းကို သင်အသုံးပြုနိုင်ပါသည်။
ဤသည်မှာ Dr.Fone - Data Eraser ဖြင့် ဒေတာကို ဖျက်နိုင်ပုံဖြစ်သည် ။
အဆင့် 1: ပထမဦးစွာ၊ သင့်တွင် Dr.Fone ဆော့ဖ်ဝဲကို သင့် PC သို့မဟုတ် Mac ကွန်ပျူတာပေါ်တွင် အသုံးပြုကြောင်း သေချာပါစေ။

အဆင့် 2: ထို့နောက် သင်၏ iPad Mini ကို သင့်ကွန်ပျူတာနှင့် ချိတ်ဆက်ပါ၊ ထို့နောက် ၎င်းကို Dr.Fone ဆော့ဖ်ဝဲမှ အသိအမှတ်ပြုပါလိမ့်မည်။ ပြထားသည့်ရွေးချယ်စရာသုံးခုထဲမှ Erase ကိုရွေးချယ်ပြီး Start ကိုနှိပ်ပါ။

အဆင့် 3: ပေါ်လာသောဝင်းဒိုးတွင်၊ လုံခြုံရေးအဆင့်များထဲမှ တစ်ခုကို ရွေးပါ။ ထို့အပြင် လာမည့်ဝင်းဒိုးတွင် လုံခြုံရေးကို အတည်ပြုရန် '000000' ဟု ရိုက်ထည့်ပါ။

အဆင့် 4- ဒေတာဖျက်ခြင်းလုပ်ငန်းစဉ်စတင်သောအခါ၊ လုပ်ငန်းစဉ်သည် အချိန်ကြာမြင့်နိုင်သောကြောင့် စိတ်ရှည်ပါ။ လုပ်ငန်းစဉ်ပြီးဆုံးသောအခါ၊ ပြန်လည်စတင်ရန် OK ခလုတ်ကိုနှိပ်ပါ။

Dr.Fone - Data Eraser (iOS) သည် သင်၏ ဒေတာနှင့် ပတ်သက်သည့် စိုးရိမ်မှုများ အားလုံးအတွက် အသင့်တော်ဆုံး ဖြေရှင်းချက်ဖြစ်ပြီး အထူးသဖြင့် သင်၏ iPad mini ကို ရိုးရှင်းလွယ်ကူသော အဆင့်များဖြင့် ပြန်လည်သတ်မှတ်မည်ကို စိုးရိမ်နေပါက၊ Dr.Fone - Data Eraser (iOS) ၏ iOS အပြည့်အစုံ ဖျက်ခြင်း လုပ်ဆောင်ချက် ပြီးသွားသောအခါတွင် သင့်ဒေတာ တစ်ခုလုံး ရှင်းသွားပါမည်။ ထို့ကြောင့်၊ ၎င်းသည် ဒေတာဖျက်ခြင်းဆိုင်ရာ မေးခွန်းများအားလုံးကို သက်သေပြနိုင်သော အဖြေတစ်ခုဖြစ်သည်။
အပိုင်း 2. ကွန်ပျူတာမပါဘဲ iPad Mini ကိုမည်သို့ပြန်လည်သတ်မှတ်မည်နည်း။
သင့် iPad Mini ကို ပြန်လည်သတ်မှတ်လိုပြီး သင့်အနီးတွင် သင့်ကွန်ပြူတာ မရှိခဲ့ပါ။ ကောင်းပြီ၊ ဒီအပိုင်းမှာ ဒီလိုအခြေအနေမျိုးကို ဘယ်လိုကျော်ဖြတ်ရမလဲဆိုတာ ဆွေးနွေးထားပါတယ်။
ကွန်ပျူတာမပါဘဲ သင်၏ iPad Mini ကို ပြန်လည်သတ်မှတ်ရန် နည်းလမ်းနှစ်ခုရှိသည်။
1. တည်ဆောက်ထားသော ဆက်တင်များကို အသုံးပြု၍ ပြန်လည်သတ်မှတ်ပါ။
ကွန်ပျူတာမပါဘဲ သင်၏ iPad Mini ကို ပြန်လည်သတ်မှတ်ရန်၊ သင်၏ထိတွေ့မျက်နှာပြင်သည် ကောင်းမွန်စွာအလုပ်လုပ်ကြောင်း သေချာပါစေ။ သင်၏ Mini ကို ပြန်လည်သတ်မှတ်ရန် သင်ထည့်သွင်းထားသော ဆက်တင်များကို အားကိုးနေသောကြောင့်ဖြစ်သည်။ တခြားဆော့ဝဲလ်တွေ မလိုအပ်ဘဲ ပိုအဆင်ပြေပါတယ်။
သင့် iPad Mini တွင် လျှို့ဝှက်ကုဒ်တစ်ခု သတ်မှတ်ထားပါက ၎င်းကို လိုအပ်မည်ဖြစ်သောကြောင့် သင့်လက်ထဲတွင် ရှိနေကြောင်း သေချာပါစေ။
2. iCloud ကို အသုံးပြု၍ ပြန်လည်သတ်မှတ်ပါ။
သင်၏ iPad Mini ကို ပြန်လည်သတ်မှတ်ရန် iCloud ကို အသုံးပြုခြင်းသည် သင့်ဒေတာများကို အဝေးမှ ဖယ်ရှားခြင်း ပုံစံတစ်ခုဖြစ်သည်။ သင့် iPad Mini သို့မဟုတ် အခြား iOS စက်ပစ္စည်း ခိုးယူခံရသည့်အခါတွင် ၎င်းသည် များသောအားဖြင့် အရေးကြီးပါသည်။
ထိုသို့ပြုလုပ်ရန်၊ သင်သည်အခြားမည်သည့်စက်ပစ္စည်းမှတစ်ဆင့် iCloud သို့ဝင်ရောက်ခွင့်ရှိရန်လိုအပ်သည်။ သင့် iPad တွင် iCloud စနစ်ထည့်သွင်းပြီး အင်တာနက်နှင့် ချိတ်ဆက်ထားရန်လည်း လိုအပ်ပါသည်။ မဟုတ်ပါက၊ ၎င်းသည် နောက်တစ်ကြိမ်အင်တာနက်သို့ ချိတ်ဆက်သည့်အခါ ပြန်လည်သတ်မှတ်ခြင်းပြုလုပ်ပါမည်။
ယခု လုပ်ငန်းစဉ်ကို အသေးစိတ်နားလည်ရန် အထက်ဖော်ပြပါ နည်းလမ်းနှစ်ခုအတွက် အဆင့်ဆင့်လမ်းညွှန်ချက်များကို လိုက်နာပါ။
၎င်း၏ inbuilt ဆက်တင်များကို အသုံးပြု၍ သင်၏ iPad ကို ပြန်လည်သတ်မှတ်ရန်၊
အဆင့် 1: Settings menu တွင် General tab ကိုနှိပ်ပါ။
အဆင့် 2: ယခု အောက်ခြေသို့ ရွှေ့ပါ။ Reset ခလုတ်ကို နှိပ်ပါ။
အဆင့် 3: reset window တစ်ခုပေါ်လာသည်။ ၎င်းအောက်တွင် 'အကြောင်းအရာနှင့် ဆက်တင်များအားလုံးကို ဖျက်ရန်' ရွေးချယ်မှုကို ရွေးပါ။
အဆင့် 4: ယခု 'Enter Passcode' ဝင်းဒိုး ပေါ်လာပါမည်။ သင်၏ လျှို့ဝှက်ကုဒ်ကို ထည့်သွင်းပြီး နောက်ဝင်းဒိုးတွင် Erase ကို နှိပ်ပါ။
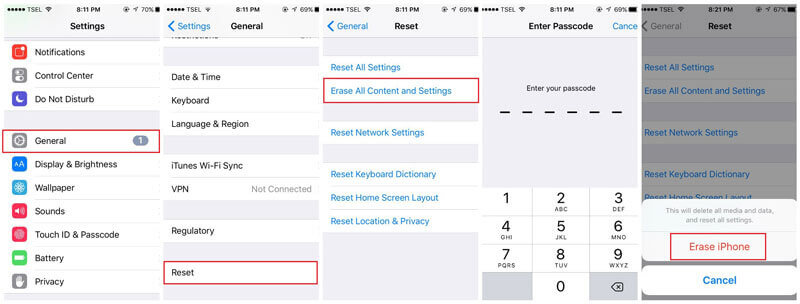
iCloud ကိုအသုံးပြု၍ ပြန်လည်သတ်မှတ်ရန်။
အဆင့် 1: မည်သည့်စက်ပစ္စည်းကိုမဆိုအသုံးပြုပြီး iCloud ၏ဝဘ်ဆိုဒ်ကိုဝင်ရောက်ပါ။
အဆင့် 2: သင့်အကောင့်သို့သွားပါ။
အဆင့် 3: Find My iPhone ကဏ္ဍကိုသွားပြီး မြေပုံစာမျက်နှာတစ်ခု ပွင့်လာပါလိမ့်မယ်။
အဆင့် 4: စက်အားလုံးပေါ်တွင်ကလစ်နှိပ်ပါ။ ပေါ်လာသောစာရင်းတွင်၊ သင်၏ iPad Mini ကိုရှာပါ။
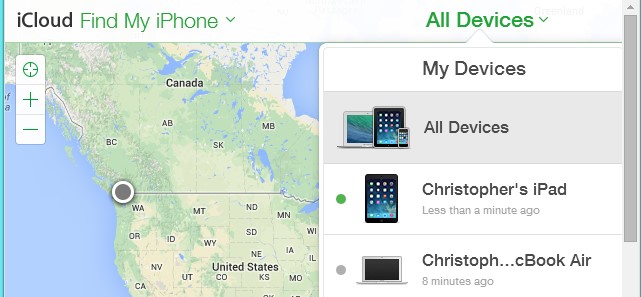
အဆင့် 5: ယခု 'Erase iPad' option ကိုရွေးချယ်ပါ။ နောက်ဆုံးအနေဖြင့် သင်၏ရွေးချယ်မှုကို အတည်ပြုပါ၊ သင်၏ iPad ကို အဝေးမှ ဖျက်ပါမည်။
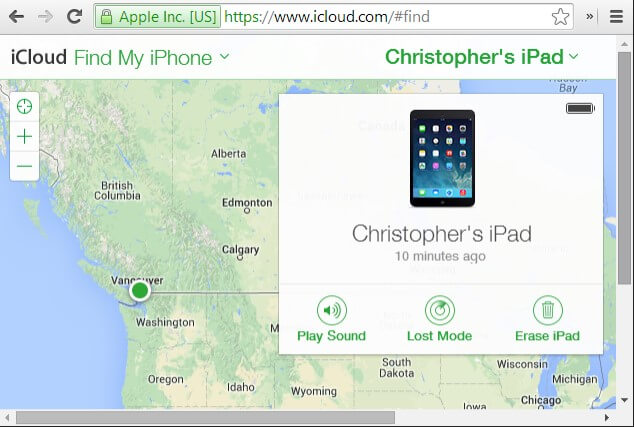
အပိုင်း 3. iPad Mini ကို Hard Reset လုပ်နည်း
ဤကဏ္ဍအောက်တွင်၊ iPad mini ကို hard reset လုပ်နည်းကို သင်လေ့လာပါမည်။ သို့သော် ဤနည်းလမ်းကို သင်ရွေးချယ်ခြင်းမပြုမီ၊ သင်သည် ဒေတာကို မလိုအပ်တော့ကြောင်း သေချာစေပါ သို့မဟုတ် မဟုတ်ပါက သင့်ဒေတာကို ကြိုတင် backup လုပ်ထားလျှင် ပိုကောင်းမည်ဖြစ်သည်။ ခက်ခဲစွာ ပြန်လည်သတ်မှတ်ပြီးနောက် သင့်ဒေတာများ ပျောက်ဆုံးသွားနိုင်သည့် အခွင့်အလမ်း မြင့်မားပြီး ၎င်းကို သင်အသုံးပြုခွင့်မရှိတော့ပါ။
သင်၏ iPad mini ကို hard reset လုပ်ရန် အောက်ပါအတိုင်း လုပ်ဆောင်ရမည့် အဆင့်များ။
အဆင့် 1: Sleep and Wake ခလုတ်ကို အသုံးပြုပါ။
လုပ်ငန်းစဉ်စတင်ရန်၊ iPad ၏ဘယ်ဘက်ထိပ်တွင်ရရှိနိုင်သည့် Sleep နှင့် Wake ခလုတ် (သို့မဟုတ် On/Off option) ကိုနှိပ်ပြီး ဖိထားရန်လိုအပ်သည်။
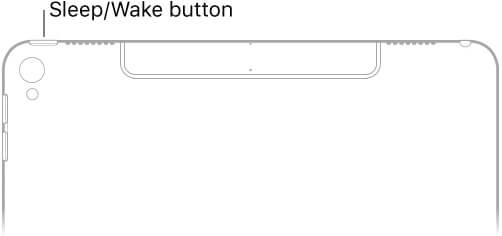
အဆင့် 2- ပင်မခလုတ်ကို အသုံးပြုခြင်း။
ဒုတိယအဆင့်တွင်၊ သင်သည် အိပ်စက်ခြင်းနှင့် နိုးခြင်းခလုတ်နှင့်အတူ မူလခလုတ်ကို ဖိထားပြီး နှိပ်ရပါမည်။
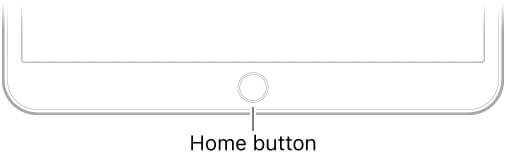
အဆင့် 3: ခလုတ်များကို ဆက်လက်ကိုင်ထားပါ။
ယခု၊ သင့်စက်မျက်နှာပြင်မည်းသွားပြီး Apple Logo ပေါ်လာသည်အထိ ခလုတ်များကို 10 စက္ကန့်ခန့် ဖိထားပါ။
သင်သည် ယခု ခလုတ်အားလုံးကို လွှတ်နိုင်သော်လည်း သင်၏ iPad စက် လုံးလုံး ပွင့်လာသည်အထိ စက္ကန့်အနည်းငယ် စောင့်ပါ၊ လော့ခ်ချသည့် မျက်နှာပြင်ပါသော မျက်နှာပြင်တစ်ခု ပေါ်လာပါသည်။
ဤသည်မှာ မိနစ်အနည်းငယ်အတွင်း iPhone ကို ခက်ခက်ခဲခဲ reset ချနိုင်သော နည်းလမ်းဖြစ်သည်။
မှတ်ချက်- ဖုန်းတုံ့ပြန်မှုမရှိပါက iTunes ကိုအသုံးပြု၍ သင်၏ iPad Mini ကို ပြန်လည်သတ်မှတ်နိုင်သည်။ ၎င်းကိုလုပ်ဆောင်ရန်အတွက် သင်သည် သင်၏ iPad Mini ကို ပြန်လည်ရယူခြင်းမုဒ်တွင် ထည့်ထားရပါမည်။
အပိုင်း 4. iPad Mini ကို iTunes ဖြင့် ပြန်လည်သတ်မှတ်နည်း
မှတ်ချက်- iTunes နှင့် မချိတ်ဆက်မီ Find My iPad ကို ပိတ်ထားကြောင်း သေချာပါစေ။ ထို့အပြင်၊ သင့် iPad Mini ၏ စက်ရုံထုတ်ဆက်တင်ကို ပြန်လည်မွမ်းမံခြင်းမပြုမီ အရန်သိမ်းခြင်းကိုလည်း လုပ်ဆောင်နိုင်သည်။
Find My iPad ကိုပိတ်ရန်၊
အဆင့် 1: ဆက်တင်များအက်ပ်သို့သွားပါ ။
အဆင့် 2: ဘယ်ဘက်ထိပ်ရှိ iCloud အကောင့်ကို နှိပ်ပြီး Apple ID ဆက်တင်မျက်နှာပြင်ရှိ iCloud ကိုရွေးချယ်ပါ။
အဆင့် 3: အောက်ခြေတွင် Find my iPad ကိုနှိပ်ပါ။
အဆင့် 4: ပိတ်ရန် ဆလိုက်ဒါပေါ်တွင် နှိပ်ပါ။
ယခုသင် iTunes ဖြင့် ဆက်လက်လုပ်ဆောင်နိုင်ပါပြီ။
အဆင့် 1: စတင်ရန်၊ သင်၏ PC သို့မဟုတ် MacBook တွင် iTunes ကိုဖွင့်ပါ။ ၎င်းသည် နောက်ဆုံးထွက်ဗားရှင်းဖြစ်ကြောင်း သေချာပါစေ။
အဆင့် 2: ယခု သင်၏ iPad Mini ကို ကွန်ပျူတာနှင့် ချိတ်ဆက်ပါ။
အဆင့် 3: ထို့နောက် ပေါ်လာသော ပေါ်လာသည့်နေရာတွင် စကားဝှက်တစ်ခုထည့်ရန် သို့မဟုတ် ကွန်ပျူတာကို ယုံကြည်ရန် ရွေးချယ်ပါ။
အဆင့် 4: သင်၏ device ကိုရွေးချယ်ပါ။

အဆင့် 5: ယခု၊ အကျဉ်းချုပ် tab ကိုသွားပါ။ ညာဘက်အကန့်တွင် သင့် iPad Mini ၏အသေးစိတ်အချက်များဖြစ်သည်။ Restore ကိုရွေးပါ။
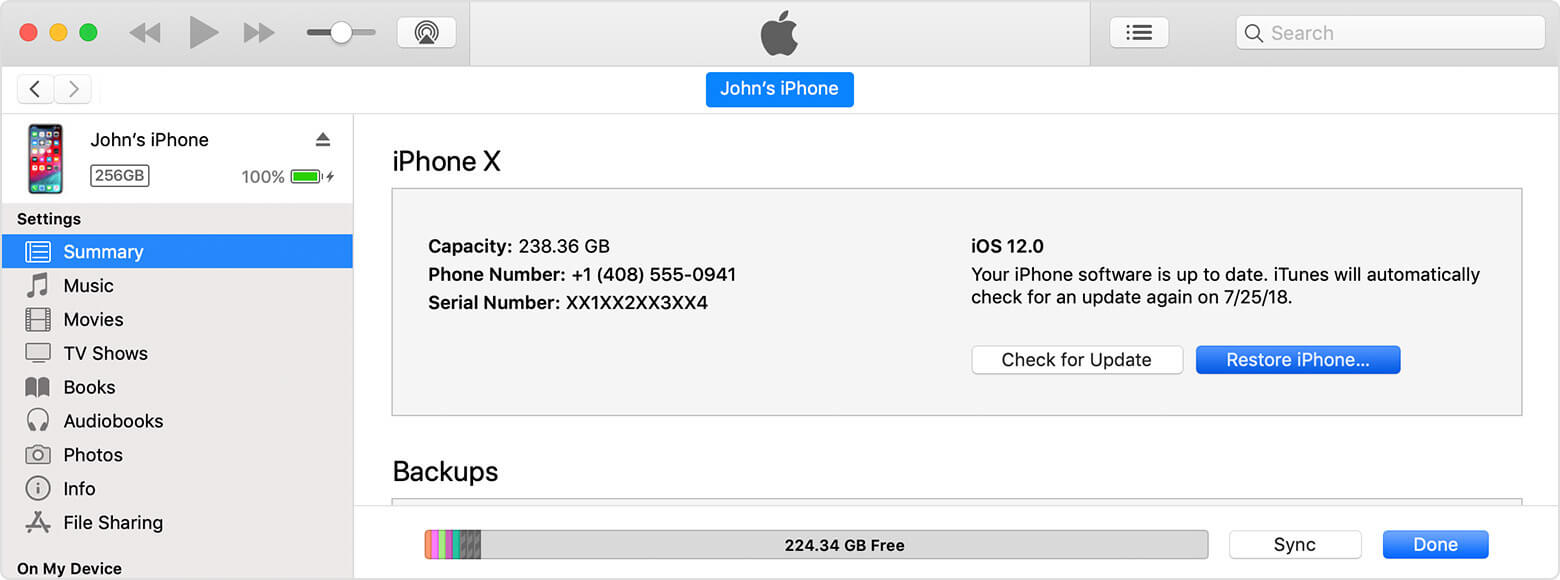
အဆင့် 6- ပေါ်လာသော ဝင်းဒိုးတစ်ခု ပေါ်လာသည်။ နောက်ဆုံးတွင် Restore ကိုအတည်ပြုပါ။
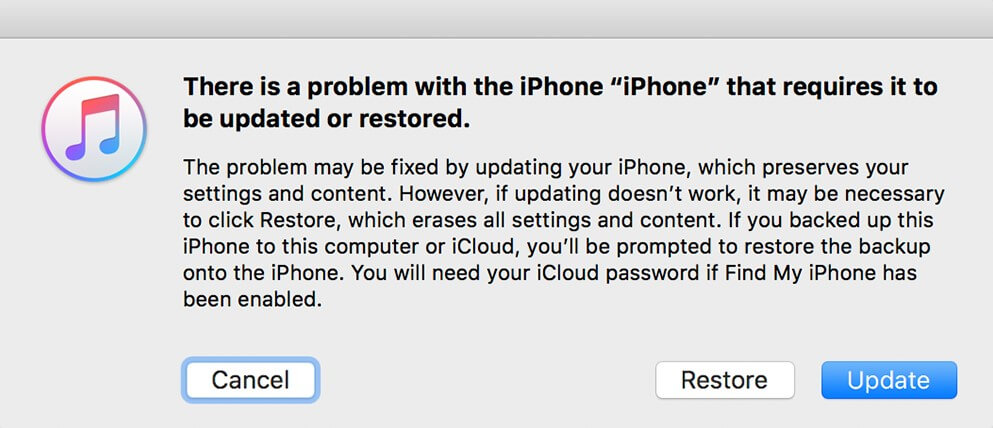
သင့်စက်ပစ္စည်းသည် ဆက်တင်အသစ်များဖြင့် ပြန်လည်ရယူခြင်းလုပ်ငန်းစဉ်ကို စတင်သည်။ မိတ္တူကူးမထားသော ဒေတာ ဆုံးရှုံးပါမည်။ အောင်မြင်စွာ မိတ္တူကူးပြီးပါက၊ အခြားဒေတာအမျိုးအစားများထဲမှ သင်၏တေးဂီတ၊ ရုပ်ရှင်များနှင့် ဓာတ်ပုံများအားလုံးကို ပြန်လည်ရယူနိုင်ပါသည်။
နိဂုံး-
ထို့ကြောင့် သင်၏ iPad Mini တွင် သင်ထည့်သွင်းထားသည့်အရာကို သတိထားရန် ကျွန်ုပ်အကြံပြုလိုပါသည်။ များသောအားဖြင့် ကျွန်ုပ်တို့အများစုအသုံးပြုသော ပြင်ပအဖွဲ့အစည်းအက်ပ်များကြောင့် ဖြစ်ပွားနိုင်သည့် မည်သည့်ဆော့ဖ်ဝဲလ်ပြဿနာများကိုမဆို ခုခံကာကွယ်သည့် ပထမစာကြောင်းဖြစ်သည်။
သင်၏ iPad Mini ၏အမြန်နှုန်းကို မြှင့်တင်ရန် လိုအပ်ပါက၊ သင်သည် ပျော့ပျောင်းသော reset ကို ဦးစွာကြိုးစားပြီးနောက် တုံ့ပြန်မှုကို ကြည့်ရှုနိုင်သည်။ ရလဒ်က နှစ်လိုဖွယ်မဟုတ်ပါက၊ Dr.Fone - Data Eraser software ရှိပါသည်။ သင့်စနစ်နှေးကွေးစေသော အက်ပ်ဒေတာကို ရှင်းလင်းရန် ၎င်းကို သင်အသုံးပြုနိုင်ပါသည်။
သို့ရာတွင်၊ အထက်တွင်ဖော်ပြထားသည့်အတိုင်း၊ သင်၏ iPad Mini ကို ဗိုင်းရပ်စ်ပိုးကြောင့် ခိုးယူခံရခြင်း သို့မဟုတ် ပျက်စီးသွားခြင်းကဲ့သို့သော ပြင်းထန်သောကိစ္စများတွင်၊ ထို့ကြောင့်၊ သင်၏ iPad Mini တွင် ခက်ခဲစွာ ပြန်လည်သတ်မှတ်ရန် လိုအပ်ပါသည်။
ခိုးယူမှုမှာ စိုးရိမ်စရာကောင်းသည့်နေရာတွင်၊ Dr.Fone သည် ၎င်းကိုမည်သူမျှ နောက်ကြောင်းမလိုက်နိုင်သော ဒေတာများကို ဖျက်ပစ်ရာတွင် ထိရောက်မှုရှိပါသည်။ ထို့ကြောင့် သင့် iPad ကို မလိုအပ်ဘဲ စက်ရုံထုတ် ပြန်လည်သတ်မှတ်နည်းကို လေ့လာရန် အရေးကြီးပါသည်။ ထို့ကြောင့် အခြား iOS စက်အသုံးပြုသူများကို ခွန်အားဖြစ်စေရန်အတွက် ဤဆောင်းပါးကို ဖတ်ပြီး မျှဝေပါ။
နင်ကြိုက်ကောင်းကြိုက်လိမ့်မယ်
ကျွမ်းကျင်သော iOS Space
- iOS အက်ပ်များကို ဖျက်ပါ။
- iOS ဓာတ်ပုံများကို ဖျက်/အရွယ်အစားပြောင်းပါ။
- iOS ကို Factory Reset လုပ်ပါ။
- iPod touch ကို ပြန်လည်သတ်မှတ်ပါ။
- iPad Air ကို ပြန်လည်သတ်မှတ်ပါ။
- iPad mini ကို စက်ရုံမှပြန်စပါ။
- ပိတ်ထားသော iPhone ကို ပြန်လည်သတ်မှတ်ပါ။
- iPhone X ကို စက်ရုံထုတ် ပြန်သတ်မှတ်ပါ။
- iPhone 8 ကို စက်ရုံထုတ် ပြန်သတ်မှတ်ပါ။
- iPhone 7 ကို စက်ရုံထုတ် ပြန်သတ်မှတ်ပါ။
- iPhone 6 ကို စက်ရုံထုတ် ပြန်သတ်မှတ်ပါ။
- iPhone 5 ကို စက်ရုံထုတ် ပြန်သတ်မှတ်ပါ။
- iPhone 4 ကို ပြန်လည်သတ်မှတ်ပါ။
- iPad 2 ကို စက်ရုံထုတ် ပြန်သတ်မှတ်ပါ။
- Apple ID မပါဘဲ iPhone ကို ပြန်လည်သတ်မှတ်ပါ။
- iOS လူမှုရေးအက်ပ်ဒေတာကို ဖျက်ပါ။






ဂျိမ်းဒေးဗစ်
ဝန်ထမ်းအယ်ဒီတာ