[အဆင့် 1] သင့်တွင် စခရင်လော့ခ်စကားဝှက်တစ်ခု သတ်မှတ်ထားပါက သင့်စက်ပစ္စည်းကို လော့ခ်ဖွင့်ကြောင်း သေချာပါစေ။
[အဆင့် 2] သင်၏ iTunes ကို နောက်ဆုံးဗားရှင်းသို့ အပ်ဒိတ်လုပ်ပါ။
* အကြံပြုချက်- iTunes ၏ နောက်ဆုံးဗားရှင်းကို မည်သို့ရယူရမည်နည်း။ *
1) Mac အတွက်
1) iTunes ကိုဖွင့်ပါ။2) သင်၏ Mac မျက်နှာပြင်၏ထိပ်ရှိ မီနူးဘားမှ iTunes > အပ်ဒိတ်များအတွက် စစ်ဆေးရန် ကို ရွေးချယ်ပါ ။
3) နောက်ဆုံးထွက်ဗားရှင်းကို ထည့်သွင်းရန် ပေါ်လာသည့် အချက်များအား လိုက်နာပါ။
2) Windows အတွက်
1) iTunes ကိုဖွင့်ပါ။2) မီနူးဘားမ ပြပါက၊ ၎င်းကိုပြသရန် Control နှင့် B ခလုတ်များကို ဖိထားပါ။ Windows အတွက် iTunes မီနူးဘား အကြောင်း ပိုမိုလေ့လာပါ ။
3) မီနူးဘားမှ အကူအညီ > အပ်ဒိတ်များအတွက် စစ်ဆေးပါ ကို ရွေးချယ်ပါ ။ 4) နောက်ဆုံးထွက်ဗားရှင်းကို ထည့်သွင်းရန် အချက်ပြချက်များကို လိုက်နာပါ။ [အဆင့် 3] သတ်မှတ်ပြီးပါက သင်၏ iTunes အရန်ဖိုင်များ၏ ကုဒ်ဝှက်ခြင်းကို ဖယ်ရှားပါ။
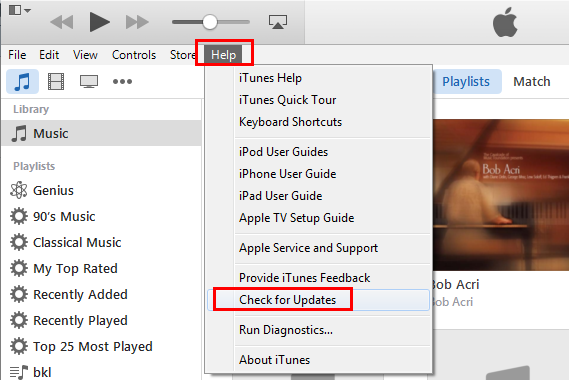
* အကြံပြုချက် - iTunes အရန်ကူးယူခြင်း ကုဒ်ဝှက်ခြင်းကို ပိတ်ရန် ၊ စကားဝှက်ကို ထည့်သွင်းပြီး iTunes ရှိ ကုဒ်ဝှက်ထားသော အရန်ပုံးကို အမှန်ခြစ်ဖြုတ်ပါ ။ အရန်ကုဒ်ဝှက်ခြင်းကို ပိတ်ရန် သင်၏ ကုဒ်ဝှက်ခြင်း စကားဝှက်သည် အမြဲတမ်း လိုအပ်ပါသည်။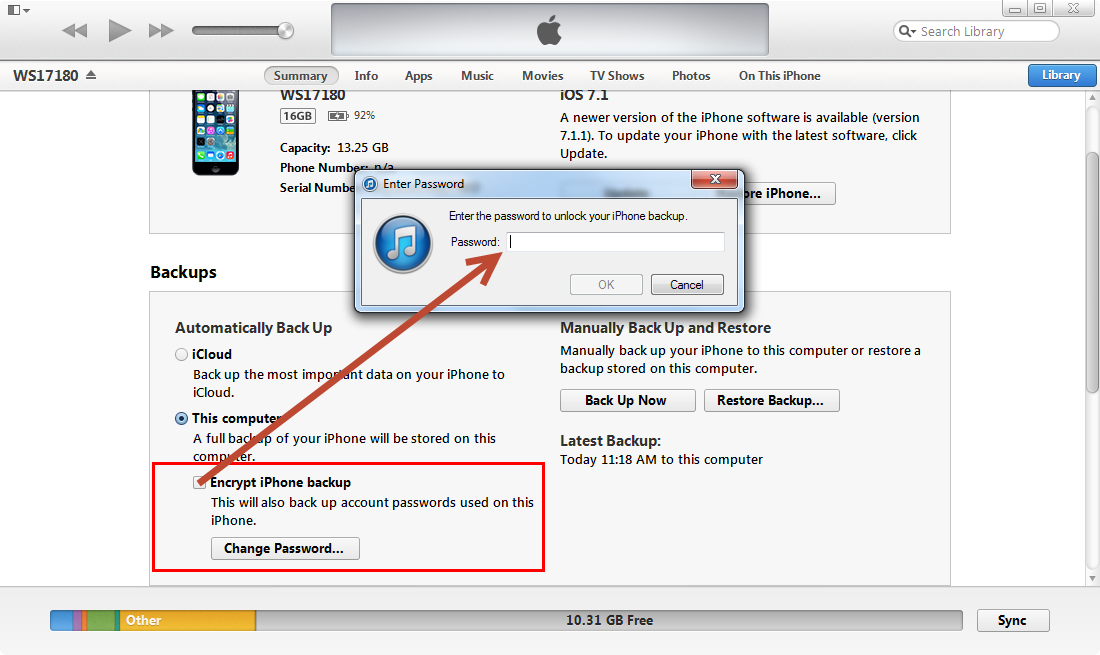
စကားဝှက်မရှိပါက သင်သည် ကုဒ်ဝှက်ထားသော အရန်ကူးယူမှုကို အသုံးမပြုနိုင်ပါ။ သင့်စကားဝှက်ကို မေ့သွားပါက၊ သင့်စက်ပစ္စည်းပေါ်ရှိ အရန်ကုဒ်ဝှက်ခြင်းကို ပိတ်ရန် တစ်ခုတည်းသောနည်းလမ်းမှာ သင့်စက်ပစ္စည်းကို ဖျက်ပစ်ပြီး အသစ်အဖြစ် စနစ်ထည့်သွင်းရန် ဖြစ်သည်။ ဖျက်ခြင်းသည် သင့်စက်မှ ဒေတာအားလုံးကို ဖယ်ရှားသည်။ သင့်စက်ပစ္စည်းကို မဖျက်လိုပါက၊ ၎င်း အစား iCloud အရန်သိမ်းဆည်းမှုမှ ပြန်လည်ရယူပါ ။ *
ပြဿနာ ဆက်ရှိနေပါက အောက်ပါအဆင့်များကို စမ်းကြည့်ပါ။
1. တပ်ဆင်ပြီးပါက Dr.Fone ကိုအသုံးပြုနေစဉ် သင်၏ဗိုင်းရပ်စ်တိုက်ဖျက်ရေးပရိုဂရမ်ကို ပိတ်ပါ။
* အကြံပြုချက်- ဗိုင်းရပ်စ် နှိမ်နင်းရေးဆော့ဖ်ဝဲကို ဘယ်လိုပိတ်ရမလဲ။ *
(အောက်ပါ ညွှန်ကြားချက်များသည် ဗိုင်းရပ်စ်ပိုးသတ်ဆေး ပရိုဂရမ်ကို ယာယီပိတ်ရန်၊ Windows အတွင်းရှိ ဗိုင်းရပ်စ်ပိုးနှင့် အခြားပရိုဂရမ်များကို ဖယ်ရှားခြင်းမပြုဘဲ ယာယီပိတ်ထားရန်ဖြစ်ကြောင်း သတိပြုသင့်သည်။)
-
Start ခလုတ်ကိုနှိပ်ပြီး Control Panel ကိုနှိပ် ကာ၊ ထို့နောက်၊ System and Security အောက်ရှိ သင့်ကွန်ပြူတာ၏အခြေအနေကို ပြန်လည်သုံးသပ်ရန် ကို နှိပ် ခြင်းဖြင့် Action Center ကိုဖွင့် ပါ ။
-
ကဏ္ဍကိုချဲ့ထွင် ရန် လုံခြုံရေး ဘေးရှိ မြှားခလုတ်ကို နှိပ်ပါ ။
အကယ်၍ Windows သည် သင်၏ ဗိုင်းရပ်စ်နှိမ်နင်းရေး ဆော့ဖ်ဝဲလ်ကို ရှာဖွေတွေ့ရှိပါက၊ ၎င်းကို Virus ကာကွယ်မှု အောက်တွင် ဖော်ပြထားပါသည် ။
-
ဆော့ဖ်ဝဲကိုဖွင့်ထားပါက ၎င်းကိုပိတ်ခြင်းဆိုင်ရာ အချက်အလက်အတွက် ဆော့ဖ်ဝဲပါလာသော အကူအညီကို စစ်ဆေးပါ။
Windows သည် ဗိုင်းရပ်စ် နှိမ်နင်းရေး ဆော့ဖ်ဝဲလ် အားလုံးကို မတွေ့ ရပြီး အချို့သော ဗိုင်းရပ်စ် နှိမ်နင်းရေး ဆော့ဖ်ဝဲလ် များသည် ၎င်း၏ အခြေအနေကို Windows သို့ အစီရင်ခံခြင်း မရှိပေ။ သင်၏ ဗိုင်းရပ်စ် နှိမ်နင်းရေး ဆော့ဖ်ဝဲလ်ကို Action Center တွင် မပြသပါက ၎င်းကို ရှာဖွေရန် သင် မသေချာပါက၊ အောက်ပါ တစ်ခုခုကို စမ်းကြည့်ပါ။
-
စတင်မီနူးရှိ ရှာဖွေမှုအကွက်တွင် ဆော့ဖ်ဝဲ သို့မဟုတ် ထုတ်ဝေသူအမည်ကို ရိုက်ထည့်ပါ။
-
Taskbar ၏ အသိပေးချက် ဧရိယာရှိ သင်၏ ဗိုင်းရပ်စ်တိုက်ဖျက်ရေး ပရိုဂရမ်၏ သင်္ကေတကို ရှာဖွေပါ။
2. သင့်စက်နှင့် သင့်ကွန်ပျူတာ နှစ်ခုလုံးကို ပြန်လည်စတင်ပါ။
3. အခြားကွန်ပြူတာသို့ဝင်ရောက်ခွင့်ရှိပါက ထိုနေရာတွင် Dr.Fone ပရိုဂရမ်ကို စမ်းသပ်ပါ။ သင့်လက်ရှိကွန်ပြူတာအသစ်တွင် သင်အသုံးပြုခဲ့သည့် ဒေါင်းလုဒ် URL နှင့် မှတ်ပုံတင်ကုဒ် တူညီသော ဒေါင်းလုဒ်ကုဒ်ကို သင်အသုံးပြုနိုင်ပါသည်။
4. သင့်ကွန်ပြူတာမှ အခြား USB ကိရိယာများ (မောက်စ်နှင့် ကီးဘုတ်မှလွဲ၍) ချိတ်ဆက်မှုကို ဖြုတ်ပါ။
5. iOS အတွက် Dr.Fone ဆော့ဖ်ဝဲကို ပြန်လည်ထည့်သွင်းပါ။ ပြန်လည်ထည့်သွင်းရန် https://download.wondershare.com/drfone_full14379.exe ကို နှိပ်ပါ ။
* အကြံပြုချက် - iOS 7 စက်ပစ္စည်းများအတွက် ( သင်၏ iPhone၊ iPad၊ သို့မဟုတ် iPod touch ရှိ iOS ဗားရှင်းကို စစ်ဆေးရန် နှိပ်ပါ ) စက်ပစ္စည်းသည် အဆိုပါကွန်ပျူတာနှင့် ယခင်က မတွဲရသေးပါက၊ သင်ချိတ်ဆက်ထားသည့် ကွန်ပျူတာကို ယုံကြည်ရန် သင့်အား အကြောင်းကြားပါလိမ့်မည်။ ဤဥပမာတွင် "ယုံကြည်မှု" ကိုသင်ရွေးချယ်လိုလိမ့်မည်။
အချက်ပြခြင်းမရှိပါက၊ အမှာစာပေါ်လာသည်အထိ စက်ပစ္စည်းကို ကွန်ပျူတာနှင့် ပြန်လည်ချိတ်ဆက်ပါ။
အကယ်၍ သင်သည် အခက်အခဲကြုံနေရဆဲဖြစ်ပါက ကျွန်ုပ်တို့၏အဖွဲ့ကို ဆက်သွယ်အကူအညီရယူရန် "တိုက်ရိုက်အကူအညီလိုပါသည်" ကိုနှိပ်ပါ။

