iOS 9.3 တွင် iCloud Activation ကို ကျော်ဖြတ်နိုင်ပါသလား။
မေလ 11 ရက်၊ 2022 • ပေးပို့ခဲ့သည်- မတူညီသော iOS ဗားရှင်းများနှင့် မော်ဒယ်များအတွက် အကြံပြုချက်များ • သက်သေပြဖြေရှင်းချက်များ
iOS စက်ပစ္စည်းများအတွက် အသက်သွင်းလော့ခ်ချခြင်းသည် ဤစက်ပစ္စည်းများ၏ လုံခြုံရေးကို များစွာတိုးတက်စေပါသည်။ သို့သော် သော့ခတ်ခြင်းသည် စက်ပစ္စည်းများကို တရားဝင်ဝယ်ယူထားသော်လည်း ဝယ်သူနှင့် ဆက်သွယ်မှုအားနည်းခြင်းကြောင့် စက်ပစ္စည်းကို လော့ခ်ဖွင့်နိုင်ခြင်း မရှိသူများအတွက်လည်း ပြဿနာကြီးတစ်ခု ဖန်တီးပေးပါသည်။ ပြဿနာမဟုတ်ဟုထင်ရသော်လည်း eBay ကဲ့သို့အွန်လိုင်းလက်လီစတိုးတစ်ခုတွင် iPhone သို့မဟုတ် iPad ကိုဝယ်ယူပြီး ပိုင်ရှင်သည် activation ကုဒ်ကိုဆက်သွယ်၍မရဘဲ သို့မဟုတ် မပါဝင်သောကြောင့် စက်ပစ္စည်းကို လော့ခ်ဖွင့်ခြင်း သို့မဟုတ် အသုံးပြုခြင်းမပြုလုပ်နိုင်ခြင်းတို့ကြောင့် မကြာခဏဖြစ်တတ်ပါသည်။ ဤအင်္ဂါရပ်ကိုပိတ်ထားပါ။
ဤကိစ္စတွင်၊ သင်သည် စက်ကိုအသုံးပြုတော့မည်ဆိုပါက iOS 9.3 တွင် iCloud activation ကိုကျော်ဖြတ် ရန် ခိုင်းစေနိုင်သည်။ iCloud 9.3 ကို ကျော်လွှား နိုင်ရန် ၎င်းတို့တွင် သင့်အား ကူညီရန် အဆုံးစွန်သော tool ရှိသည်ဟု ဆိုထားသော ဆိုက်များစွာရှိပါသည် ။ သို့သော် ၎င်းသည် ဤဆိုဒ်များက တောင်းဆိုထားသလောက် မလွယ်ကူကြောင်း သတိပြုရန် အရေးကြီးပါသည်။ ထို့ကြောင့်၊ သင်သည် ကျော်ခွကိရိယာကို ဒေါင်းလုဒ်မလုပ်မီ၊ သင်ရွေးချယ်ထားသော ဆိုက်သည် ဤလုပ်ဆောင်ချက်ကို လုပ်ဆောင်ရန် မှန်ကန်သော လုပ်ထုံးလုပ်နည်းကို သင့်အား ပေးဆောင်ကြောင်း သေချာပါစေ။
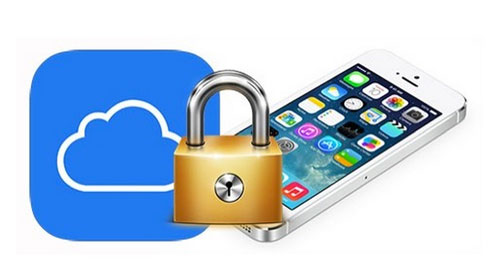
ကံကောင်းစွာဖြင့်၊ ကျွန်ုပ်တို့သည် အလွန်ကောင်းမွန်သည်ဟု ကျွန်ုပ်တို့ထင်မြင်ပြီး iOS 9.3 တွင် iCloud activation ကို ကျော်လွှား ရန် ဤကိရိယာကို အသုံးပြုနည်းကို သင်နှင့်မျှဝေပါမည် ။
ဖြေရှင်းချက် 1: iCloud Lock ကို ဖယ်ရှားခြင်းဖြင့် iOS 9.3 ကို ကျော်ဖြတ်ပါ။
iCloud Lock ကို ဖယ်ရှားခြင်းသည် iPhone 5s၊ 5c နှင့် 5 အပြင် iPhone 6 နှင့် 6plus တို့တွင် iCloud လော့ခ်ချခြင်းကို ကျော်လွှားနိုင်ရန် အွန်လိုင်းတွင် ရရှိနိုင်သော ကိရိယာတစ်ခုဖြစ်သည်။ ကိရိယာများသည် စက်တစ်ခုစီအတွက် မတူညီသောကြောင့် သင်သည် စက်တစ်ခုစီအတွက် သတ်မှတ်ထားသောကိရိယာကို ဒေါင်းလုဒ်လုပ်ရန် လိုအပ်သည်။
iPhone 5 tool နှင့် iPhone 6 tool ကို ဒေါင်းလုဒ်လုပ်နိုင်ပါသည်။ ဆော့ဖ်ဝဲနှစ်ခုလုံးသည် ဆော့ဖ်ဝဲရေးသားသူထံ ဝင်ရောက်ကြည့်ရှုခွင့်ရရန် သို့မဟုတ် အနည်းငယ်လှူဒါန်းရန်အတွက် ဝဘ်ဆိုက်ကို ဆိုရှယ်မီဒီယာမှတစ်ဆင့် မျှဝေရန် လိုအပ်သော်လည်း ကိရိယာနှစ်ခုလုံးသည် အခမဲ့ဖြစ်သည်။ သင့်တွင် သင်၏ သီးခြားစက်ပစ္စည်းအတွက် သင့်လျော်သောကိရိယာတစ်ခုရှိသည်နှင့်တစ်ပြိုင်နက်၊ iCloud လော့ခ်ကိုကျော်ဖြတ်ရန် ဤရိုးရှင်းသောအဆင့်များကို လိုက်နာပါ။
အဆင့် 1: သင်သည်သင်၏ PC သို့မဟုတ် Mac တွင် tool ကိုဒေါင်းလုဒ်လုပ်ရန်လိုအပ်ပါလိမ့်မည်။ iCloud သော့ဖွင့်တူးလ်ကို ဖွင့်ရန် ဒေါင်းလုဒ်ကို နှစ်ချက်နှိပ်ပါ။ တပ်ဆင်မှု Wizard ပေါ်လာပြီး တပ်ဆင်ခြင်းလုပ်ငန်းစဉ်ကို စတင်ပါမည်။ သင်လုပ်ဆောင်ရမည့်အရာမှာ လုပ်ငန်းစဉ်ပြီးဆုံးရန်စောင့်ဆိုင်းပြီး "Next" ကိုနှိပ်ပါ။ ဖြတ်လမ်းလင့်ခ်တစ်ခုကို ယခု သင့်ဒက်စ်တော့တွင် ရနိုင်ပါမည်။ "Bypass iCloud Lock Unlock Tool" ကို နှစ်ချက် နှိပ်ပြီး "Run as Administrator" ကို ရွေးပါ။
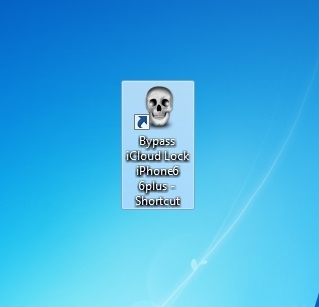
အဆင့် 2: သင်၏ iPhone ကို USB ကြိုးမှတစ်ဆင့် ကွန်ပျူတာသို့ ချိတ်ဆက်ထားခြင်းဖြင့် iCloud သော့ဖွင့်ခြင်းကိရိယာကို စကင်န်ဖတ်ပြီး ချိတ်ဆက်ထားသည့် ကိရိယာကို ရှာဖွေရန် Check ကို နှိပ်ပါ။ အဆိုပါကိရိယာသည် Apple ဆာဗာကိုတုပရန်ချိတ်ဆက်မှုကိုလည်းလုပ်ဆောင်ပေးလိမ့်မည်။ သင့် IMEI နံပါတ်ကို IMEI ဘောက်စ်အပြင် အီးမေးလ်ဘောက်စ်တွင် သင့်အီးမေးလ်ကိုလည်း ထည့်သွင်းရန် လိုအပ်မည်ဖြစ်သည်။
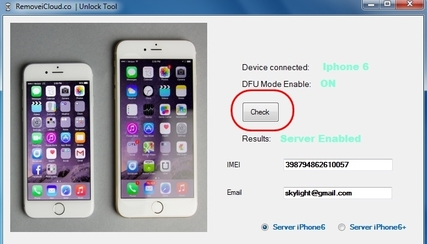
အဆင့် 3- သင့်လျော်သောဆာဗာကိုလည်း ရွေးချယ်ရန် လိုအပ်သည်။ အကယ်၍ သင်သည် iPhone 6 ကို အသုံးပြုနေပါက iPhone 6 ဆာဗာကို ရွေးချယ်ပြီး iPhone 6+ ကို အသုံးပြုနေပါက iPhone 6+ ဆာဗာကို ရွေးချယ်ပါ။ ဤအခွင့်အရေးကို သင်ရရှိရန် အလွန်အရေးကြီးပါသည်။
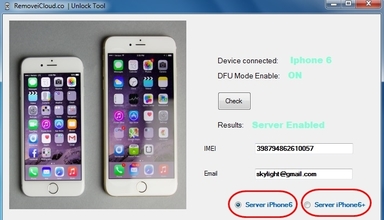
အဆင့် 4: စည်းကမ်းသတ်မှတ်ချက်များနှင့် သဘောတူပြီးနောက် "သော့ဖွင့်ရန်" ကိုနှိပ်ပါ။ ဤနေရာမှ လုပ်ငန်းစဉ်သည် အလွန်အလိုအလျောက်ဖြစ်သည်။ သင်လုပ်ရမှာက သင့်စက်ကို လော့ခ်ဖွင့်ဖို့ tool ကိုစောင့်ပါ။ အဆိုပါကိရိယာသည် iCloud Lock Activation ကိုဖယ်ရှားပြီးအသေးစိတ်အချက်အလက်များအားလုံးကိုအီးမေးလ်မှတဆင့်သင့်ထံပေးပို့လိမ့်မည်။
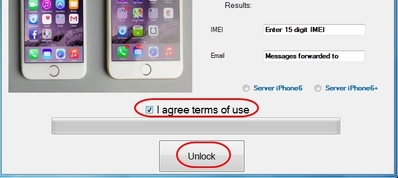
ကိရိယာသည် အီးမေးလ်လိပ်စာတစ်ခုတည်းဖြင့် iPhone တစ်ခုအား လော့ခ်ဖွင့်ပေးမည် ဖြစ်ကြောင်း အကြံပြုအပ်ပါသည်။ အခြား iPhone ကိုသော့ဖွင့်ရန် တူညီသော အီးမေးလ်လိပ်စာကို အသုံးပြုပါက၊ ကိရိယာမှ အမှားအယွင်း မက်ဆေ့ချ်တစ်ခုကို သင် လက်ခံရရှိမည်ဖြစ်သည်။
လုပ်ငန်းစဉ်ပြီးနောက်၊ လုပ်ငန်းစဉ်အောင်မြင်ကြောင်း အတည်ပြုကြောင်းနှင့် အသေးစိတ်အချက်အလက်များကို ပေးထားသည့် အီးမေးလ်လိပ်စာသို့ ပေးပို့ထားကြောင်း အတည်ပြုသည့် မက်ဆေ့ချ်ဘောက်စ်တစ်ခု ပေါ်လာမည်ဖြစ်သည်။ "ရလဒ်နှင့် အမှားအယွင်း ကျေးဇူးပြု၍ လုပ်ငန်းစဉ်ကို ပြန်လုပ်ပါ" ဟူသော မက်ဆေ့ချ်ကို သင်ရရှိပါက အကြောင်းရင်းတစ်ခု သို့မဟုတ် အခြားတစ်ခုကြောင့် လုပ်ငန်းစဉ် မပြီးမြောက်ကြောင်း ဆိုလိုသည်။ သို့သော် သင်အားလုံး ပြန်စနိုင်သည်။
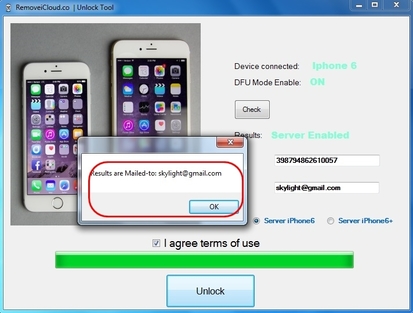
အထက်ဖော်ပြပါ tool မှလွဲ၍ iCloud bypass နှင့်ပတ်သက်သော နောက်ထပ်ကိရိယာများကို စိတ်ဝင်စားပါက ဤဆောင်းပါးတွင် - Top 8 iCloud Bypass Tools သည် သင့်အတွက်ရည်ညွှန်းချက်ဖြစ်သည်။
ဖြေရှင်းချက် 2- Bypass Tool ကိုအသုံးမပြုဘဲ iCloud လော့ခ်ကို ကျော်ဖြတ်ပါ။
အကယ်၍ သင်သည် iCloud Activation ကို ကျော်ဖြတ်ရန် bypass tool ကိုအသုံးမပြုလိုပါက၊ သင်သည် ၎င်းကို ဤနည်းဖြင့် ပြုလုပ်ရန် ကြိုးစားနိုင်သည်။
"Activate iPhone Screen" ကို ကျော်ဖြတ်၍မရပါက iPhone ရှိ ပင်မခလုတ်ကို နှိပ်ပြီး Wi-Fi ဆက်တင်များကို နှိပ်ပါ။ ထို့နောက် Wi-Fi သင်္ကေတဘေးရှိ "I" ကိုနှိပ်ပြီး ဤအဆင့်များကို လိုက်နာပါ။
အဆင့် 1: သင်သည် DNS အသစ်ကို ထည့်သွင်းရန် လိုအပ်သည်။ ဤသည်မှာ သင်ရှိရာအရပ်ပေါ်မူတည်၍ ကွဲပြားသည်။
- USA/North America တွင် 104.154.51.7 ဟု ရိုက်ထည့်ပါ။
- Europe တွင် 104.155.28.90 ဟု ရိုက်ထည့်ပါ။
- အာရှတွင် 104.155.220.58 ဟု ရိုက်ထည့်ပါ။
- ကျန်ကမ္ဘာတွင် 78.109.17.60 ဟု ရိုက်ထည့်ပါ။
အဆင့် 2- Back > Done > Activation Help ကိုနှိပ်ပြီး "You has successfully connected my server" ကိုတွေ့ရပါမည်။
ထို့နောက် ဗီဒီယို၊ အသံ၊ ဂိမ်းများ၊ မြေပုံများ၊ မေးလ်၊ လူမှုရေး၊ အင်တာနက်နှင့် အခြားအရာများကဲ့သို့ မတူညီသောလုပ်ဆောင်ချက်များကို သင်ဝင်ရောက်နိုင်မည်ဖြစ်သည်။
ဤနည်းလမ်းသည် သင့်အား စက်ပစ္စည်းသို့ အပြည့်အဝဝင်ရောက်ခွင့်မပေးသောကြောင့် အလွန်ယုံကြည်စိတ်ချရခြင်းမရှိပါ။ ၎င်းသည် iOS 9.3 အတွက် အလုပ်မဖြစ်နိုင်ကြောင်းလည်း ဖြစ်နိုင်ချေရှိသည်။ ၎င်းသည် iOS 8 နှင့် iOS 9.1၊ iOS 9.2 အတွက် အလုပ်လုပ်နိုင်သည်။
အထူးသဖြင့် iOS 9.3 သုံးနေသောစက်ပစ္စည်းအတွက် ၎င်းကိုပြုလုပ်ရန်သေချာသည့်နည်းလမ်းကို သင်လိုချင်ပါက၊ ကျွန်ုပ်တို့ပေးထားသော ပထမဆုံးဖြေရှင်းချက်မှာ iCloud ကိုကျော်ဖြတ်ရန် အလားအလာရှိပုံရသည်။ ဒီလုပ်ငန်းစဉ်တွေ လုပ်ဆောင်ဖို့ အာမခံချက် မရှိသေးဘူးလို့ ဆိုပါတယ်။ iCloud Lock က လူတွေကို ရှောင်ဖို့ ရှိတယ်။ အကယ်၍ သင်သည် အထက်တွင်ဖော်ပြထားသော ကိရိယာတစ်ခုကဲ့သို့ ကောင်းမွန်သောကိရိယာကို သင်ရှာတွေ့ရမည်ဆိုလျှင် ၎င်းကိုအသုံးပြုရန် မကြိုးစားမီ developer မှ ၎င်းတို့ပြောနေကြသည်ကို သိရှိကြောင်း သေချာပါစေ။ iOS 9.3 အသုံးပြုထားသော စက်များတွင် iCloud ကို ကျော်ဖြတ်နိုင်သော iCloud ရှောင်ကွင်းကိရိယာများစွာရှိမည်မှာ သေချာသော်လည်း အများစုမှာ ၎င်းတို့၏ကိရိယာများ အလုပ်လုပ်ပုံကို ယုံကြည်စိတ်ချရသော ကျူတိုရီရယ်များကို မပေးဆောင်ကြပေ။
ဖြေရှင်းချက် 3: iCloud သော့ခတ်ရှောင်လွှဲပြီးနောက် ပျောက်ဆုံးသွားသောဒေတာကို ပြန်လည်ရယူပါ။
အများအားဖြင့်၊ iCloud လော့ခ်ကို ကျော်ဖြတ်ပြီးနောက်၊ သင်သည် သင်၏ iPhone ကို ပြန်လည်ရယူရန် လိုအပ်နိုင်သည်။ ထို့နောက် iCloud backup သို့မဟုတ် iTunes backup မှ သင့် iPhone ကို ပြန်လည်ရယူရန် Dr.Fone - Data Recovery (iOS) ကို စမ်းကြည့်နိုင်ပါသည်။ ဒါပေမယ့် အားလုံးသိကြတဲ့အတိုင်း iPhone ကိုလည်း iTunes နဲ့ ပြန်ပြင်လို့ရပါတယ်။ ဟုတ်ပါတယ်၊ သင် iTunes နဲ့လုပ်နိုင်ပါတယ်။ ဒါပေမယ့် ပြောရမယ်ဆိုရင်တော့ iTunes က သုံးရခက်ပါတယ်။ အထူးသဖြင့်၊ ကျွန်ုပ်သည် ကျွန်ုပ်၏ မိတ္တူကူးယူထားသောဒေတာကို အစမ်းကြည့်ရှု၍ ကျွန်ုပ်လိုချင်သောအရာကို ရွေးချယ်၍ ပြန်လည်ရယူ၍မရပါ။ Dr.Fone သည် ဤဒုက္ခကို ဖြေရှင်းရန် ထွက်လာစဉ်။ ၎င်းသည် သင့်အား ပြန်လည်မွမ်းမံခြင်းမပြုမီ သင်၏ iTunes အရန်သိမ်းခြင်း သို့မဟုတ် iCloud အရန်ကူးခြင်းကို ကြည့်ရှုရန် ခွင့်ပြုသည်။ ထို့အပြင်၊ သင်ပြန်လည်ရယူလိုသောအရာကို သင်ရွေးချယ်နိုင်သည်။ ၎င်းသည် အလွန်ပြောင်းလွယ်ပြင်လွယ်၊ လွယ်ကူပြီး အဆင်ပြေသည်။

Dr.Fone - Data Recovery (iOS)
ကမ္ဘာ့ပထမဆုံး iPhone နှင့် iPad ဒေတာဆယ်တင်ရေးဆော့ဖ်ဝဲ။
- ဘေးကင်းသည်၊ မြန်ဆန်သည်၊ လိုက်လျောညီထွေရှိပြီးရိုးရှင်းသည်။
- iTunes အရန်သိမ်းခြင်းနှင့် iCloud အရန်ကူးခြင်းမှ iPhone ကိုပြန်လည်ရယူရန်ခွင့်ပြုသည်။
- ပြန်လည်ရယူရန်နှင့် ထုတ်ယူရန် မည်သည့် iPhone ဒေတာကိုမဆို ပျော့ပြောင်းစွာ ရွေးချယ်ပါ။
- iPhone 8/ 7(Plus)၊ iPhone 6s(Plus)၊ iPhone SE နှင့် နောက်ဆုံးထွက် iOS 11 ကို အပြည့်အဝ ပံ့ပိုးပေးသည်။

iPhone ရှိ အဆက်အသွယ်များကို လွယ်ကူလျင်မြန်စွာ ပြန်လည်ရယူနည်း
သင့်တွင် iTunes မိတ္တူကူးထားပြီး ၎င်းတွင် သင်လိုအပ်သော အဆက်အသွယ်များပါရှိပါက၊ ထို့နောက် iTunes မိတ္တူမှ အဆက်အသွယ်များကို ထုတ်ယူရန် ကြိုးစားနိုင်ပါသည်။
ဤနေရာတွင် iTunes မှ သင်၏ iPhone အဆက်အသွယ်များကို နည်းလမ်းနှစ်မျိုးဖြင့် ပြန်ယူနိုင်သည်- Dr.Fone မှတစ်ဆင့် အဆက်အသွယ်များကို ရွေးချယ်၍ အရန်သိမ်းဆည်းခြင်း သို့မဟုတ် iTunes မှတစ်ဆင့် အရန်ကူးယူခြင်းတစ်ခုလုံးကို ပြန်လည်ရယူနိုင်သည်။ သင့်အတွက် အသင့်တော်ဆုံးတစ်ခုကို ရွေးချယ်နိုင်ပါတယ်။
နည်းလမ်း 1- iTunes အရန်ကူးခြင်းမှ iPhone အဆက်အသွယ်များကို ရွေးချယ်၍ ပြန်လည်ရယူပါ (ပြောင်းလွယ်ပြီး မြန်ဆန်သည်)
ကျွန်ုပ်တို့ အထက်တွင် မိတ်ဆက်ပေးခဲ့သည့်အတိုင်း Dr.Fone - Data Recovery (iOS) သည် ကျွန်ုပ်တို့အား iTunes အရန်ကူးယူခြင်းမှ သင်အလိုရှိသမျှကို အစမ်းကြည့်ရှုပြီး ရွေးချယ်ပြီး ပြန်လည်ရယူခွင့်ပြုပါသည်။ သင့်အဆက်အသွယ်များကို သင့်ကွန်ပျူတာသို့လည်း တင်ပို့နိုင်ပြီး ၎င်းတို့ကို HTML နှင့် CSV ဖိုင်များအဖြစ် သိမ်းဆည်းမည်ဖြစ်သည်။ လိုအပ်ပါက၊ ၎င်းတို့ကို သင်၏ Windows သို့မဟုတ် Mac တွင် တိုက်ရိုက်ကြည့်ရှုနိုင်သည်။ ယခု Dr.Fone ဖြင့် iTunes အရန်ကူးယူခြင်းမှ iPhone အဆက်အသွယ်များကို မည်သို့ရယူရမည်ကို ကြည့်ကြပါစို့
အဆင့် 1. အရန်ဖိုင်ကို စကင်န်ဖတ်ပါ။
Dr.Fone ကိုဖွင့်ပြီး ကိရိယာများစာရင်းကို ပြသပါလိမ့်မည်။ "Recover" ကိုရွေးချယ်ပြီး iTunes backup မှ iPhone အဆက်အသွယ်များကိုပြန်လည်ရယူရန် "Recover from iTunes Backup File" ကိုနှိပ်ပါ။ သင့် iPhone အတွက် တစ်ခုကို ရွေးပြီး "Start Scan" ကို နှိပ်ပါ။

အဆင့် 2. သင့် iPhone ကို အစမ်းကြည့်ရှုပြီး ပြန်လည်ရယူပါ ။
စကင်န်လုပ်ပြီးနောက်။ အရန်ဖိုင်မှ အကြောင်းအရာအားလုံးကို အောက်ပါကဲ့သို့ ဝင်းဒိုးတွင် ပြသပါမည်။ ဒေတာကိုစစ်ဆေးပြီး သင့် iPhone တွင်ရွေးချယ်ထားသောဒေတာကိုပြန်လည်ရယူရန် "Restore" ခလုတ်ကိုနှိပ်ပါ။







ဂျိမ်းဒေးဗစ်
ဝန်ထမ်းအယ်ဒီတာ