Dummie ၏လမ်းညွှန်- ကျွန်ုပ်၏ iPhone ကိုရှာဖွေရန်/ ကျွန်ုပ်၏ iPad ကိုရှာဖွေရန် မည်သို့အသုံးပြုရမည်နည်း။
မတ် 07 ရက်၊ 2022 • ပေးပို့ခဲ့သည်- iOS မိုဘိုင်းကိရိယာ ပြဿနာများကို ဖြေရှင်းရန် • သက်သေပြထားသော ဖြေရှင်းချက်များ
သင့် iPhone/iPad ပျောက်ဆုံးသွားခြင်း၊ နေရာလွဲမှားခြင်း သို့မဟုတ် အခိုးခံရပါက သင်ဘာလုပ်မည်နည်း။ သင်သည် စက်ပစ္စည်းကိုဝယ်ယူရန် ငွေကြေးအမြောက်အမြားသုံးစွဲပြီး ၎င်းတွင် သင်၏ကိုယ်ရေးကိုယ်တာ/အရေးကြီးအချက်အလက်များအားလုံးကို သိမ်းဆည်းထားခြင်းကြောင့် သင် ထိတ်လန့်နေမည်မှာ သေချာပါသည်။ သို့သော်၊ ကျွန်ုပ်တို့သည် “မဖြစ်နိုင်” ဟူသော စကားလုံးမရှိရမည့် 21 ရာစုတွင် ကျွန်ုပ်တို့နေထိုင်နေသည်ကို မမေ့မလျော့ဖြစ်နေကြသည်။ အထူးသဖြင့် စမတ်ဖုန်းနယ်ပယ်တွင် နည်းပညာဖွံ့ဖြိုးတိုးတက်မှုနှင့်အတူ၊ ကျွန်ုပ်၏ iPhone အက်ပ်ကိုရှာပါ သို့မဟုတ် Find My iPad အက်ပ်ကို အသုံးပြု၍ ကျွန်ုပ်တို့၏မိုဘိုင်းကိရိယာဖြစ်သော iPhone/iPad ကို ရှာဖွေရန် ဖြစ်နိုင်သည်။
iPhone/iPads များရှိ iCloud Find My iPhone အင်္ဂါရပ်သည် သင့်စက်ပစ္စည်းကို ရှာဖွေရန်နှင့် မြေပုံပေါ်တွင် ၎င်း၏အချိန်နှင့်တစ်ပြေးညီတည်နေရာကို ဝင်ရောက်ကြည့်ရှုရန် အလွန်အသုံးဝင်ပါသည်။
ဤဆောင်းပါးတွင်၊ Find My iPhone အက်ပ်နှင့် Find My iPad အက်ပ်ကိုဖွင့်ခြင်းဖြင့် iPhone နှင့် iPad ကဲ့သို့သော Apple ၏မိုဘိုင်းလ်စက်ပစ္စည်းများကို ခြေရာခံ/ရှာဖွေခြင်းအကြောင်း လေ့လာပါမည်။ iCloud ၏ Activation လော့ခ်၊ ၎င်း၏အင်္ဂါရပ်များနှင့် အဓိကလုပ်ဆောင်ချက်များကို ကျွန်ုပ်တို့လည်း နားလည်နိုင်မည်ဖြစ်ပါသည်။
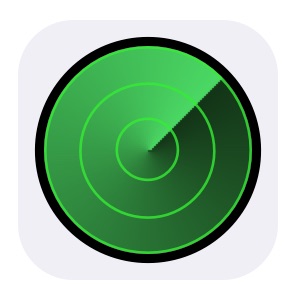
iCloud find my phone and iCloud find my iPad feature အကြောင်း ပိုမိုသိရှိရန် ဆက်လက်ဖတ်ရှုပါ။
အပိုင်း 1: Find My iPhone/iPad ကို ဘယ်လိုဖွင့်ရမလဲ
Find my iPad သို့မဟုတ် Find My iPhone အက်ပ်ကို သင်၏ iOS မိုဘိုင်းစက်ပစ္စည်းများအားလုံးတွင် ထည့်သွင်းလာပါသည်။ သင်လုပ်ရန်လိုအပ်သည်မှာ ၎င်းကိုဖွင့်ပါ သို့မဟုတ် ၎င်း၏ဝန်ဆောင်မှုများကိုခံစားရန် သင့် iCloud အကောင့်သို့ လက်မှတ်ထိုးဝင်ပါ။
App ၏ အချို့သော စိတ်ဝင်စားဖွယ်အင်္ဂါရပ်များမှာ အောက်ပါအတိုင်းဖြစ်သည်။
မြေပုံပေါ်တွင် သင့် iPhone သို့မဟုတ် iPad ကို ရှာပါ။
ပျောက်ဆုံးနေသောစက်ပစ္စည်းကို အလွယ်တကူရှာဖွေနိုင်ရန် အသံတစ်ခုပြုလုပ်ပါ။
သင့်စက်ကို ဘေးကင်းစွာ လော့ခ်ချပြီးနောက် ခြေရာခံခြင်းကို ဖွင့်ရန်အတွက် ပျောက်ဆုံးသွားသောမုဒ်ကို အသက်သွင်းပါ။
ကလစ်တစ်ချက်နှိပ်ရုံဖြင့် သင့်အချက်အလက်အားလုံးကို ဖယ်ရှားလိုက်ပါ။
iCloud Find My iPhone သို့မဟုတ် Find My iPad ကိုဖွင့်ရန် အောက်ပါအဆင့်များကို ဂရုတစိုက်လိုက်နာပါ။
သင်၏ပင်မမျက်နှာပြင်တွင်၊ "ဆက်တင်များ" သို့သွားပါ။
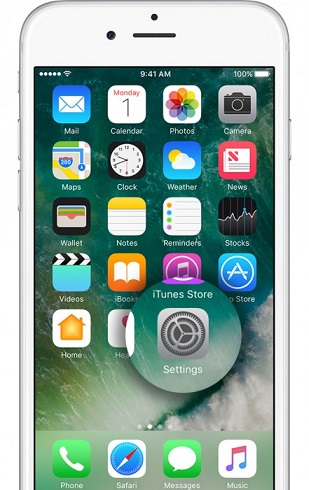
ယခု “iCloud” ကိုဖွင့်ပြီး အောက်သို့ဆင်းပါ။
အောက်ဖော်ပြပါ screenshot တွင်ပြထားသည့်အတိုင်း “Find My iPhone” ကိုရွေးချယ်ပါ။
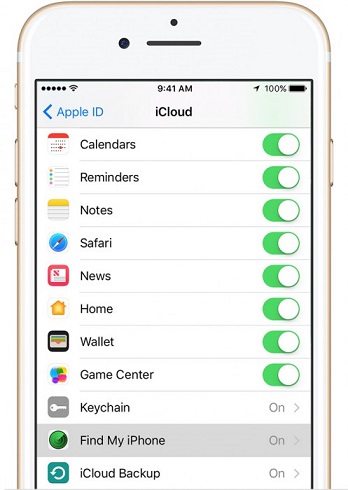
"ကျွန်ုပ်၏ iPhone ကိုရှာပါ" ခလုတ်ကိုဖွင့်ပြီး သင့် Apple အကောင့်အသေးစိတ်အချက်အလက်များကို တောင်းဆိုပါက ဖိဒ်ကိုဖွင့်ပါ။
ဤလုပ်ငန်းစဉ်ပြီးသည်နှင့်၊ သင်၏ iPhone/iPad နှင့်တွဲထားသည့် သင်၏ Apple စက်ပစ္စည်းများအားလုံးသည်လည်း အလိုအလျောက် စနစ်ထည့်သွင်းမည်ဖြစ်သည်။
ယခု Find My iPhone iCloud အက်ပ်ကို အသုံးပြု၍ ဆက်သွားကြပါစို့။
အပိုင်း 2- ကျွန်ုပ်၏ iPhone/iPad ကို Find My iPhone/iPad ကို အသုံးပြု၍ iPhone/iPad ကိုမည်သို့ရှာဖွေရမည်နည်း။
iCloud Find My iPhone/iPad ကို အောင်မြင်စွာ စနစ်ထည့်သွင်းပြီးသည်နှင့် သင်၏ iOS စက်ပစ္စည်းအားလုံးကို ၎င်းနှင့် တွဲချိတ်ပြီးသည်နှင့်၊ သင့်အတွက် နောက်တစ်ဆင့်မှာ ၎င်း၏ ဝန်ဆောင်မှုများကို အသုံးပြုရန် သင်ယူပြီး ၎င်းသည် အလုပ်လုပ်ကြောင်း နားလည်ရန်ဖြစ်သည်။
အဆင့်များဆီသို့ ဆက်သွားကြပါစို့။
iCloud .com တွင် Find My iPhone/iPad ကို ရွေးပါ။ ထိုကဲ့သို့သော ရွေးချယ်ခွင့်ကို မတွေ့ပါက၊ သင်၏ အခြား iOS စက်တွင် iCloud ကို အသုံးပြုပါ။
နောက်တစ်ဆင့်တွင်၊ "စက်ပစ္စည်းအားလုံး" ကိုရွေးချယ်ပါ။
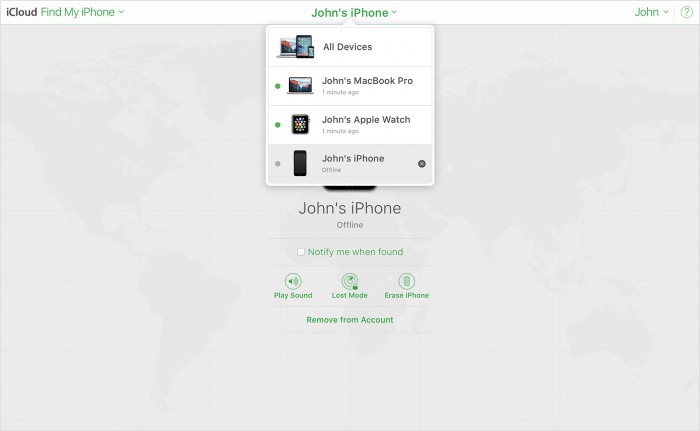
အထက်စခရင်ရှော့တွင် ပြထားသည့်အတိုင်း ၎င်းတို့၏ အွန်လိုင်း/အော့ဖ်လိုင်း အခြေအနေကို ညွှန်ပြသည့် ၎င်းတို့ဘေးရှိ အစိမ်းရောင်/မီးခိုးရောင် စက်ဝိုင်းပုံသင်္ကေတဖြင့် သင်တွဲချိတ်ထားသည့် iOS စက်ပစ္စည်းများအားလုံး၏ စာရင်းကို ယခု မြင်တွေ့ရမည်ဖြစ်သည်။
ဤအဆင့်တွင် သင်ရှာလိုသော စက်ပစ္စည်းပေါ်တွင် နှိပ်ပါ။
iPhone/iPad သည် အွန်လိုင်းဖြစ်နေပါက အောက်တွင်ပြထားသည့်အတိုင်း သင့်စက်ပစ္စည်း၏တည်နေရာကို ယခုမြေပုံပေါ်တွင် ကြည့်ရှုနိုင်မည်ဖြစ်သည်။
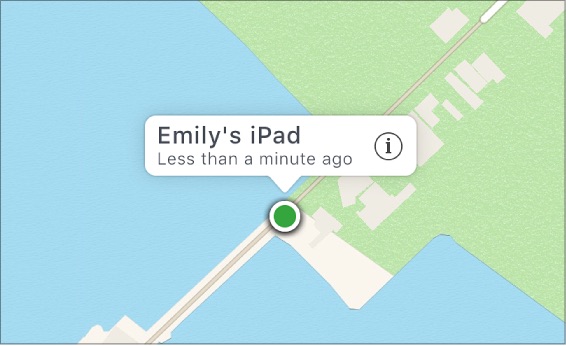
မှတ်ချက်- သင့်စက်ပစ္စည်းသည် အော့ဖ်လိုင်းဖြစ်နေပါက၊ သင့်စက်ပစ္စည်းသည် အကွာအဝေးအတွင်းရောက်ရှိသည့်အခါတိုင်း တည်နေရာအတိအကျကို ရယူရန် “တွေ့ရှိပါက ကျွန်ုပ်ကိုအကြောင်းကြားပါ” ကိုနှိပ်ပါ။
နောက်ဆုံးတွင်၊ မြေပုံပေါ်ရှိ အစိမ်းရောင် စက်ဝိုင်းသင်္ကေတကို နှိပ်ပြီး သင့် iPhone သို့မဟုတ် iPad ကို ထိုအချိန်တွင် ၎င်း၏တိကျသောတည်နေရာကိုရှာဖွေရန် စာမျက်နှာကို ဇူးချဲ့ခြင်း၊ ချုံ့ချဲ့ခြင်း သို့မဟုတ် ပြန်လည်စတင်ခြင်းတို့ ပြုလုပ်နိုင်သည်။
Find my iPhone App နှင့် Find My iPad ကိုအသုံးပြုရန် အထက်တွင်ဖော်ပြထားသောနည်းလမ်းသည် ဖတ်ရသလောက်ရိုးရှင်းပါသည်။ ထို့ကြောင့် ကျွန်ုပ်၏ iPhone ကို ယခုရှာဖွေပြီး iCloud ကို စတင်တပ်ဆင်ပါ။
အပိုင်း 3: My iPhone iCloud Activation Lock ကိုရှာပါ။
iCloud Find My iPhone App သည် အသုံးပြုသူများအား ၎င်းတို့၏ ပျောက်ဆုံး/ခိုးယူထားသော iPhone များနှင့် iPad များကို ရှာဖွေနိုင်စေရုံသာမက အခြားသူများအသုံးမပြုရန် သို့မဟုတ် ၎င်းတွင် သိမ်းဆည်းထားသည့် အရေးကြီးအချက်အလက်များကို လွဲမှားစွာရောက်ရှိစေရန်အတွက် စက်ကို လော့ခ်ချသည့် ယန္တရားကိုလည်း လုပ်ဆောင်ပေးပါသည်။
iCloud Activation Lock အကြောင်း ပိုမိုလေ့လာရန်နှင့် ၎င်းကိုဖွင့်နည်းကို ဆက်လက်လေ့လာရန်၊ iPhone နှင့် iPads များရှိ ကျွန်ုပ်၏ဖုန်းအင်္ဂါရပ်ကို ရှာဖွေရန် iCloud ရှိ အခြားစိတ်ဝင်စားစရာကောင်းသည့်လုပ်ဆောင်ချက်ကို ဆက်လက်ဖတ်ရှုပါ။
ကျွန်ုပ်၏ iPhone ကိုရှာပါ သို့မဟုတ် ကျွန်ုပ်၏ iPad ကိုရှာပါ ကိုဖွင့်လိုက်သည်နှင့် Activation Lock ကို အလိုအလျောက်ဖွင့်ထားကြောင်း ကျေးဇူးပြု၍ နားလည်ပါ။ စက်ပစ္စည်းကိုအသုံးပြုရန် အခြားမည်သူမဆိုကြိုးစားသည့်အခါတိုင်း Apple ID ကို စကားဝှက်ဖြင့် ထည့်သွင်းရန် နှိုးဆော်ထားသောကြောင့် “Find My iPhone” အက်ပ်ကို ပိတ်ခြင်း၊ သင့်စက်ပစ္စည်း၏ အကြောင်းအရာများကို ဖျက်ကာ ၎င်းကို ပြန်လည်အသက်သွင်းခြင်းမှ တားဆီးနိုင်သည်။
နေရာလွဲမှားနေပါက သင့် iPhone သို့မဟုတ် iPad ဆုံးရှုံးသွားပါက အောက်ပါအဆင့်များကို လိုက်နာပါ။
“Find My iPhone” တွင် အောက်ဖော်ပြပါအတိုင်း ၎င်းကိုနှိပ်ခြင်းဖြင့် “Lost Mode” ကိုဖွင့်ပါ။
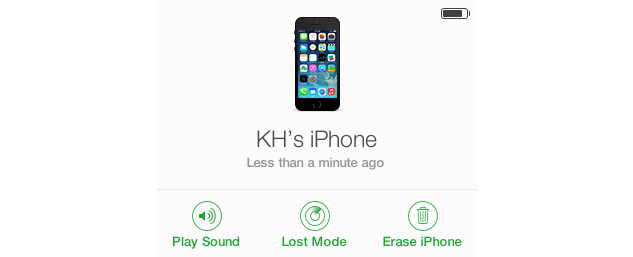
ယခု သင့် iPhone/iPad မျက်နှာပြင်ပေါ်တွင် သင်ပြသလိုသော စိတ်ကြိုက် မက်ဆေ့ဂျ်ကို သင့်အဆက်အသွယ်အသေးစိတ်အချက်အလက်များကို ထည့်သွင်းပါ။
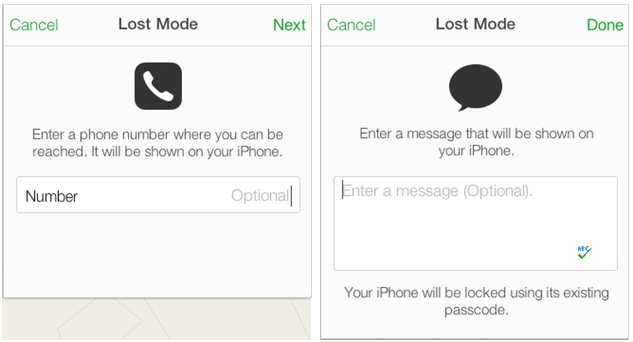
Activation Lock သည် သင့်စက်၏အဝေးမှ သိသာထင်ရှားသောဒေတာများကို ဖျက်ပစ်ရန်နှင့် အောက်တွင်ဖော်ပြထားသည့်အတိုင်း သင့် iPhone/ iPad ကို ပြန်လည်ရရှိရန် ကူညီပေးရန်အတွက် သင်၏အဆက်အသွယ်အသေးစိတ်အချက်များနှင့်အတူ မက်ဆေ့ချ်တစ်ခုပြသရန် "Lost Mode" ကို အသက်ဝင်စေပါသည်။
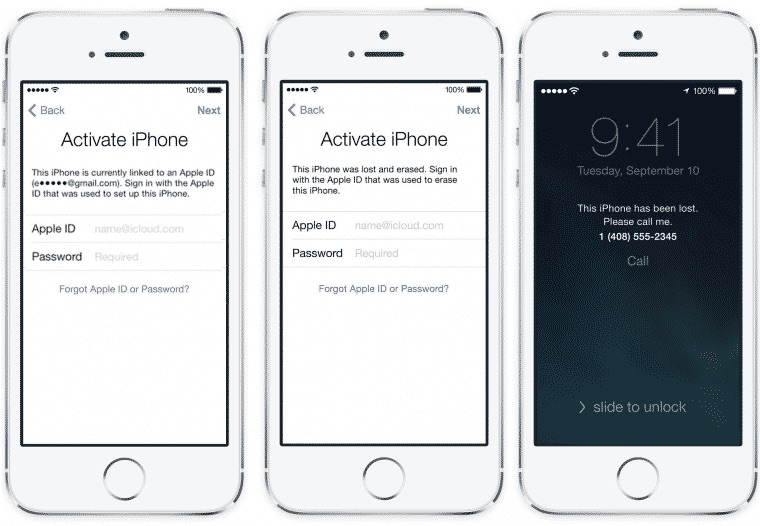
အထက်ဖော်ပြပါ ဖန်သားပြင်ဓာတ်ပုံတွင် iPhone သည် စက်ပစ္စည်းကို အသုံးပြုရန်အတွက် ID နှင့် စကားဝှက်ကို အမြဲတောင်းနေပုံကို ပြသသည်။ ဤ Activation Lock လုပ်ဆောင်ချက်သည် သင့် iPhone နှင့် iPad ကို လုံခြုံအောင်ထားရန်နှင့် အန္တရာယ်ရှိသော အသုံးပြုမှုမှန်သမျှကို တားဆီးရာတွင် အလွန်အထောက်အကူဖြစ်စေပါသည်။
စက်ပစ္စည်းကို အခြားသူတစ်ဦးထံသို့ မလွှဲပြောင်းမီ သို့မဟုတ် ဝန်ဆောင်မှုပေးရန် မပေးမီ သို့မဟုတ် အခြားသူတစ်ဦးမှ စက်ပစ္စည်းကို ပုံမှန်အတိုင်း အသုံးမပြုမီ “Find My iPhone” သို့မဟုတ် “Find My iPad” ကို ပိတ်ရန် လိုအပ်ပါသည်။ အထက်ဖော်ပြပါ လုပ်ထုံးလုပ်နည်းကို သင်၏ iCloud အကောင့်မှ ထွက်ပြီးနောက် စက်ဆက်တင်များအားလုံးကို ပြန်လည်သတ်မှတ်ကာ “အထွေထွေ” တွင် အကြောင်းအရာနှင့် ဒေတာအားလုံးကို ဖျက်ခြင်းဖြင့် အထက်ဖော်ပြပါလုပ်ငန်းစဉ်ကို “ဆက်တင်များ” တွင် လုပ်ဆောင်နိုင်ပါသည်။
ဤဆောင်းပါးသည် Apple ၏မိုဘိုင်းကိရိယာရှိ Find my iPhone နှင့် Find My iPad အင်္ဂါရပ်ကို အသုံးပြုသူများအား ပိုမိုကောင်းမွန်ပြီး ထိရောက်မှုရှိသောနည်းလမ်းဖြင့် အသုံးပြုနိုင်ရန် အထောက်အကူဖြစ်စေရန် ဤဆောင်းပါးသည် အယောင်ဆောင်လမ်းညွှန်တစ်ခုဖြစ်သည်။ ဤ iCloud အင်္ဂါရပ်သည် ကမ္ဘာတစ်ဝှမ်းရှိ iOS အသုံးပြုသူများစွာသည် ၎င်းတို့၏ နေရာမှားနေသော စက်ပစ္စည်းများကို လွယ်ကူချောမွေ့စွာ ရှာဖွေနိုင်စေရန် ကူညီပေးခဲ့ပါသည်။ Apple အသုံးပြုသူများသည် စမ်းသုံး၊ စမ်းသပ်ပြီးဖြစ်သောကြောင့် iOS စက်ပစ္စည်းအသုံးပြုသူအားလုံးကို Find My iPhone အက်ပ်နှင့် Find My iPad အက်ပ်ကို စနစ်ထည့်သွင်းရန် ၎င်းတို့၏စက်ပစ္စည်းကို ခိုးယူနိုင်သူ၊ ပျက်စီးစေသော သို့မဟုတ် အလွဲသုံးစားလုပ်သူလက်ထဲ ဘယ်တော့မှ မကျရောက်စေရန် အကြံပြုထားသည်။
ထို့ကြောင့် သင်သည် မရှိသေးပါက သင်၏ iPhone သို့မဟုတ် iPad တွင် Find My iPhone သို့မဟုတ် Find My iPad ကို စတင်တပ်ဆင်ပြီး ၎င်း၏ ဝန်ဆောင်မှုများကို ခံစားနိုင်ရန် အထက်ဖော်ပြပါ ညွှန်ကြားချက်များကို ဂရုတစိုက် လိုက်နာပါ။




ဂျိမ်းဒေးဗစ်
ဝန်ထမ်းအယ်ဒီတာ