Android အမှိုက်ပုံးဖိုဒါ- Android? တွင် အမှိုက်ပုံးသို့ ဝင်ရောက်နည်း
ဧပြီလ 28 ရက်၊ 2022 • ပေးပို့ခဲ့သည်- ဒေတာပြန်လည်ရယူခြင်းဖြေရှင်းချက် • သက်သေပြဖြေရှင်းချက်များ
မင်္ဂလာပါ၊ ကျွန်ုပ်၏ Samsung S8? တွင် အရေးကြီးသော လျှပ်တစ်ပြက်ရိုက်ချက်များနှင့် စာရွက်စာတမ်းများပါရှိသော ကျွန်ုပ်၏စက်ပစ္စည်းပေါ်ရှိ ဖိုဒါတစ်ခုကို မတော်တဆ ဖျက်လိုက်မိသော်လည်း ကျွန်ုပ်၏စက်ပစ္စည်းရှိ Samsung အမှိုက်ဖိုဒါကို ရှာမတွေ့ ပါ။ ဖျက်လိုက်သောဖိုင်များကို ပြန်လည်ရရှိရန် ဖြစ်နိုင်ချေရှိပါသလား? မည်သည့်သဲလွန်စ?
မင်္ဂလာပါ သုံးစွဲသူ၊ ကျွန်ုပ်တို့သည် သင့်မေးမြန်းမှုအား ဖြတ်သန်းခဲ့ပြီး သင့်ဒေတာဆုံးရှုံးရခြင်း၏ နာကျင်မှုကို ခံစားခဲ့ရသည်။ ထို့ကြောင့်၊ ကျွန်ုပ်တို့သည် ယနေ့ပို့စ်ကို အထူးရေးဆွဲထားပြီး သင်၏ပျောက်ဆုံးသွားသောဖိုင်များကို ပြန်လည်ရယူရန် ကူညီသည့်အတွက် ဝမ်းသာပါသည်။ ဤဆောင်းပါးကိုဖြတ်သန်းပြီးနောက် သင်သည် သင်၏ဒေတာပြန်လည်ရယူခြင်းကို လွယ်ကူစွာလုပ်ဆောင်နိုင်မည်ဖြစ်သည်။ နောက်ထပ်ဘာတွေရှိသေးလဲ? Android အမှိုက်ဖိုင်တွဲရှိမရှိနှင့် Android ပေါ်တွင် အမှိုက်ပုံးကို ဘယ်လိုဝင်ရောက်ရမလဲဆိုတာကိုလည်း ဆွေးနွေးထားပါတယ်။
အပိုင်း 1- Android? တွင် ဖျက်ထားသော အရာများ ဖိုင်တွဲ ရှိပါသလား။
ကွန်ပျူတာများနှင့် မတူဘဲ Windows သို့မဟုတ် Mac တွင် Android စက်များတွင် အမှိုက်ဖိုဒါ မရှိပါ။ Android ပေါ်ရှိ ဖျက်လိုက်သောဖိုင်များကို ပြန်လည်ရယူရန် ပြဋ္ဌာန်းချက်မရှိသည့်အတွက် တစ်ချိန်တည်းမှာပင် အံ့ဩစရာနှင့် စိတ်ပျက်စရာဖြစ်ကြောင်း ကျွန်ုပ်တို့ နားလည်ပါသည်။ ကျွန်ုပ်တို့လူသားအနေဖြင့် ဖိုင်များကို ယခုအချိန်မှစ၍ ဖျက်လိုက်ပါ။ တခါတရံမှာ၊ ယခု၊ မိုဘိုင်းစက်ပစ္စည်းများတွင် Android အမှိုက်ဖိုဒါမရှိသော အကြောင်းရင်းကို သင်သိလိုပေမည်။
ကောင်းပြီ၊ ၎င်းနောက်ကွယ်တွင် ဖြစ်နိုင်ခြေအရှိဆုံးအကြောင်းရင်းမှာ Android စက်တစ်ခုပေါ်တွင် ရနိုင်သော အကန့်အသတ်ရှိသော သိုလှောင်မှုကြောင့်ဖြစ်သည်။ ကြီးမားသောသိုလှောင်မှုအလားအလာရှိသော Mac သို့မဟုတ် Windows ကွန်ပျူတာနှင့်မတူဘဲ၊ Android စက်ပစ္စည်း (အခြားတစ်ဖက်တွင်) သည် Android အမှိုက်ဖိုဒါကိုကိုင်ထားရန်အလွန်သေးငယ်သောသိုလှောင်မှုနေရာ 16 GB - 256 GB မျှသာတပ်ဆင်ထားသည်။ Android တွင် အမှိုက်ဖိုဒါတစ်ခုရှိလျှင် မလိုအပ်သောဖိုင်များဖြင့် သိုလှောင်မှုနေရာလွတ်ကို မကြာမီ ကုန်ဆုံးသွားမည်ဖြစ်သည်။ ထိုသို့ဖြစ်လာပါက၊ ၎င်းသည် Android စက်ပစ္စည်းကို အလွယ်တကူ ပျက်စီးစေနိုင်သည်။
အပိုင်း 2: Android ဖုန်းတွင် အမှိုက်ရှာနည်း
သို့သော်၊ မိုဘိုင်းစက်ပစ္စည်းများတွင် Android အမှိုက်ဖိုဒါမရှိပါ။ သို့သော်လည်း၊ သင်သည် မကြာသေးမီက Android စက်ပစ္စည်းများ၏ Google မှ Gallery App နှင့် Photos အက်ပ်တွင် ထိုကဲ့သို့သောအင်္ဂါရပ်ကို သင်အသုံးပြုနိုင်ပါပြီ။ ဆိုလိုသည်မှာ ဖျက်လိုက်သော ဓာတ်ပုံ သို့မဟုတ် ဗီဒီယိုကို ဤ recycle bin သို့မဟုတ် အမှိုက်ဖိုဒါသို့ ရွှေ့လိုက်မည်ဖြစ်သောကြောင့် သင်သည် ထိုနေရာသို့သွားကာ သင်၏ဖျက်လိုက်သောဖိုင်များကို ပြန်လည်ရယူနိုင်သည်။ ဤသည်မှာ Android ပေါ်တွင် အမှိုက်ပုံးကို ဝင်ရောက်နည်းဖြစ်သည်။
Google Photos အက်ပ်မှတစ်ဆင့်
- သင့် Android စက်ပစ္စည်းကို ဖမ်းယူပြီး "ဓာတ်ပုံများ" အက်ပ်ကို စတင်ပါ။ ဘယ်ဘက်အပေါ်ရှိ “မီနူး” အိုင်ကွန်ကို နှိပ်ပြီး “အမှိုက်ပုံး” ကို ရွေးပါ။
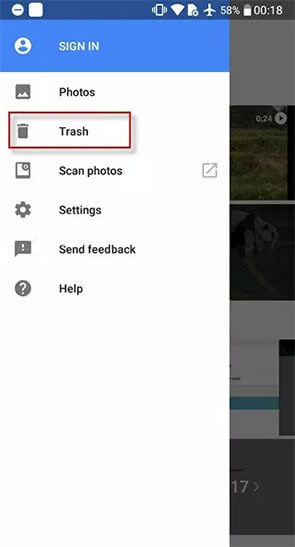
Stock Gallery App မှတဆင့်
- Android ၏စတော့ရှယ်ယာ “Gallery” အက်ပ်ကိုဖွင့်ပြီး ဘယ်ဘက်အပေါ်ထောင့်ရှိ “မီနူး” အိုင်ကွန်ကို နှိပ်ပြီး ဘေးမီနူးအကန့်မှ “အမှိုက်ပုံး” ကို ရွေးပါ။
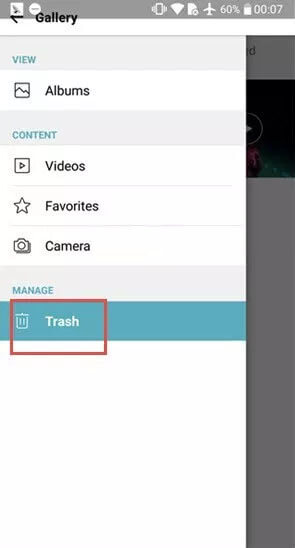
မှတ်ချက်- အကယ်၍ သင်သည် အထက်ဖော်ပြပါ အဆင့်များဖြင့် Android အမှိုက်ဖိုဒါကို ရှာဖွေ၍မရပါ။ Android ထုတ်လုပ်သူနှင့် အင်တာဖေ့စ်ပေါ်မူတည်၍ အဆင့်များကွဲပြားနိုင်သောကြောင့် Gallery အက်ပ်တွင် ၎င်းကို သင်ကိုယ်တိုင်ရှာဖွေရန် ကြိုးစားရပေမည်။ ကျွန်ုပ်တို့သည် Android အခြေခံ LG မိုဘိုင်းစက်ပစ္စည်းများတွင် အမှိုက်များကို ဝင်ရောက်ကြည့်ရှုခဲ့သည်။
အပိုင်း 3: Android အမှိုက်ပုံးထဲက ဖိုင်တွေကို ဘယ်လိုဆယ်ယူမလဲ။
Android တွင် အမှိုက်ဖိုဒါမရှိဟူသော ခါးသီးသောအချက်ဖြစ်သည်။ သို့သော် မတော်တဆ ဖျက်လိုက်ခြင်းကြောင့် ဆုံးရှုံးသွားနိုင်သည့် ဖိုင်များကို ပြန်လည်ရယူခြင်း (သို့) အခြားဒေတာ ပျောက်ဆုံးမှု အခြေအနေ? ယခုတွင် သင့်ကယ်တင်ရန်အတွက် Dr.Fone - Data Recovery (Android) ကို ဤနေရာတွင် ရောက်ရှိလာပါသည်။ Dr.Fone - Data Recovery (Android) သည် ပျောက်ဆုံးသွားသော ဒေတာဖိုင်များကို ပြန်လည်ရယူရာတွင် အမြင့်ဆုံးအောင်မြင်မှုနှုန်းရှိပြီး ၎င်းသည်လည်း အရည်အသွေးဆုံးရှုံးမှုမရှိပေ။ ဤအစွမ်းထက်သောကိရိယာဖြင့်၊ သင့် Android စက်တွင်ရနိုင်သော ဒေတာအမျိုးအစားအားလုံးနီးပါးကို အလွယ်တကူ ပြန်လည်ရယူနိုင်ပါသည်။ ဓာတ်ပုံများ၊ ဗီဒီယိုများ၊ ခေါ်ဆိုမှုမှတ်တမ်းများ၊ အဆက်အသွယ်များ သို့မဟုတ် မက်ဆေ့ချ်များဖြစ်ပါစေ၊ ဤကိရိယာသည် ၎င်းတို့အားလုံးကို ခက်ခဲသောနည်းလမ်းဖြင့် ပြန်လည်ရယူနိုင်ပါသည်။ ကမ္ဘာပေါ်ရှိ နံပါတ်တစ် Android ဒေတာ ပြန်လည်ရယူရေးဆော့ဖ်ဝဲဖြစ်ပြီး ကမ္ဘာတစ်ဝှမ်းတွင် ကျယ်ကျယ်ပြန့်ပြန့် အကြံပြုထားပြီး ယုံကြည်ရသည်။
သင်ခန်းစာအဆင့်ဆင့်- Android စက်များ၏ အမှိုက်ပုံးမှ ဖိုင်များကို ပြန်လည်ရယူနည်း
အဆင့် 1. ချိတ်ဆက်မှု b/w Android နှင့် PC ကိုတည်ဆောက်ပါ။
သင့်ကွန်ပြူတာတွင် Dr.Fone toolkit ကိုဒေါင်းလုဒ်လုပ်ပြီးပါက ဆော့ဖ်ဝဲကို ထည့်သွင်းပါ။ ၎င်းကိုဖွင့်ပြီး ဆော့ဖ်ဝဲ၏ ပင်မအင်တာဖေ့စ်မှ “ဒေတာဆယ်တင်ရေး” ကို ရွေးပါ။ ဤအတောအတွင်း၊ သင်သည် စစ်မှန်သော USB ကြိုးကို အသုံးပြု၍ သင်၏ Android စက်နှင့် သင့်ကွန်ပျူတာကြားတွင် ခိုင်မာသောချိတ်ဆက်မှုကို ထူထောင်နိုင်သည်။
မှတ်ချက်- ကွန်ပြူတာသို့မချိတ်မီ “USB အမှားပြင်ဆင်ခြင်း” ကို သင့် Android စက်ပစ္စည်းတွင် ဖွင့်ထားပြီးဖြစ်ကြောင်း သေချာပါစေ။ မဖြစ်သေးပါက ဖွင့်ပါ။

အဆင့် 2. လိုချင်သောဖိုင်အမျိုးအစားများကိုရွေးချယ်ပါ။
သင့်စက်ပစ္စည်းကို ဆော့ဖ်ဝဲလ်မှတွေ့ရှိပြီးသည်နှင့် Dr.Fone - Data Recovery (Android) သည် ပြန်လည်ရယူရန်အတွက် ဒေတာအမျိုးအစားများ၏ စစ်ဆေးရေးစာရင်းကို ပြသမည်ဖြစ်သည်။
မှတ်ချက်- မူရင်းအားဖြင့်၊ ဒေတာအမျိုးအစားအားလုံးကို စစ်ဆေးထားသည်။ သို့သော် အကယ်၍ သင်သည် သီးခြားဒေတာများကို ပြန်လည်ရယူလိုပါက၊ သင်သည် ထိုဖိုင်အမျိုးအစားအတွက် ရွေးချယ်ပြီး အခြားအားလုံးကို အမှန်ခြစ်ဖြုတ်နိုင်သည်။

အဆင့် 3. Scan အမျိုးအစားများကိုရွေးချယ်ပါ။
အကယ်၍ သင့် Android စက်သည် အမြစ်တွယ်ထားသည့်အရာမဟုတ်ပါက သင်သည် "ဖျက်ထားသောဖိုင်များကို စကင်န်ဖတ်ရန်" သို့မဟုတ် "ဖိုင်များအားလုံးအတွက် စကင်န်ဖတ်ရန်" ရွေးချယ်မှုအား သင်ရွေးချယ်ရန်လိုအပ်သည့် ဤစခရင်သို့ ပို့ဆောင်မည်ဖြစ်သည်။ နှံ့နှံ့စပ်စပ်စကင်န်လုပ်ထားသောကြောင့် နောက်ဆုံးရွေးချယ်မှုသည် အချိန်ပိုကုန်လိမ့်မည်။

အဆင့် 4. ဖျက်လိုက်သော Android ဒေတာကို အစမ်းကြည့်ရှုပြီး ပြန်လည်ရယူပါ။
စကင်ဖတ်စစ်ဆေးခြင်းပြီးသည်နှင့်တပြိုင်နက်၊ သင်သည် ပြန်လည်ရယူနိုင်သောဒေတာကို အကြိုကြည့်ရှုနိုင်မည်ဖြစ်သည်။ သင်လိုအပ်သောဖိုင်များကိုရွေးချယ်ပြီးရွေးချယ်ထားသောအရာများကိုပြန်လည်ရယူရန်အတွက် "Recover" ခလုတ်ကိုနှိပ်ပါ။
မှတ်ချက်- ဖျက်လိုက်သောဒေတာကို ပြန်လည်ရယူသည့်အခါ၊ ကိရိယာသည် Android 8.0 ထက်စောသော စက်ပစ္စည်းကိုသာ ပံ့ပိုးပေးသည်၊ သို့မဟုတ် ၎င်းကို အမြစ်တွယ်ရပါမည်။

အပိုင်း 4- Android အမှိုက်ကို အပြီးတိုင်ဖျက်နည်း
အကယ်၍ သင်သည် သင့်စက်ပစ္စည်းမှ ဒေတာအချို့ကို ရည်ရွယ်ချက်ရှိရှိ ဖျက်လိုက်ပြီး Android အမှိုက်ဖိုဒါကို ရှာဖွေခြင်းဖြင့် ၎င်းကို လုံးဝ ရှင်းသွားသည် သို့မဟုတ် မဖြစ်ကြောင်း အတည်ပြုလိုပါသည်။ သို့သော် အထက်တွင်ဖော်ပြထားသော အမျိုးအစားခွဲခြားထားသော အချက်အလက်များဖြင့် Android တွင် အမှိုက်ဖိုင်များကို ရှာဖွေနိုင်သည့် recycle bin မရနိုင်ပါ။ ဖျက်လိုက်သောဖိုင်များကို စက်မှချက်ချင်းမဖျက်နိုင်သောကြောင့် ဖျက်လိုက်သောဖိုင်များကို ပြန်လည်ရယူရန် လုပ်ဆောင်နိုင်သည့် နယ်ပယ်ရှိသေးသည်။ ယခု၊ သင်သည် သင်၏ Android စက်မှ ဒေတာအချို့ကို အပြီးတိုင် ဖျက်ပစ်ကာ ပြန်လည်ရယူ၍မရပါက၊ ရည်ရွယ်ချက်ကို ဆောင်ရွက်ပေးရန်အတွက် Dr.Fone - Data Eraser (Android) ကို အမြဲကြည့်ရှုနိုင်ပါသည်။ ၎င်းသည် ကလစ်နှစ်ချက်နှိပ်ရုံဖြင့် သင့်ဒေတာအားလုံးကို အပြီးတိုင် ဖျက်ပစ်ပါသည်။ ဒါကတော့ လုပ်နည်းပါ။
သင်ခန်းစာအဆင့်ဆင့်- Android အမှိုက်များကို မည်ကဲ့သို့ ရှင်းပစ်မည်နည်း။
အဆင့် 1. Dr.Fone - Data Eraser (Android) ကိုဖွင့်ပါ။
သင်၏ကွန်ပျူတာပေါ်တွင် Dr.Fone ကိရိယာတန်ဆာပလာကိုဖွင့်ပြီး ဆော့ဖ်ဝဲ၏ပင်မမျက်နှာပြင်မှ "ဖျက်ရန်" ရွေးချယ်မှုကို ရွေးပါ။ ထို့နောက် သင့် Android စက်ပစ္စည်းကို ဒေတာကေဘယ်ကြိုးအစစ်ဖြင့် ကွန်ပျူတာထဲသို့ ချိတ်လိုက်ပါ။ “USB အမှားရှာပြင်ခြင်း” ကို ဦးစွာဖွင့်ထားရန် သေချာပါစေ။

အဆင့် 2. ဒေတာဖျက်ခြင်းကို စတင်ပါ။
သင့်စက်ပစ္စည်းကို တွေ့ရှိသည်နှင့်တပြိုင်နက်၊ ချိတ်ဆက်ထားသော Android စက်ပစ္စည်းပေါ်ရှိ သင့်ဒေတာအားလုံးကို ဖျက်ပစ်သည့်လုပ်ငန်းစဉ်ကို စတင်ရန် "ဒေတာအားလုံးကို ဖျက်မည်" ခလုတ်ကို နှိပ်ရပါမည်။

အဆင့် 3. သင်၏သဘောတူချက်ကိုပေးပါ။
Dr.Fone ဖြင့် ဖျက်လိုက်သည်နှင့် တစ်ပြိုင်နက် Data Eraser (Android) သည် ပြန်လည်ရရှိနိုင်တော့မည် မဟုတ်ပါ၊ ရရှိနိုင်သော စာသားဘောက်စ်ရှိ "ဖျက်မည်" ကွန်မန်းကို ခေါက်ခြင်းဖြင့် လုပ်ဆောင်ရန် သင့်သဘောတူညီချက်ကို ပေးဆောင်ရန် လိုအပ်ပါသည်။
မှတ်ချက်- နောက်ထပ်မလုပ်ဆောင်မီ သင့်လိုအပ်သောဒေတာအားလုံးကို အရန်ကူးရန် သေချာပါစေ။

အဆင့် 4. သင်၏ Android ကို Factory reset လုပ်ပါ။
သင်၏ Android စက်ပစ္စည်းရှိ ကိုယ်ရေးကိုယ်တာဒေတာကို အပြီးအပိုင် ဖျက်လိုက်သည်နှင့်၊ ဆက်တင်များအားလုံးကို ရှင်းပစ်ရန် သင့်အား "Factory Data Reset" ခိုင်းပါမည်။

ပြီးသည်နှင့်၊ သင်သည် "Erase Completed" အဖြစ် စခရင်ပေါ်တွင် ဖတ်နေသည့် အမှာစာတစ်ခုကို ယခုမြင်ရပါမည်။ ဒါပဲ၊ အခု မင်းရဲ့စက်က အသစ်စက်စက်လိုပါပဲ။

နောက်ဆုံးစကား
ဒါတွေအားလုံးက Android အမှိုက်ဖိုဒါနဲ့ Android စက်ပစ္စည်းကနေ ဖျက်လိုက်တဲ့ဖိုင်တွေကို ဘယ်လိုပြန်ဆယ်ယူနိုင်မလဲဆိုတာပါ။ ပြည့်စုံသော အချက်အလက်အားလုံးဖြင့်၊ Android တွင် ဤကဲ့သို့သော အမှိုက်ဖိုဒါမရှိကြောင်းနှင့် ၎င်းအတွက် အဘယ်ကြောင့် စီမံဆောင်ရွက်ပေးမှု မရှိတော့ကြောင်း သင့်တွင် မှန်ကန်သောအသိပညာရှိနေပြီဟု ကျွန်ုပ်တို့ ယုံကြည်ပါသည်။ မည်သို့ပင်ဆိုစေကာမူ သင်သည် ပြန်လည်ရယူခြင်းအား ထိရောက်စွာနှင့် အားစိုက်ထုတ်လိုသည့်အခါ အကူအညီရယူရန် သင့်တွင် Dr.Fone - Data Recovery (Android) ရှိသောကြောင့် ဆုံးရှုံးသွားသောဒေတာအတွက် စိတ်ပူစရာမလိုတော့ပါ။
အမှိုက်ပုံးဒေတာ
- ဗလာ သို့မဟုတ် အမှိုက်ကို ပြန်ယူပါ။
- Mac တွင် အမှိုက်သွန်ခြင်း။
- iPhone တွင် အမှိုက်သွန်ခြင်း။
- Android အမှိုက်ပုံးကို ရှင်းပါ သို့မဟုတ် ပြန်လည်ရယူပါ။





ဂျိမ်းဒေးဗစ်
ဝန်ထမ်းအယ်ဒီတာ