သင်၏ Apple ID စကားဝှက်ကို ပြန်လည်သတ်မှတ်ရန် နောက်ဆုံးနည်းလမ်းများ
ဧပြီလ 27 ရက်၊ 2022 • ပေးပို့ခဲ့သည်- iOS မိုဘိုင်းကိရိယာ ပြဿနာများကို ဖြေရှင်းရန် • သက်သေပြထားသော ဖြေရှင်းချက်များ
သင်၏ Apple ID စကားဝှက်များကို မေ့သွားခြင်းသည် သင့်အတွက် ကြီးစွာသော ဒေတာဆုံးရှုံးမှု ဖြစ်စေနိုင်သည် ။ ခက်ခဲသော လျှို့ဝှက်ကုဒ် သို့မဟုတ် စကားဝှက်များတွင် ပုံမှန်မဟုတ်သော အပြောင်းအလဲများကဲ့သို့ အဖြစ်များသော အခြေအနေများသည် သင့် Apple ID စကားဝှက်ကို မေ့သွားနိုင်သည်။ iCloud စကားဝှက်ကို ပြန်လည်ရယူနည်း သိလိုသောအခါတွင် ထိုသို့သောကိစ္စများ ဖြစ်သည်။
ထို့အပြင်၊ သင်သည် iOS အသုံးပြုသူအသစ်ဖြစ်ပြီး အလွန်အမင်းအဆင့်မြင့်သောစနစ်သည် သင့်အား စိတ်ရှုပ်ထွေးစေပါက ပြဿနာများကို သင်ကိုယ်တိုင်ဖြေရှင်းနိုင်ပါသည်။ ပထမဆုံးအနေနဲ့ သင့် iOS စက်ပစ္စည်းကို အသုံးပြုခွင့်ဆုံးရှုံးသွားတဲ့အခါ Apple ID အကောင့်ပြန်လည်ရယူခြင်း အတွက် လမ်းညွှန်ကို သိထားသင့်ပါတယ် ။ ဤအကြောင်းအရာအပေါ် ဉာဏ်အလင်းရရန်၊ သင်သည် အောက်ပါ အရေးကြီးသော နှင့် ဆက်နွှယ်သော ရှုထောင့်များကို အကျုံးဝင်မည်ဖြစ်ပါသည်။
အခြေအနေ 1- သင့်တွင် Two-Factor Authentication ကို ဖွင့်ထားပါက
Two-Factor Authentication ဆိုသည်မှာ သင့် iOS စက်ပစ္စည်းသို့ လုံခြုံရေးအလွှာတစ်ခု ထပ်ပေါင်းထည့်ခြင်းဖြစ်သည်။ ဤနည်းအားဖြင့် သင်သည် အခြားသူတစ်ဦးဦး၏ စကားဝှက်ရှိသော်လည်း သင့်အကောင့်သို့သာ သင်ဝင်ရောက်နိုင်သည်။ two-factor authentication ဖြင့်၊ အသုံးပြုသူသည် ယုံကြည်ရသော စက်များ သို့မဟုတ် ဝဘ်မှတဆင့် သူ၏အကောင့်ကို ဝင်ရောက်သုံးစွဲနိုင်မည်ဖြစ်သည်။ စက်ပစ္စည်းအသစ်တစ်ခုသို့ သူဝင်ရောက်ပါက စကားဝှက်တစ်ခုနှင့် ဂဏန်းခြောက်လုံးပါသော အတည်ပြုကုဒ်တစ်ခု လိုအပ်မည်ဖြစ်သည်။
သင့် iPhone တွင် two-factor authentication ကိုဖွင့်ထားပြီး Apple ID စကားဝှက်ကို ပြန်လည်သတ်မှတ်လိုပါက အောက်ပါနည်းလမ်းများက သင့်အား ကူညီပေးပါလိမ့်မည်။
1. iPhone သို့မဟုတ် iPad တွင် သင့် Apple ID စကားဝှက်ကို ပြန်လည်သတ်မှတ်နည်း
သင့် iPhone စကားဝှက်ကို သက်တမ်းတိုးလိုပါက သင့် iPad သို့မဟုတ် iPhone ပေါ်ရှိ Apple ID စကားဝှက်ကို ပြန်လည်သတ်မှတ်ရန် ပေးထားသော အဆင့်များကို လိုက်နာပါ-
အဆင့် 1- "ဆက်တင်များ" အက်ပ်ကို ဦးတည်ပြီး မီနူး၏ထိပ်မှ Apple အကောင့်ကို ရွေးချယ်ပါ။ ယခု၊ " စကားဝှက်နှင့် လုံခြုံရေး "> “ စကားဝှက် ပြောင်းရန်” ကိုရွေးချယ်ပြီး သင့် iPhone ကို စကားဝှက်ဖြင့် ကာကွယ်ထားပါက သင်၏ လက်ရှိလျှို့ဝှက်ကုဒ်ကို ရိုက်ထည့်ပါ။
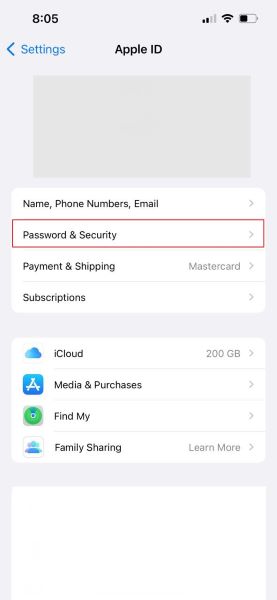
အဆင့် 2 : ယခု၊ သင်သည် သင်၏ စကားဝှက်အသစ်ကို ထည့်သွင်းပြီး ၎င်းကို ထပ်မံရိုက်ထည့်ခြင်းဖြင့် အတည်ပြုနိုင်မည်ဖြစ်သည်။ အနည်းဆုံး စာလုံး 8 လုံး ရှည်သော စကားဝှက်ကို ပေးဆောင်ရန် သေချာပါစေ။
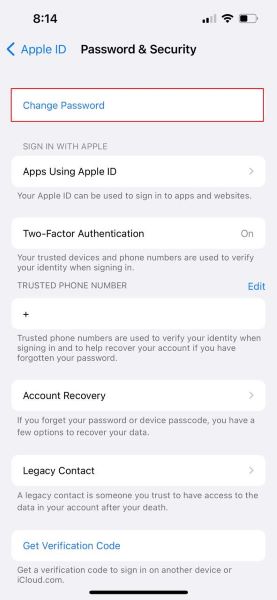
အဆင့် 3 : သင့် Apple ID မှ ထွက်ရန် စက်များနှင့် ဝဘ်ဆိုက်များအားလုံးကို အတင်းအကြပ် ဖိအားပေးရန် ရွေးချယ်ခွင့်ရှိပါမည်။ "အခြားစက်ပစ္စည်းများကို ထွက်ခွာရန်" ကိုနှိပ်ခြင်းဖြင့် ရွေးချယ်ခွင့်ကို အတည်ပြုပါ။ ယခုအခါတွင်၊ သင်၏ iOS စက်ပစ္စည်း စကားဝှက်ကို ပြန်လည်သတ်မှတ်ပြီးပြီဖြစ်သောကြောင့် အားလုံးပြီးပါပြီ။
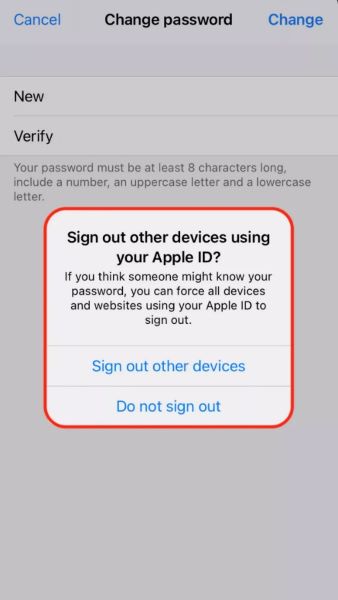
2. Mac တွင် သင်၏ Apple ID စကားဝှက်ကို ပြန်လည်သတ်မှတ်နည်း
Mac ပေါ်ရှိ Apple ID အကောင့်ပြန်လည်ရယူခြင်း လုပ်ငန်းစဉ်သည် အနည်းငယ်ကွဲပြားသည်။ သင်ပေးထားသည့်အဆင့်များကိုလိုက်နာပြီး သင့်စနစ်ရှိ စကားဝှက်ကို ပြန်လည်သတ်မှတ်ရန် လိုအပ်သည်-
အဆင့် 1- သင့်တွင် macOS Catalina သို့မဟုတ် နောက်ဆုံးဗားရှင်းရှိပါက၊ Apple မီနူးကိုဖွင့်ပြီး "System Preferences" သို့သွားပါ။ ထို့နောက် "Apple ID" option ကိုနှိပ်ပါ။ macOS ၏ အစောဆုံးဗားရှင်းများတွင်၊ "System Preferences" < "iCloud" သို့သွားပါ။ ယခု၊ "အကောင့်အသေးစိတ်" ကိုရွေးချယ်ပြီး "လုံခြုံရေး" ရွေးချယ်မှုကိုရွေးချယ်ပါ။
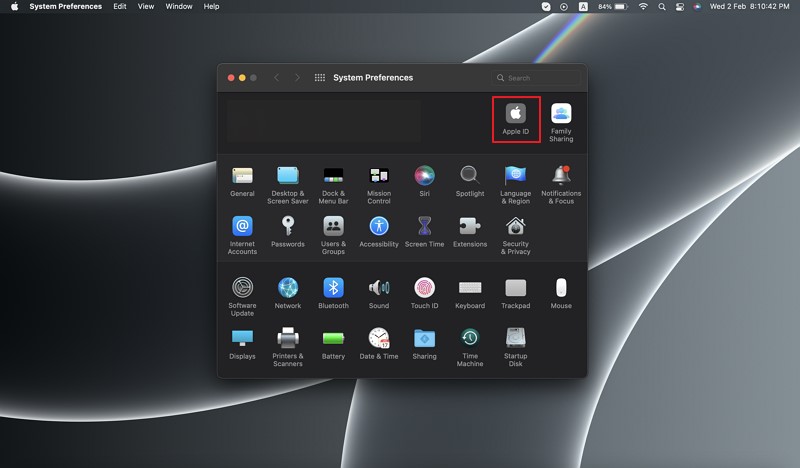
အဆင့် 2: ယခု "Password & Security" option ကိုနှိပ်ပြီး "Password ကိုပြောင်းပါ။" ယခု၊ စီမံခန့်ခွဲသူ၏အကောင့်အတွက် သင့်စကားဝှက်ကို ပေးဆောင်ရန် သင့်အား နှိုးဆော်ခြင်းခံရနိုင်သည်။ ထို့နောက် "OK" ကိုနှိပ်ပါ။
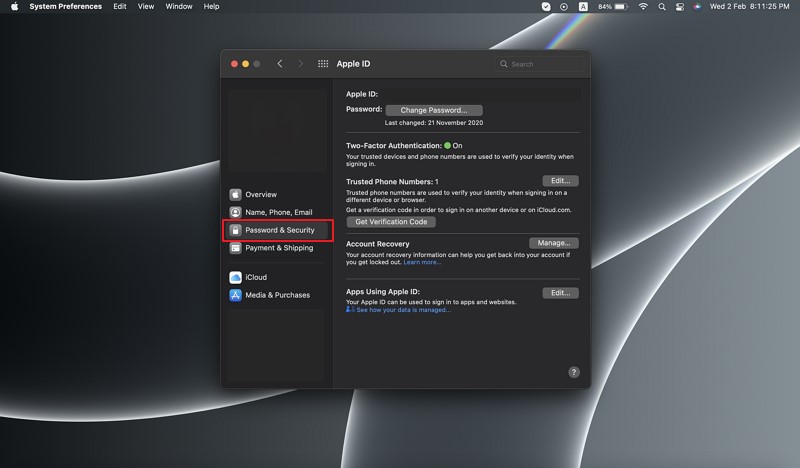
အဆင့် 3- သင့်စကားဝှက်အသစ်ကို ဖြည့်သွင်းပြီး "အတည်ပြုပါ" အကွက်တွင် ၎င်းကို ပြန်ရိုက်ပါ။ "ပြောင်းရန်" ခလုတ်ကိုနှိပ်ပါ၊ စက်ပစ္စည်းများအားလုံးသည် သင့်အကောင့်မှ ထွက်ပါမည်။ ၎င်းတို့ကို နောက်တစ်ကြိမ်အသုံးပြုသောအခါတွင် သင်၏ Apple စက်ပစ္စည်းများသို့ စကားဝှက်အသစ်ကို ထည့်သွင်းပါ။
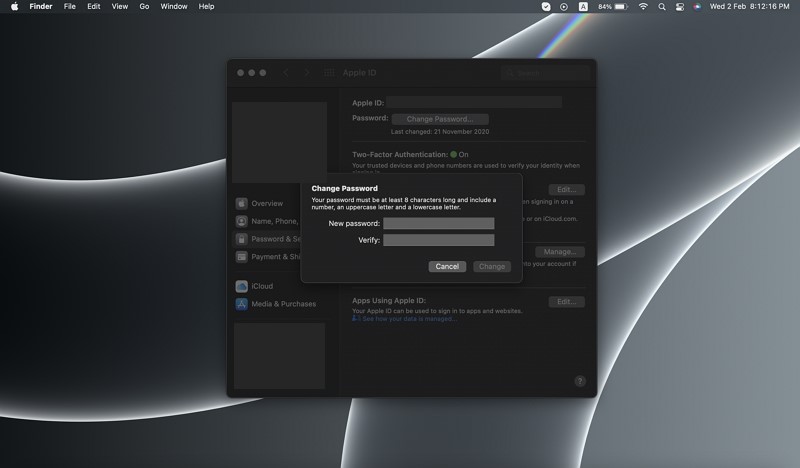
3. iForgot ဝဘ်ဆိုက်တွင် သင်၏ Apple ID စကားဝှက်ကို ပြန်လည်သတ်မှတ်နည်း
two-factor authentication သည် iOS စက်ပစ္စည်းတစ်ခုသို့ လုံခြုံရေးအလွှာတစ်ခုကို ပေါင်းထည့်လိုက်သည့် အတွက် iForgot ဝဘ်ဆိုက်ရှိ Apple အကောင့်ပြန်လည်ရယူခြင်း ကို လုပ်ဆောင်ရန် ပေးထားသောအဆင့်များကို လိုက်နာပါ-
အဆင့် 1- Apple ၏ iForgot ဝဘ်ဆိုက် ကို ဦး တည်ပြီး စစ်မှန်သော Apple ID ကို ပေးပါ။ ယခု၊ "Continue" ခလုတ်ကိုနှိပ်ပါ။
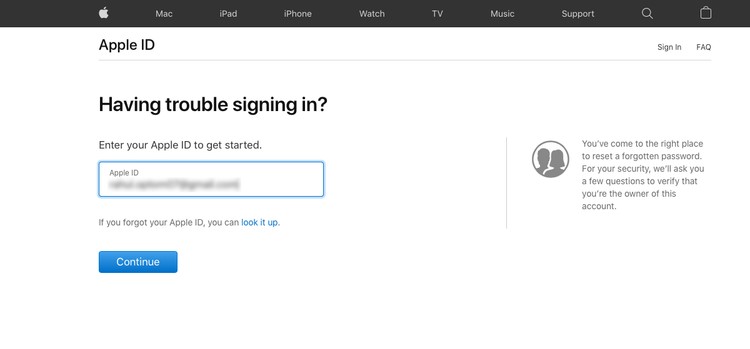
အဆင့် 2- ယခု၊ သင့်ဖုန်းနံပါတ်ကို ပေး၍ နောက်ထပ်သွားရန် "ဆက်လုပ်ရန်" ကိုနှိပ်ပါ။ ယုံကြည်ရသော စက်များကို စစ်ဆေးရန် လိုအပ်ပါမည်။ “စကားဝှက်ကို ပြန်လည်သတ်မှတ်ခြင်း” ပေါ်လာသော ဝင်းဒိုးတစ်ခု ပေါ်လာလိမ့်မည်။ “ခွင့်ပြု” ခလုတ်ကို နှိပ်ပါ။
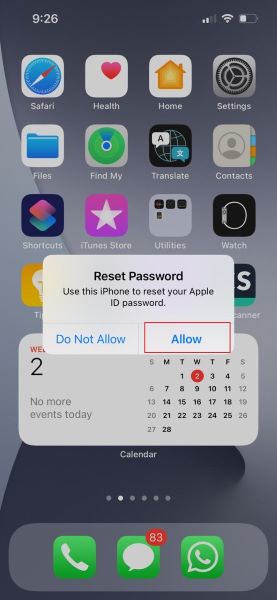
အဆင့် 3 : စက်၏စကားဝှက်ကိုထည့်ပါ။ ယခု၊ သင်၏ စကားဝှက်အသစ်ကို ထည့်သွင်းပြီး အတည်ပြုရန်အတွက် ၎င်းကို ပြန်လည်ထည့်သွင်းရန် သင့်အား ခိုင်းစေမည်ဖြစ်သည်။ ပြောင်းလဲမှုများကိုသိမ်းဆည်းရန် "Next" ကိုနှိပ်ပါ။
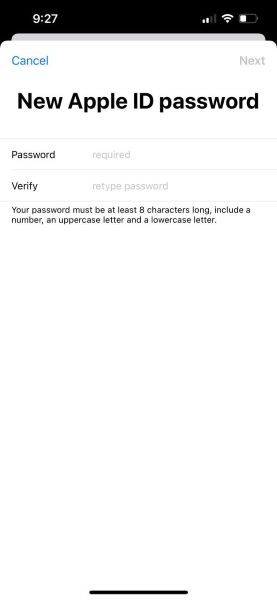
4. Apple ပံ့ပိုးမှုအက်ပ်ကို အသုံးပြု၍ သင်၏ Apple ID စကားဝှက်ကို ပြန်လည်သတ်မှတ်နည်း
သင့် iOS စက်ပစ္စည်းကို သင်ဝင်ရောက်၍မရပါက၊ Apple Support အက်ပ် မှတစ်ဆင့် မည်သည့်ဆွေမျိုး၏ iOS စက်မှ Apple ID စကားဝှက်ကို ပြန်လည်သတ်မှတ် နိုင်ပါသည်။ Apple ID စကားဝှက် ကို ရယူရန် Apple Support အက်ပ်တွင် ပေးထားသည့် အဆင့်များကို လိုက်နာပါ ။
အဆင့် 1: ပထမဦးစွာ "Apple Support App" ကိုဒေါင်းလုဒ်လုပ်ပါ။ အပလီကေးရှင်းကိုဖွင့်ပြီးသည်နှင့်၊ မျက်နှာပြင်၏ထိပ်ရှိ "ထုတ်ကုန်များ" ကိုနှိပ်ပါ။
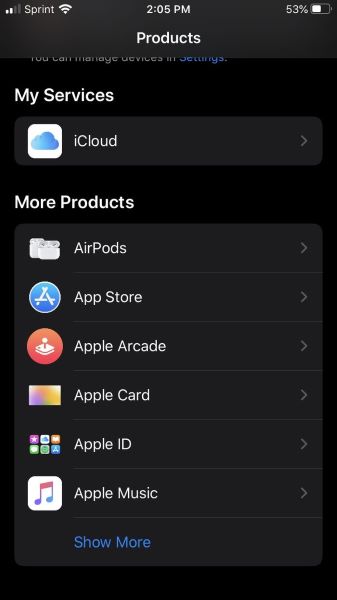
အဆင့် 2: အောက်သို့ဆင်းပြီးနောက်၊ သင်သည် "Apple ID" option ကိုအသိအမှတ်ပြုလိမ့်မည်။ ၎င်းကိုနှိပ်ပြီး "Apple ID Password ကိုမေ့သွားသည်" option ကိုရွေးချယ်ပါ။
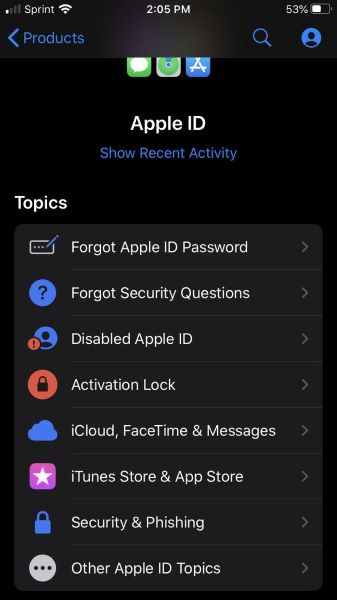
အဆင့် 3: "Get Started" ကိုနှိပ်ပြီး "A Different Apple ID" link ကိုနှိပ်ပါ။ ယခု၊ ၎င်း၏စကားဝှက်ကို ပြန်လည်သတ်မှတ်ရန် Apple ID ကို ပေးပါ။ စာနယ်ဇင်း
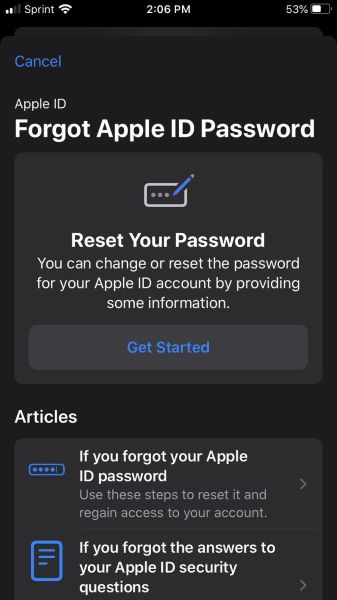
အခြေအနေ 2- သင်သည် နှစ်ဆင့်အတည်ပြုခြင်းကို အသုံးပြုပါက
two-factor authentication မလုပ်မီ၊ Apple သည် အသုံးပြုသူ၏ အကောင့်ဝင်ခြင်းလုပ်ငန်းစဉ်ကို စစ်မှန်ကြောင်းသက်သေပြရန် အဆင့်နှစ်ဆင့်ဖြင့် လုပ်ဆောင်ရမည့်အချက်ကို Apple က ကမ်းလှမ်းခဲ့သည်။ iOS စက်ပစ္စည်းရှိ "ကျွန်ုပ်၏ iPhone ကိုရှာပါ" အက်ပ်မှတစ်ဆင့် သို့မဟုတ် အခြားစက်ပစ္စည်းရှိ နံပါတ်မှတစ်ဆင့် အသုံးပြုသူထံ ဂဏန်းအတိုကုဒ်ကို ပေးပို့သည်။ သင်၏ Apple ဆော့ဖ်ဝဲသည် iOS 9 သို့မဟုတ် OS X El Capitan ထက် ဟောင်းနေပါက၊ သင်၏ Apple စက်သည် နှစ်ဆင့်အတည်ပြုခြင်းလုပ်ငန်းစဉ်ကို အသုံးပြုမည်ဖြစ်သည်။
ဤတွင်၊ နှစ်ဆင့်အတည်ပြုခြင်းဖြင့် Apple ID စကားဝှက်ပြန်လည်ရယူရန် သင်လိုက်နာရမည့်အဆင့်များကို ကျွန်ုပ်တို့အသိအမှတ်ပြုပါမည် -
အဆင့် 1: iForgot ဝဘ်ဆိုက် ကို ဝင်ရောက်ပြီး သင့် Apple ID ကို ပေးလိုက်ပါ။ ယခု Apple စကားဝှက်ပြန်လည်ရယူခြင်း ကိုစတင်ရန် "Continue" ခလုတ်ကိုနှိပ်ပါ ။
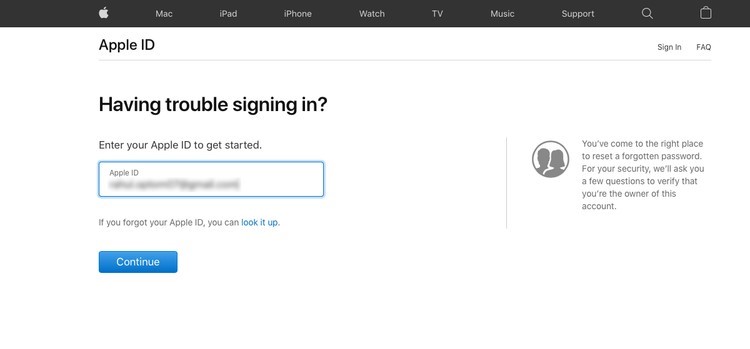
အဆင့် 2- မျက်နှာပြင်ညွှန်ကြားချက်များကို လိုက်နာပြီး ပြန်လည်ရယူရေးခလုတ်ကို ထည့်သွင်းပါ။ အတည်ပြုကုဒ်ကို လက်ခံရရှိရန် ယုံကြည်စိတ်ချရသော စက်ကို ရွေးချယ်ရပါမည်။ ယခု၊ ပေးထားသောနေရာအတွင်းကုဒ်ကိုထည့်ပါ၊ သင်သည် Apple ID စကားဝှက်အသစ်ကိုဖန်တီးနိုင်မည်ဖြစ်သည်။ စကားဝှက်အသစ်ကို စနစ်ထည့်သွင်းပြီးနောက်၊ "စကားဝှက်ပြန်လည်သတ်မှတ်မည်" ကိုနှိပ်ပါ။
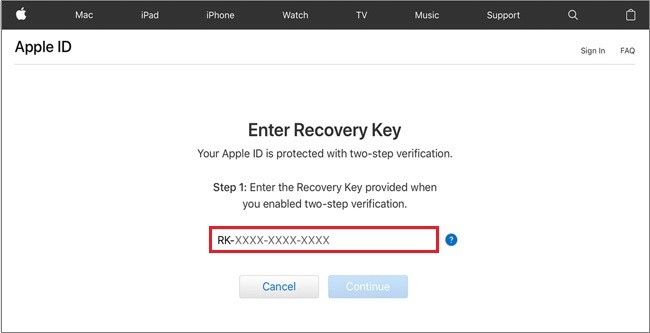
အပိုင်း 3- Apple ID မေ့သွားခြင်းကို ကာကွယ်ရန် iOS 15 ကို အသုံးပြုပါ။
ပြန်လည်ရယူရေးအဆက်အသွယ်များဖြင့် မိမိကိုယ်ကို ကာကွယ်ရန် လိုအပ်သည့် အကြောင်းရင်းများစွာရှိပါသည်။ သင့်စက်ကို ဆုံးရှုံးနိုင်သည် သို့မဟုတ် သင့် iPhone ၏ တန်ဖိုးကြီးသော စကားဝှက်ကို မေ့သွားနိုင်သည်။ အရန်အစီအစဉ်တစ်ခုသည် သင့် iOS စက်၏ဒေတာကို ဝင်ရောက်သုံးစွဲခွင့်ဆုံးရှုံးခြင်းနှင့် iCloud အကောင့်ပြန်လည်ရယူခြင်းတို့ကို ပြီးမြောက်ခြင်းမှ ကယ်တင်မည်ဖြစ်သည်။
Apple ID စကားဝှက်ကို မေ့သွားခြင်းမှ ကာကွယ်ရန်၊ iOS 15 သို့မဟုတ် နောက်ဆုံးဗားရှင်းကို အသုံးပြုထားသည့် ယုံကြည်ရသော စက်တစ်ခု လိုအပ်မည်ဖြစ်သည်။
၂.၁။ Recovery Contact? မှတစ်ဆင့် Apple ID ဆုံးရှုံးခြင်းမှ ကာကွယ်နည်း
သင်သည် Apple ID ကိုမေ့သွားပါက သင့်ယုံကြည်ရသောလူကို iOS စက်ပစ္စည်းတစ်ခုမှ သင့်ပြန်လည်ရယူရေးအဆက်အသွယ်အဖြစ် ဖိတ်ကြားနိုင်ပါသည်။ ဤရည်ရွယ်ချက်အတွက်၊ သင်သည် ဤအဆင့်တစ်ဆင့်လမ်းညွှန်ချက်ကို လိုက်နာရန် လိုအပ်သည်-
အဆင့် 1- သင်၏ iOS စက်တွင် "ဆက်တင်များ" အက်ပ်ကို စတင်ပါ။ ယခု၊ ပင်မမီနူး၏ထိပ်ရှိ “Apple ID” ဆိုင်းဘုတ်ကို နှိပ်ပါ။
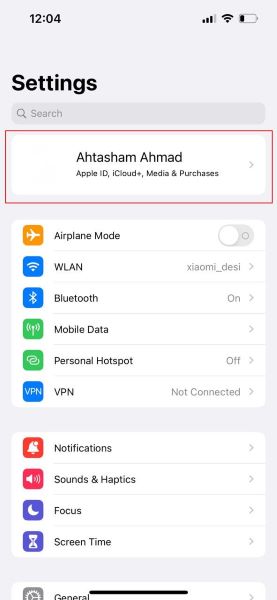
အဆင့် 2 : "Password & Security" <"အကောင့်ပြန်လည်ရယူခြင်း" ကိုနှိပ်ပါ။ <"ပြန်လည်ထူထောင်ရေးအကူအညီ" ကဏ္ဍ။ ယခု၊ "Add Recovery Contact" option ကိုနှိပ်ပါ။
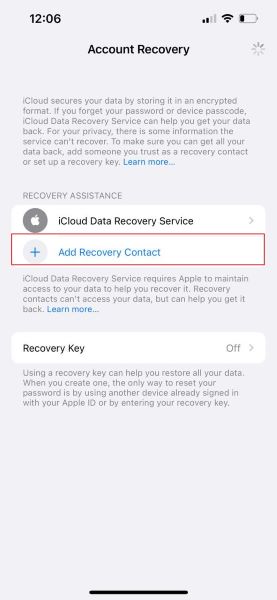
အဆင့် 3: ယခု၊ "Add Recovery Contact" ကိုနှိပ်ပြီး ပြန်လည်ရယူသည့် အဆက်အသွယ်ကို ရွေးချယ်ပါ။ "Next" ကို နှိပ်ခြင်းဖြင့် ပြန်လည်ရယူရေး အဆက်အသွယ်ကို ပြန်လည်ရယူရေး အဆက်အသွယ်တစ်ခုအဖြစ် သင်ပေါင်းထည့်ခြင်းအကြောင်း အကြောင်းကြားချက်တစ်ခု ပေးပို့နိုင်မည်ဖြစ်ပါသည်။ ၎င်းတို့ထံ မက်ဆေ့ချ်ပို့ရန် "Send" ကိုနှိပ်ပြီး လုပ်ငန်းစဉ်ပြီးဆုံးရန် "ပြီးပါပြီ" ကိုနှိပ်ပါ။
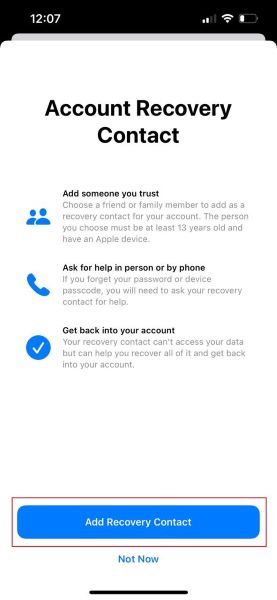
အပိုင်း 4- သင်၏ Apple ID ကို ပြန်လည်ရယူရန် Dr.Fone - စကားဝှက်မန်နေဂျာကို အသုံးပြုပါ။
Dr.Fone – Password Manager သည် သင်၏ privacy ကို အသုံးချခြင်းမရှိဘဲ သင့် iPhone/iPad စကားဝှက်များကို လုံခြုံအောင် ကူညီပေးသည့် ယုံကြည်စိတ်ချရသော ကိရိယာတစ်ခုဖြစ်သည်။ ဤထိရောက်သောကိရိယာသည် Apple ID အကောင့်ပြန်လည် ရယူရန်နှင့် အက်ပ်၏အကောင့်ဝင်စကားဝှက်များကို လွယ်ကူစွာပြန်လည်ရယူရန် ကူညီပေးသည်။
Apple ID အကောင့်ပြန်လည်ရယူခြင်း အပြင် Dr.Fone အဆိုပြုသည့် အဖိုးတန်အင်္ဂါရပ်များစွာလည်း ရှိသေးသည်။
- Outlook၊ Gmail နှင့် AOL အကောင့်များ၏ မေးလ်စကားဝှက်များကို အလွယ်တကူ ရှာဖွေပါ။
- Jailbreak လုပ်စရာမလိုဘဲ သင့် iOS စက်များ၏ Wi-Fi စကားဝှက်များကို ပြန်လည်ရယူရာတွင် ကူညီပေးပါသည် ။
- သင့် iPhone သို့မဟုတ် iPad စကားဝှက်များကို မတူညီသောဖော်မတ်များသို့ တင်ပို့ပါ။ Keeper၊ 1Password၊ LastPass စသည်ဖြင့် ၎င်းတို့ကို အခြားအပလီကေးရှင်းများသို့ တင်သွင်းပါ။
- Fone သည် အကောင့်များကို စကင်န်ဖတ်ကာ သင့် Google အကောင့်၊ Facebook ၊ Twitter သို့မဟုတ် Instagram စကားဝှက်များကို ပြန်လည်ရှာဖွေရန် ကူညီပေးပါမည်။
စကားဝှက်မန်နေဂျာကို အသုံးပြုရန် အဆင့်များကို လမ်းညွှန်ပါ။
Dr.Fone – Password Manager မှတစ်ဆင့် iPhone ပေါ်ရှိ သင့်စကားဝှက်ကို ပြန်လည်ရယူလိုပါက၊ ဖော်ပြထားသော အဆင့်များကို လိုက်နာပါ-
အဆင့် 1: Dr.Fone Software ကိုဒေါင်းလုဒ်လုပ်ပါ။
အရင်ဆုံး Dr.Fone ကို ဒေါင်းလုဒ်လုပ်ပြီး သင့်ကွန်ပြူတာမှာ ဖွင့်လိုက်ပါ။ Dr.Fone ၏ပင်မအင်တာဖေ့စ်မှ “စကားဝှက်မန်နေဂျာ” အင်္ဂါရပ်ကို ရွေးပါ။

အဆင့် 2: iOS Device ကို PC နှင့် ချိတ်ဆက်ပါ။
ယခု၊ သင်၏ iOS စက်ပစ္စည်းကို လျှပ်စီးကြိုးဖြင့် ကွန်ပျူတာနှင့် ချိတ်ဆက်ပါ။ "ယုံကြည်မှု" ခလုတ်ကိုနှိပ်ပါ။

အဆင့် 3: စကားဝှက်စကင်န်ကိုစတင်ပါ။
ယခု၊ သင်၏အကောင့်စကားဝှက်ကိုသိရှိရန် "စတင်စကင်န်ဖတ်ရန်" ခလုတ်ကိုနှိပ်ပါ။ စကင်န်ဖတ်ပြီး မိနစ်အနည်းငယ်အကြာတွင်၊ စကားဝှက်များအားလုံးကို ပြသပါမည်။ သင်၏ Apple ID ၏စကားဝှက်ကိုရရှိရန် "Apple ID" ကိုနှိပ်ပါ။

နိဂုံး
Apple ID စကားဝှက် ? Apple ID စကားဝှက် ကို မည်ကဲ့သို့ ထုတ်ယူရမည်ကို သင်သိပါသလား ? ၎င်း၏ ပတ်စ်ကုတ်ကို မေ့သွားခြင်းဖြင့် သင့် iPhone သို့ ဝင်ရောက်ခွင့် ဆုံးရှုံးနိုင်သည်ကို သင် ဘယ်အချိန်မှ မသိနိုင်ပါ။ ထိုသို့သောအခြေအနေမျိုးတွင် Apple ID စကားဝှက်ပြန်လည်ရယူခြင်း၏လုပ်ငန်းစဉ်ကိုသင်သိသင့်သည်။ ထို့အပြင်၊ သင်၏ Apple ID စကားဝှက်ကို ကောင်းမွန်သောနည်းလမ်းဖြင့် စီမံခန့်ခွဲရန် လိုအပ်သည်၊ Password Manager သည် အကူအညီဖြစ်သည်။
သင်လည်း ကြိုက်နိုင်ပါသည်။
iPhone ကို ပြန်လည်သတ်မှတ်ပါ။
- iPhone ၏ Apple ID ပြဿနာကို ဖြေရှင်းပါ။
- iPhone မှ တစ်စုံတစ်ယောက်၏ Apple ID ကို ရယူပါ။
- iPhone မှ Apple ID ကို လင့်ခ်ဖြုတ်ပါ။
- Apple ID ကို စစ်ဆေး၍မရပါက ပြုပြင်ပါ။
- Apple ID ဆာဗာသို့ ချိတ်ဆက်ခြင်း အမှားတစ်ခုကို ကျော်ဖြတ်ပါ။
- Password မပါဘဲ Apple ID မှ ထွက်ပါ။
- Password မပါဘဲ iCloud အကောင့်ကိုဖျက်ပါ။
- Apple ID Grey Out ဖြစ်သောအခါ ပြင်ဆင်ပါ။
- Apple ID မပါဘဲ iPhone ကို ပြန်လည်သတ်မှတ်ပါ။

ဆယ်လီနာလီ
အယ်ဒီတာချုပ်
ယေဘုယျအားဖြင့် အဆင့်သတ်မှတ်ချက် 4.5 ( 105 ပါဝင်ခဲ့သည်)