Apple ID မပါဘဲ iPhone ကိုပြန်လည်သတ်မှတ်နည်း
ဧပြီလ 01 ရက်၊ 2022 • ပေးပို့ခဲ့သည်- iOS မိုဘိုင်းကိရိယာ ပြဿနာများကို ဖြေရှင်းရန် • သက်သေပြထားသော ဖြေရှင်းချက်များ
အင်တာနက်ပေါ်တွင် စကားဝှက်များနှင့် ID များ တိုးပွားများပြားလာခြင်းဖြင့်၊ တစ်ခါတစ်ရံတွင် အရေးကြီးသော ID များနှင့် စကားဝှက်များကို မေ့သွားခြင်းအတွက် ခွင့်လွှတ်နိုင်ပါသည်။ အသုံးမဝင်သောအကောင့်အချို့အတွက် စကားဝှက် သို့မဟုတ် ID မေ့သွားပါက ကြီးကြီးမားမားကိစ္စမဟုတ်ပါ။ ဒါပေမယ့် Apple ID ဒါမှမဟုတ် စကားဝှက်ကို မေ့သွားရင်တော့ မြန်မြန်ဆန်ဆန် ဖြစ်သွားနိုင်ပါတယ်။ Apple သည် ၎င်း၏စက်ပစ္စည်းများ၊ iPhone၊ iPad စသည်ဖြင့် အားလုံးတွင် ဘုံ ID နှင့် စကားဝှက်ကို အသုံးပြုထားသောကြောင့် ဖြစ်သည်။ ထို့ကြောင့် သင့်အကောင့်တစ်ခုမှ လော့ခ်ကျသွားပါက၊ အားလုံးကို လော့ခ်ချသွားမည်ဖြစ်သည်။
ထို့ကြောင့် သင်သည် အကြောင်းအမျိုးမျိုးကြောင့် Apple စကားဝှက်ကို ပြန်လည်သတ်မှတ်ရန် နည်းလမ်းကို ရှာဖွေနေနိုင်သည်၊ သို့မဟုတ် သင်သည် Apple ID မပါဘဲ iPhone ကို ပြန်လည်သတ်မှတ်လိုပေမည်။ နှစ်ခုလုံး ဆုံးရှုံးသွားပြီး Apple password နှင့် Apple ID ကို ပြန်လည်သတ်မှတ်လိုပါသည်။ သင်လိုအပ်သမျှ၊ သင်သည် Apple ID ကိုပြန်လည်သတ်မှတ်နိုင်ပြီး ဤဆောင်းပါးကိုဖတ်ပြီးနောက် ပြဿနာမရှိဘဲ Apple စကားဝှက်ပြန်လည်သတ်မှတ်ခြင်းကို လုပ်ဆောင်နိုင်မည်ဟု ကျွန်ုပ်အာမခံပါသည်။
- အပိုင်း 1- Apple ID? ဆိုတာ ဘာလဲ
- အပိုင်း 2: Apple ID မပါဘဲ iPhone ကိုပြန်လည်သတ်မှတ်နည်း
- အပိုင်း 3: Apple ID သို့မဟုတ် စကားဝှက်ကို ပြန်လည်သတ်မှတ်နည်း
- Apple ID စကားဝှက်ကိုမေ့သွားသည်? Apple စကားဝှက်ကို ပြန်လည်သတ်မှတ်နည်း
- Apple ID? Apple ID reset လုပ်နည်းကို မေ့သွားပါပြီ။
- Apple ID ကို iTunes ဖြင့် ပြန်လည်သတ်မှတ်ပါ။
- အပိုင်း 4: iTunes နှင့် iCloud backup ဖိုင်များကို iPhone မှ ဒေတာများကို ရွေးချယ်နည်း ပြန်လည်ရယူနည်း
အပိုင်း 1- Apple ID? ဆိုတာ ဘာလဲ
Apple ID ကို ပြန်လည်သတ်မှတ်ရန်၊ စတင်ရန်အတွက် Apple ID သည် ဘာလဲ၊ ပထမဆုံး သိရန်လိုအပ်ပါသည်။ ဒါကြောင့် Apple ရဲ့ ကမ္ဘာမှာ အသစ်ဖြစ်လာမယ့်သူတွေအတွက် ဒီမေးခွန်းကို ဖြေခြင်းဖြင့် စတင်ပါရစေ။ အဲဒါဘာလဲဆိုတာ သိနေပြီဆိုရင်တော့ ဒီအပိုင်းကို ကျော်သွားနိုင်ပါတယ်။
Apple ID သည် မတူညီသော Apple ပလပ်ဖောင်းများအားလုံးတွင် iPad၊ iPod၊ iPhone ကဲ့သို့သော iTunes၊ iCloud၊ Apple Store စသည်ဖြင့် Apple မှပေးသော မတူညီသောအကောင့်များအားလုံးသို့ ဝင်ရောက်ရန်အတွက် အသုံးပြုသည့် all-in-one အကောင့်တစ်ခုဖြစ်သည်။ ဒါမှမဟုတ် Mac Apple ID သည် အီးမေးလ်ဝန်ဆောင်မှုပေးသူထံမှ သုံးစွဲသူ၏အီးမေးလ်လိပ်စာကို အသုံးပြု၍ ဆုံးဖြတ်သည်။
အကောင်းဆုံးသောသော့ဖွင့်ကိရိယာဖြင့် Apple ID မပါဘဲ iPhone ကိုပြန်လည်သတ်မှတ်နည်း
၎င်း၏စကားဝှက်၊ အီးမေးလ် သို့မဟုတ် အခြားအသေးစိတ်အချက်အလက်များမပါဘဲ Apple ID ကို ပြန်လည်သတ်မှတ်ရန် စမတ်ကျသောဖြေရှင်းချက်မှာ Dr.Fone - Screen Unlock (iOS) ဖြစ်သည်။ ၎င်းသည် မည်သည့် iOS စက်ပစ္စည်းတွင်မဆို Apple ID ကိုသော့ဖွင့်ရန် အလွန်လျင်မြန်ပြီး အရှုပ်အရှင်းကင်းသည့် ဖြေရှင်းချက်တစ်ခု ပံ့ပိုးပေးပါသည်။ သို့သော်၊ ၎င်းသည် သင့်ဖုန်းကို ပြန်လည်သတ်မှတ်ပြီး ၎င်းတွင်သိမ်းဆည်းထားသည့်ဒေတာကို သုတ်ပစ်မည်ဖြစ်သည်။ ၎င်းသည် နောက်ဆုံးထွက် iOS နှင့် တွဲဖက်အသုံးပြုနိုင်သည်။ နောက်ဆုံးတွင်၊ သင်သည် သော့ခတ်မျက်နှာပြင် သို့မဟုတ် Apple ID ကန့်သတ်ချက်မရှိဘဲ အသစ်စက်စက်ကဲ့သို့ သင့်ဖုန်းကို အသုံးပြုနိုင်သည်။ သင့်စက်တွင် Dr.Fone - Screen Unlock (iOS) ကို အသုံးပြု၍ Apple ID ကို လော့ခ်ဖွင့်နည်း။

Dr.Fone - မျက်နှာပြင်လော့ခ်
Disabled iPhone ကို 5 မိနစ်အတွင်း လော့ခ်ဖွင့်ပါ။
- လျှို့ဝှက်ကုဒ်မပါဘဲ iPhone ကိုသော့ဖွင့်ရန်လွယ်ကူသောလုပ်ဆောင်ချက်များ။
- iTunes ကို အားမကိုးဘဲ iPhone လော့ခ်ချမျက်နှာပြင်ကို ဖယ်ရှားပါ။
- iPhone၊ iPad နှင့် iPod touch မော်ဒယ်အားလုံးအတွက် အလုပ်လုပ်သည်။
- iOS 9.0 နှင့် အထက် iOS ဗားရှင်းများနှင့် တွဲဖက်အသုံးပြုနိုင်ပါသည်။
အဆင့် 1: သင့်စက်ကိုချိတ်ဆက်ပါ။
စတင်ရန်၊ အလုပ်လုပ်သောကေဘယ်ကို အသုံးပြု၍ သင့် iOS စက်ပစ္စည်းကို စနစ်သို့ချိတ်ဆက်ပြီး ၎င်းတွင် အက်ပ်လီကေးရှင်းကိုဖွင့်ပါ။ Dr.Fone ၏ကြိုဆိုသောမျက်နှာပြင်မှ၊ မျက်နှာပြင်သော့ဖွင့်ခြင်းကဏ္ဍကိုဝင်ရောက်ပါ။

ထို့အပြင်၊ Android သို့မဟုတ် iOS စက်ပစ္စည်းများကို လော့ခ်ဖွင့်ရန် ရွေးချယ်ခွင့်များ ပေးထားသည့်အတိုင်း “Unlock Apple ID” ကို ရွေးချယ်ပါ။

အဆင့် 2: ကွန်ပျူတာကို ယုံကြည်ပါ။
သင့်စက်ကို ချိတ်ဆက်ပြီးသည်နှင့် ၎င်းပေါ်တွင် "ယုံကြည်စိတ်ချရသော ဤကွန်ပျူတာ" မျက်နှာပြင်ကို သင်ရရှိမည်ဖြစ်သည်။ အပလီကေးရှင်းသည် စက်ကိုစကင်န်ဖတ်ခွင့်ပြုရန် "ယုံကြည်မှု" ခလုတ်ကိုနှိပ်ပါ။

အဆင့် 3: သင့်ဖုန်းကို ပြန်လည်သတ်မှတ်ပါ။
Apple ID ကို လော့ခ်ဖွင့်ရန်၊ သင့်စက်ပစ္စည်းပေါ်ရှိ ရှိပြီးသားဒေတာများကို ဖျက်ပစ်ပါမည်။ "000000" ကိုရိုက်ထည့်ပြီး Unlock ခလုတ်ကိုနှိပ်ပါ။

ထို့အပြင်၊ သင့်စက်ပေါ်ရှိ သိမ်းဆည်းထားသော ဆက်တင်များအားလုံးကို ပြန်လည်သတ်မှတ်ရန် လိုအပ်ပါသည်။ သင့်ဖုန်းကို လော့ခ်ဖွင့်ပြီး ၎င်း၏ Settings > General > Reset > Reset All Settings သို့သွားပါ။ သင့်စက်ပစ္စည်း၏ လျှို့ဝှက်ကုဒ်ကို ထပ်မံထည့်သွင်းခြင်းဖြင့် သင့်ရွေးချယ်မှုကို အတည်ပြုပါ။

အဆင့် 4: Apple ID ကိုသော့ဖွင့်ပါ။
စက်ပစ္စည်းကို ပြန်လည်သတ်မှတ်ပြီးသည်နှင့်၊ အပလီကေးရှင်းသည် Apple ID ကိုသော့ဖွင့်ရန် လိုအပ်သောအဆင့်များကို အလိုအလျောက်လုပ်ဆောင်မည်ဖြစ်သည်။ ခဏစောင့်ပြီး ကိရိယာကို လုပ်ငန်းစဉ် ပြီးအောင်လုပ်ပါ။

အဆုံးတွင်၊ Apple ID ကိုသော့ဖွင့်မည့်အချိန်တွင်သင့်အားအကြောင်းကြားလိမ့်မည်။ ယခု သင်သည် စက်ကို ဘေးကင်းစွာ ဖယ်ရှားပြီး မည်သည့်အခက်အခဲမှ မရှိဘဲ ၎င်းကို အသုံးပြုနိုင်သည်။

အပိုင်း 3- Apple ID စကားဝှက်မပါဘဲ iPhone ကိုပြန်လည်သတ်မှတ်နည်း?
Apple ID စကားဝှက်မေ့သွားသည်? Apple စကားဝှက်ကို ပြန်လည်သတ်မှတ်နည်း?
အကယ်၍ သင်သည် Apple ID စကားဝှက်ကို မမှတ်မိပါက၊ သင်သည် ပထမဆုံး Apple ID စကားဝှက်ကို ပြန်လည်သတ်မှတ်ရန် လိုအပ်သည်။ ဒါကို မတူညီတဲ့ နည်းလမ်းများစွာနဲ့ လုပ်ဆောင်နိုင်ပါတယ်။ သင့်တွင် Apple ID ရှိပြီး လုံခြုံရေးမေးခွန်းများကို အသုံးပြုပါက Apple စကားဝှက်ကို ပြန်လည်သတ်မှတ်ရန် နည်းလမ်းများကို အောက်တွင်ဖော်ပြထားသည်ကို တွေ့ရမည်ဖြစ်သည်။
iOS စက်ပစ္စည်းကို အသုံးပြု၍ Apple ID စကားဝှက်ကို ပြန်လည်သတ်မှတ်နည်း-
- ဆက်တင်များသို့သွားပြီး သင်၏ iOS စက်ပစ္စည်းတွင် “iCloud” ကို ထည့်ပါ။
- iCloud မျက်နှာပြင်၏ထိပ်တွင်ရှိသော အီးမေးလ်လိပ်စာကို နှိပ်ပါ။
- “Apple ID သို့မဟုတ် Password? မေ့သွားသည်” အတွက် ရွေးချယ်ခွင့်ကို နှိပ်ပါ။
- ယခုသင်၏ Apple ID ကိုထည့်ပါ။
- လုံခြုံရေးမေးခွန်းအချို့ကို ဖြေဆိုပြီးနောက် သင်သည် Apple ID Password ကို ပြန်လည်သတ်မှတ်နိုင်မည်ဖြစ်သည်။
- စကားဝှက်အသစ်ကို ထည့်သွင်းပြီး အတည်ပြုပါ။
ဝဘ်မှ Apple ID မပါဘဲ iPhone ကို စက်ရုံထုတ်နည်းဖြင့် ပြန်လည်သတ်မှတ်နည်း-
- Apple ID ဆိုက်ကို သွားပါ ။
- “သင်၏ Apple အကောင့်ကို စီမံခန့်ခွဲရန်” ရွေးချယ်မှုအောက်တွင်၊ သင်သည် “Apple ID မေ့သွားခြင်း သို့မဟုတ် စကားဝှက်?” အတွက် အခြားရွေးချယ်စရာကို သင်တွေ့လိမ့်မည် ၎င်းကို နှိပ်ပါ။
- သင်၏ Apple ID ကိုထည့်ပါ၊ ထို့နောက် လုံခြုံရေးမေးခွန်းများကို ဖြေပါ။
- ယခု သင်သည် Apple စကားဝှက်ကို ပြန်လည်သတ်မှတ်ခြင်းကို လုပ်ဆောင်နိုင်တော့မည်ဖြစ်သည်။
ဖတ်ရန်- Password မပါဘဲ iPhone ကိုမည်သို့ပြန်လည်သတ်မှတ်နည်း >>
Apple ID? Apple ID reset လုပ်နည်း? မေ့သွားသည်
အရင်နည်းလမ်းမှာ Apple ID စကားဝှက်ကို မေ့သွားပေမယ့် Apple ID ကို မှတ်သားထားရင် သင်ဘာလုပ်နိုင်မလဲဆိုတာကို ပြသခဲ့ပါတယ်။ Apple ID ကို မေ့သွားပါက သင်ဘာလုပ်နိုင်သည်ကို ယခုဖော်ပြပေးပါမည်။ Apple ID ကို အီးမေးလ်ဖြင့် ပြန်လည်သတ်မှတ်နည်း။
- Apple ID ဆိုက်ကို သွားပါ ။
- သင့်ဝဘ်ဘရောက်ဆာတွင် Find Apple ID စာမျက်နှာ သို့သွားပါ ။
- ယခု သင်သည် သင်၏ Apple အကောင့်နှင့် ဆက်စပ်နေသော သင်၏အမည်နှင့် နောက်ဆုံးအမည်ကို ထည့်သွင်းနိုင်ပါပြီ။
- မည်သည့်လိပ်စာဖြစ်သည်ကို မှတ်မိပါက သင်၏ လက်ရှိအီးမေးလ်လိပ်စာကို ထည့်သွင်းပါ။ သို့မဟုတ် သင့် Apple အကောင့်တွင် သင်အသုံးပြုခဲ့ဖူးသည့် အီးမေးလ်လိပ်စာအားလုံးကိုပင် သင်အသုံးပြုနိုင်ပါသည်။
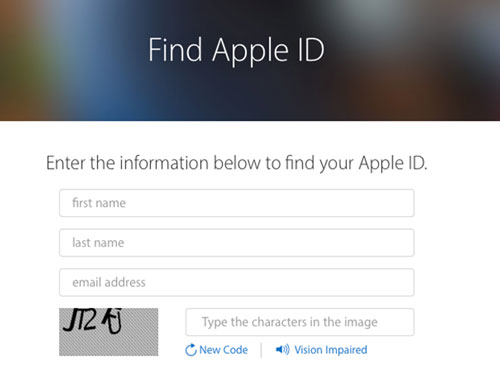
- ယခုသင် "အီးမေးလ်ဖြင့်ပြန်လည်ရယူခြင်း" ကိုနှိပ်ရပါမည်။ ၎င်းတို့ကို မှတ်မိပါက “လုံခြုံရေးမေးခွန်းများကို ဖြေဆိုရန်” ကိုလည်း ရွေးချယ်နိုင်သည်။
- သင်၏ပြန်လည်ရယူရေးအီးမေးလ်တွင် အီးမေးလ်ကို လက်ခံရရှိမည်ဖြစ်ပြီး သင်၏ Apple ID ကို လက်ခံရရှိမည်ဖြစ်သည်။ သင်သည် Apple ID နှင့် Apple ID စကားဝှက်ကို ပြန်လည်သတ်မှတ်ပြီးနောက်၊ သင်၏ Apple အကောင့်အတွက် "နှစ်ဆင့်အတည်ပြုခြင်း" သို့မဟုတ် "နှစ်ချက်အထောက်အထားစိစစ်ခြင်း" လုပ်ငန်းစဉ်ကို စတင်သတ်မှတ်ရန် ကျွန်ုပ်အကြံပြုအပ်ပါသည်။ ၎င်းတို့သည် ပိုမိုယုံကြည်စိတ်ချရပြီး သင်၏ Apple ID သို့မဟုတ် စကားဝှက်ကို မေ့သွားလျှင်ပင် သင်ဖြတ်သန်းနိုင်ဆဲဖြစ်သည်။
ငါသိပါတယ်၊ သူတို့ဟာ တော်တော်ကြောက်ဖို့ကောင်းပေမယ့် ရိုးရှင်းပါတယ်။ ထို့ကြောင့် ၎င်းတို့အကြောင်း ပိုမိုသိရှိလိုပါက၊ Apple ID နှင့် Password ပြန်လည်သတ်မှတ်နည်းဆိုင်ရာ ဤရိုးရှင်းသောလမ်းညွှန်ချက်ကို သင်ဖတ်ရှုနိုင်ပါသည် ။
iTunes? ကိုအသုံးပြု၍ Apple ID မပါဘဲ iPhone ကိုပြန်လည်သတ်မှတ်နည်း
သင်၏ 'Find My iPhone' လုပ်ဆောင်ချက်ကို ပိတ်ထားချိန်တွင် သင်၏ Apple ID ကို ထည့်သွင်းရန် မလိုဘဲ သင့် iPhone ကို ပြန်လည်သတ်မှတ်လိုပါက၊ Recovery မုဒ်သို့ ဝင်ရောက်ခြင်းဖြင့် ၎င်းကို ပြုလုပ်နိုင်သည်။ ဤမုဒ်သည် Apple ID ကိုမထည့်ဘဲ သင့် iOS စက်ပစ္စည်းကို အပြီးအပိုင် ပြန်လည်သတ်မှတ်နိုင်စေပါသည်။
- ပထမဦးစွာ၊ Recovery mode သည်သင်၏ဒေတာအားလုံးကိုရှင်းလင်းပြီး iPhone ကိုပြန်လည်သတ်မှတ်မည်ကိုသင်သိသင့်သည်၊ ထို့ကြောင့် သင်၏ iPhone ကိုအရန်သိမ်းဆည်းသင့်သည် ။
- Recovery Mode သို့ဝင်ပြီးသည် နှင့်၊ iTunes သည် သင့် အား Recovery Mode တွင်ရှိနေကြောင်း အသိပေးသည့် pop-up မက်ဆေ့ချ်တစ်ခု ပေးပို့မည်ဖြစ်ပါသည်။
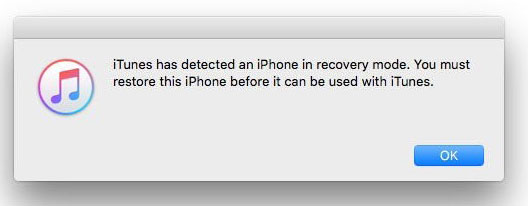
- iTunes တွင်၊ 'အကျဉ်းချုပ်' အကန့်သို့သွားပါ၊ ထို့နောက် 'iPhone ကိုပြန်လည်ရယူပါ...' ကိုနှိပ်ပါ။

- နောက်ပေါ်လာတဲ့ မက်ဆေ့ချ်ကို လက်ခံရရှိတဲ့အခါ 'Restore' ကို နှိပ်လိုက်ပါ။

- ယခု Apple ID မပါဘဲ iPhone ကိုပြန်လည်သတ်မှတ်ရန်အဆင့်များနှင့်အတူလိုက်နာပါ။
ဒါ့အပြင်ဖတ်ရန်: Password မပါဘဲ iCloud အကောင့်ကိုဘယ်လိုဖျက်မလဲ >>
အပိုင်း 4: iTunes နှင့် iCloud backup ဖိုင်များကို iPhone မှ ဒေတာများကို ရွေးချယ်နည်း ပြန်လည်ရယူနည်း
သင်၏ Apple အကောင့်ကို ပြန်လည်ရယူရန် ယခင်ဖော်ပြထားသော အဆင့်များကို ပြီးမြောက်ပြီးနောက်၊ များစွာသော အရာများထဲမှ တစ်ခု ဖြစ်သွားနိုင်သည်။ အရာအားလုံး ပြီးပြည့်စုံစွာ ထွက်လာနိုင်ပြီး ဒေတာ ဆုံးရှုံးခြင်း သို့မဟုတ် မည်သည့်အရာကိုမျှ သင်မခံစားနိုင်တော့ဘဲ ယင်းအခြေအနေတွင် သင်ဖတ်ရန် မလိုအပ်တော့ပါ။
သို့သော်လည်း သင့် iOS စက်ပစ္စည်းတစ်ခုလုံးကို စက်ရုံထုတ်ဆက်တင်များသို့ ပြန်လည်သတ်မှတ်နိုင်သည် သို့မဟုတ် သင့်ဒေတာများအားလုံးကို ဆုံးရှုံးသွားနိုင်သည်။ ဤကိစ္စတွင်၊ သင်၏ပထမဆုံးဗီဇမှာ သင်၏ iTunes သို့မဟုတ် iCloud မိတ္တူကို ပြန်လည်ရယူရန်ဖြစ်သည်။ သို့သော် ထိုသို့လုပ်ဆောင်ရာတွင် အားနည်းချက်များစွာရှိသည်။ အရန်ဖိုင်သည် သင့်လက်ရှိ iOS စက်ပစ္စည်းကို လွှမ်းမိုးသွားမည်ဖြစ်ပြီး ဆိုလိုသည်မှာ သင်ပျောက်ဆုံးသွားသော ဒေတာအဟောင်းများကို ပြန်လည်ရယူနိုင်သော်လည်း သင့်အသစ်များကို ဆုံးရှုံးသွားနိုင်သည်။ သင်ပြန်ယူလိုသည့်ဒေတာကိုလည်း သင်ရွေးချယ်၍မရပါ၊ ထို့ကြောင့် သင်ဖယ်ရှားလိုသည့်အရာများစွာကိုလည်း သင်ရရှိမည်ဖြစ်သည်။
iTunes နှင့် iCloud အရန်ကူးယူခြင်းမှ ဒေတာများကို ကြည့်ရှုပြီး ရွေးချယ်နိုင်စေရန် ကူညီပေးနိုင်သောကြောင့် ၎င်းအစား Extractor ကို အသုံးပြုရန် အကြံပြုအပ်ပါသည်။ စျေးကွက်တွင် iTunes အရန်ကူးယူထားသော extractors နှင့် iCloud backup extractors အများအပြားရှိသည် ၊ သို့သော်ကျွန်ုပ်၏အကြံပြုချက်မှာသင် Dr.Fone - Data Recovery (iOS) ကိုအသုံးပြုရန် ဖြစ်သည်။

Dr.Fone - Data Recovery (iOS)
ကမ္ဘာ့ပထမဆုံး iPhone နှင့် iPad ဒေတာဆယ်တင်ရေးဆော့ဖ်ဝဲ။
- ရိုးရှင်းသော လုပ်ငန်းစဉ်၊ လုပ်စရာမရှိသော။
- iPhone၊ iTunes မိတ္တူနှင့် iCloud အရန်သိမ်းဆည်းခြင်းမှ ဒေတာကို ပြန်လည်ရယူပါ။
- သင့် iPhone သို့ အစမ်းကြည့်ရှုပြီး ရွေးချယ်ပြီး ပြန်လည်ရယူပါ။
- မက်ဆေ့ဂျ်များ၊ မှတ်စုများ၊ ခေါ်ဆိုမှုမှတ်တမ်းများ၊ အဆက်အသွယ်များ၊ ဓာတ်ပုံများ၊ ဗီဒီယိုများ၊ Facebook မက်ဆေ့ချ်များ၊ WhatsApp မက်ဆေ့ဂျ်များနှင့် အခြားအရာများကို ရယူပါ။
- iPhone မော်ဒယ်များအားလုံးနှင့် နောက်ဆုံးထွက် iOS ဗားရှင်းတို့ကို ပံ့ပိုးပေးသည်။
Dr.Fone - Data Recovery (iOS) သည် iTunes သို့မဟုတ် iCloud Backup ဖိုင်များမှ ဒေတာများကို ရွေးချယ်ကြည့်ရှုနိုင်ပြီး ပြန်လည်ရယူရန် ကူညီပေးသည့် အသုံးပြုရအလွန်လွယ်ကူပြီး အဆင်ပြေသောကိရိယာဖြစ်သည်။ နိုင်ငံတကာက အသိအမှတ်ပြုခံရတဲ့ ကုမ္ပဏီတစ်ခုဖြစ်တဲ့ Wondershare ရဲ့ အစိတ်အပိုင်းဖြစ်လို့လည်း အလွန်ယုံကြည်စိတ်ချရပါတယ်။ iTunes နှင့် iCloud Backup ဖိုင်များမှ ပြန်လည်ရယူနည်းအသေးစိတ်လမ်းညွှန်ကို လိုချင်ပါက အောက်ပါဆောင်းပါးများကို ဖတ်ရှုနိုင်ပါသည်။
ဤဆောင်းပါးကိုဖတ်ပြီးသည်နှင့်၊ သင့်တွင် သင့် ID သို့မဟုတ် စကားဝှက်ရှိရှိ၊ မရှိသည်ဖြစ်စေ Apple ID ကို reset လုပ်နည်း သို့မဟုတ် Apple Password reset လုပ်နည်းကို ပိုမိုကောင်းမွန်စွာကိုင်တွယ်နိုင်မည်ဟု မျှော်လင့်ပါသည်။ သို့သော်၊ အရန်သိမ်းထားရန် အမြဲမမေ့ပါနှင့်၊ သင်သည် ဒေတာဆုံးရှုံးမှုအချို့ကို တွေ့ရှိပါက iTunes နှင့် iCloud အရန်ဖိုင်များမှ ရွေးချယ်၍ ပြန်လည်ရယူရန် Dr.Fone ကို အသုံးပြုပါ။
ဒီဆောင်းပါးက သင့်အတွက် အထောက်အကူဖြစ်မဖြစ်ကို comment မှာ ပြောပြပေးပါ။ အခြားမေးခွန်းများရှိပါက၊ ကျွန်ုပ်တို့သည် ၎င်းတို့ကို ဖြေလိုပါသည်။
iPhone ကို ပြန်လည်သတ်မှတ်ပါ။
- iPhone ၏ Apple ID ပြဿနာကို ဖြေရှင်းပါ။
- iPhone မှ တစ်စုံတစ်ယောက်၏ Apple ID ကို ရယူပါ။
- iPhone မှ Apple ID ကို လင့်ခ်ဖြုတ်ပါ။
- Apple ID ကို စစ်ဆေး၍မရပါက ပြုပြင်ပါ။
- Apple ID ဆာဗာသို့ ချိတ်ဆက်ခြင်း အမှားတစ်ခုကို ကျော်ဖြတ်ပါ။
- Password မပါဘဲ Apple ID မှ ထွက်ပါ။
- Password မပါဘဲ iCloud အကောင့်ကိုဖျက်ပါ။
- Apple ID Grey Out ဖြစ်သောအခါ ပြင်ဆင်ပါ။
- Apple ID မပါဘဲ iPhone ကို ပြန်လည်သတ်မှတ်ပါ။






ဂျိမ်းဒေးဗစ်
ဝန်ထမ်းအယ်ဒီတာ