သင့် iPhone သော့ဖွင့်ထားခြင်းရှိမရှိ ပြောပြရန် နည်းလမ်း 3 ခု
မတ် 07 ရက်၊ 2022 • Filed to- စက်ပစ္စည်းလော့ခ်ချခြင်းစခရင်ကို ဖယ်ရှား ခြင်း • သက်သေပြဖြေရှင်းချက်များ
အကယ်၍ သင်သည် iPhone လော့ခ်ဖွင့်ထားခြင်းရှိမရှိကို သိရန် ထိရောက်ပြီး အလားအလာရှိသော နည်းလမ်းများကို ရှာဖွေနေပါက သင်သည် မှန်ကန်သောနေရာသို့ ရောက်ရှိသွားမည်ဖြစ်သည်။ ပေးထားသည့်နည်းလမ်းများထဲမှ တစ်ခုကို လိုက်လျောညီထွေဖြစ်အောင်သာ ပြုပြင်လိုက်ရုံဖြင့် iPhone လော့ခ်ဖွင့်ထားခြင်း ရှိ၊မရှိ သိနိုင်မည်ဖြစ်သည်။ သင်နဲ့ အသင့်တော်ဆုံးကို ရွေးပြီး ကိုယ်တိုင်ရှာပါ။
အပိုင်း 1- Settings သုံးပြီး သင့် iPhone ကို လော့ခ်ဖွင့်ထားခြင်း ရှိ၊ မရှိ စစ်ဆေးပါ။
သင့် iPhone ကို လော့ခ်ဖွင့်ထားခြင်း ရှိမရှိ စစ်ဆေးရန် အောက်ပါ လွယ်ကူသော အဆင့်များကို လိုက်နာပါ ။
အဆင့် 1. သင့်ဖုန်းဆက်တင်များကိုဖွင့်ပြီး စခရင်၏ထိပ်ရှိ ဆဲလ်လူလာကိုနှိပ်ခြင်းဖြင့် စတင်ပါ၊ သင် UK English ကိုအသုံးပြုပါက ၎င်းကို Mobile data အဖြစ်လည်း ရေးသားနိုင်ပါသည်။
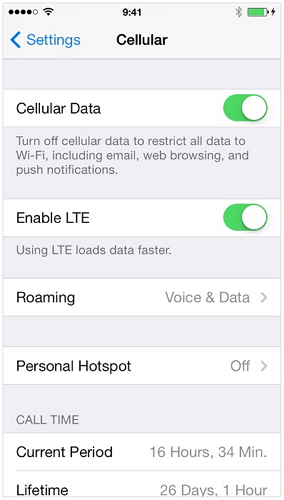
အဆင့် 2. ဤနေရာတွင် "Cellular Data Network" option ကိုတွေ့ရပါမည်။ ယခု၊ ဤရွေးချယ်မှုကို သင့်ဖုန်းတွင်ပြသပါက၊ ၎င်းကို လော့ခ်ဖွင့်ထားသည်ဟု ရိုးရှင်းစွာဆိုလိုသည်မှာ ၎င်းကို လော့ခ်ချရမည်ဖြစ်သည်။
မှတ်ချက်- အနည်းငယ်သောကိစ္စများတွင်၊ ဝန်ဆောင်မှုပေးသူမှ ပံ့ပိုးပေးထားသော sim သည် သင့်အား APN ကို ပြုပြင်မွမ်းမံရန် ခွင့်ပြုထားပြီး ၎င်းကြောင့် သင့်ဖုန်း၏အခြေအနေနှင့် ပတ်သက်၍ အာမခံချက်ကို သင်ရရှိနိုင်မည်မဟုတ်ပါ၊ ဤကိစ္စတွင်၊ အောက်တွင်ဖော်ပြထားသော အခြားနည်းလမ်းများကို အသုံးပြု၍ အဖြေရှာကြည့်ပါ။ သင့်ဖုန်းကို လော့ခ်ချထားလျှင် သို့မဟုတ် လော့ခ်ချပါက အတိအကျ။
အပိုင်း 2- အခြား SIM ကတ်ကို အသုံးပြု၍ သင့် iPhone ကို လော့ခ်ဖွင့်ထားခြင်း ရှိ၊ မရှိ စစ်ဆေးပါ။
အဆင့် 1: iPhone 5 နှင့် အောက်စီးရီးများအတွက် အပေါ်နှင့် iPhone 6 နှင့် အထက်ဗားရှင်းများအတွက် ဘေးဘက်ရှိ ပါဝါခလုတ်ကို နှိပ်ပြီး ဖိထားခြင်းဖြင့် သင့် iPhone ကို ပိတ်ခြင်းဖြင့် စတင်ပါ။
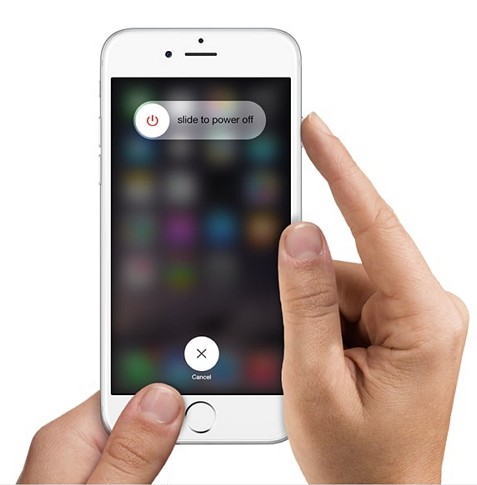

အဆင့် 3- ထို့နောက်၊ သင်သည် မတူညီသော ဝန်ဆောင်မှုပေးသူမှ ပံ့ပိုးပေးသည့် အလားတူအရွယ်အစားရှိသော အခြား sim တစ်ခုကို ဗန်းပေါ်တွင် ထားကာ ဗန်းကို ၎င်း၏နေရာတွင် အလွန်သတိထားပြီး ပြန်တွန်းရန် လိုအပ်ပါသည်။
အဆင့် 4: ယခု၊ Apple လိုဂိုပေါ်လာသည်အထိ ပါဝါခလုတ်ကို နှိပ်ရုံဖြင့် သင့် iPhone တွင် ပါဝါပါဝါဖွင့်ပြီး ပင်မစခရင်ကို မြင်ရသည်အထိ စောင့်ပါ။သင့်ဖုန်းသို့ဝင်ရောက်ပြီး အပြောင်းအလဲများပြုလုပ်ရန် သင့်လျှို့ဝှက်ကုဒ်ကို ထည့်သွင်းရမည်ဖြစ်ကြောင်း သတိပြုပါ။
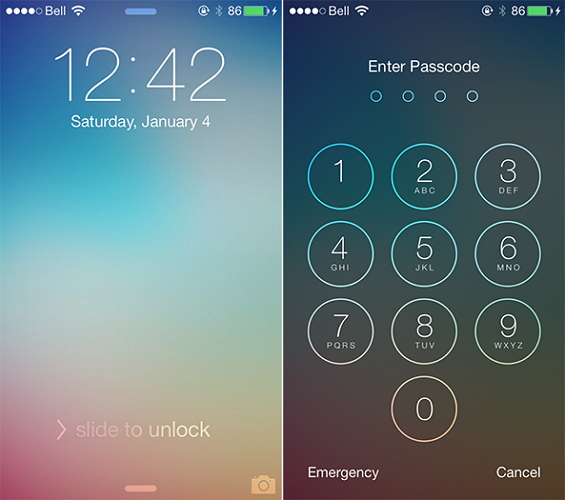
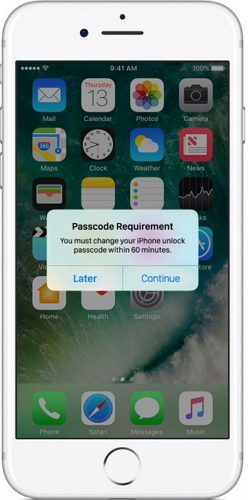
အဆင့် 6- နောက်ဆုံးအနေနဲ့၊ Call ကိုနှိပ်ပြီး မည်သည့်နံပါတ်ကိုမဆို ဖုန်းခေါ်ဆိုလိုက်ပါ။ မှန်ကန်သောအဆက်အသွယ်တစ်ခုအတွက်ပင် "Call cannot be complete" သို့မဟုတ် "Call failed" ကဲ့သို့သော မက်ဆေ့ချ်ကို သင်ရရှိပါက၊ သင့်ဖုန်းသည် လော့ခ်ချထားခြင်း သို့မဟုတ် အလားတူအခြေအနေမျိုးတွင်၊ သင့် iPhone သည် လော့ခ်ကျသွားမည်ဖြစ်သည်။ မဟုတ်ပါက သင့်ခေါ်ဆိုမှု ဖြတ်သွားကာ ၎င်းတို့က သင့်အား ဤခေါ်ဆိုမှုကို ပြီးမြောက်စေပါက iPhone ကို လော့ခ်ဖွင့်မည်မှာ သေချာပါသည်။
အပိုင်း 3- အွန်လိုင်းဝန်ဆောင်မှုများကို အသုံးပြု၍ သင့် iPhone ကို လော့ခ်ဖွင့်ထားခြင်း ရှိ၊ မရှိ စစ်ဆေးပါ။
သင့် iPhone အခြေအနေကို စစ်ဆေးရန် Dr.Fone - sim လော့ခ်ဖွင့်ခြင်း အင်္ဂါရပ်ကို သင်အသုံးပြုနိုင်ပါသည်။ သင့် IMEI အသေးစိတ်အချက်အလက်များကိုရယူရန်အတွက် ဤဝဘ်ဆိုက်သည် ဆော့ဖ်ဝဲကိုအသုံးပြုပြီး သင့် iPhone ကို လော့ခ်ဖွင့်ထားခြင်းရှိမရှိ အတည်ပြုပေးပါသည်။ ၎င်းသည် သင့်ဖုန်းအကြောင်းအသေးစိတ် PDF အစီရင်ခံစာကို စက္ကန့်အနည်းငယ်အတွင်း ပေးဆောင်သည့် လွယ်ကူသော အဆင့် ၃ ဆင့်ကို ပေးသည်။ Dr.Fone ကိရိယာတန်ဆာပလာက သင့် iPhone ကို လော့ခ်ဖွင့်ထားခြင်းမရှိ၊ အမည်ပျက်စာရင်းသွင်းထားခြင်းမရှိ၊ မည်သည့်ကွန်ရက်အော်ပရေတာတွင် ရှိနေသည်ကို သော့ခတ်ထားမည်ဆိုပါက သင့်အား ပြောပြမည်ဖြစ်ပြီး ၎င်းတွင် သင်၏ iCloud ကို ဖွင့်ထားခြင်းရှိမရှိကိုလည်း သိရှိနိုင်မည်ဖြစ်သည်။
သင်သည် ဤ toolkit ကို အခမဲ့ စမ်းသုံးနိုင်ပြီး လုပ်ငန်းစဉ်ကို လုပ်ဆောင်ရန်အတွက် အကောင့်တစ်ခု ဖန်တီးနိုင်သည်။ ဆက်လုပ်ပါ၊ အမည်၊ အီးမေးလ်၊ စကားဝှက်စသည်ဖြင့် သင့်အသေးစိတ်အချက်အလက်များပါဝင်မည့် လော့ဂ်အင်တွင် သင့်အကောင့်နှင့်ပတ်သက်သည့် အချက်အလက်ကို ရိုးရှင်းစွာထည့်ပါ။
အဆင့် 1- ဆရာဝန်ဆီ သွားပါ။
အဆင့် 2- သင့် iPhone တွင် သင့် IMEI ကုဒ်ကို စက္ကန့်ပိုင်းအတွင်း ရယူနိုင်ရန် *#06# ဟု ရိုက်ထည့်နိုင်ပါသည်။
အဆင့် 3- ယခု အောက်ဖော်ပြပါအတိုင်း စခရင်ပေါ်ရှိ IMEI နံပါတ်နှင့် အခြားအသေးစိတ်အချက်အလက်များကို ထပ်မံရိုက်ထည့်ပါ။
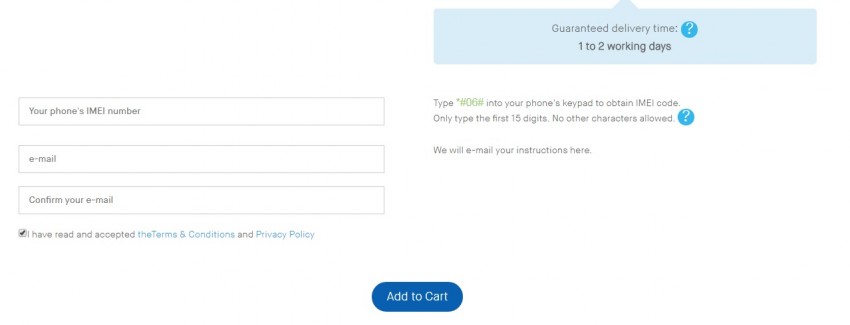
အဆင့် 4- ယခု သင့်ဝင်စာပုံးတွင် “သင့်အကောင့်ကို အသက်သွင်းခြင်း” အဖြစ် အကြောင်းအရာဖြင့် Dr.Fone ထံမှ အီးမေးလ်တစ်စောင် လက်ခံရရှိရပါမည်။ မိနစ်အနည်းငယ်စောင့်ဆိုင်းပြီးသော်လည်း ဤမေးလ်ကို မရရှိပါက သင်၏ spam ကို စစ်ဆေးပါ။
အဆင့် 5- ဤလင့်ခ်ကို သင်မြင်နိုင်ပါသလား? ဤလင့်ခ်ကို နှိပ်လိုက်ရုံဖြင့် သင့် IMEI ကုဒ် သို့မဟုတ် နံပါတ်ထည့်ရန်လိုအပ်သည့် Dr.Fone ၏ပင်မစာမျက်နှာသို့ ပို့ဆောင်ပေးမည်ဖြစ်သည်။
အဆင့် 6: အပေါ်ကိုရွှေ့ပါ၊ သင့်စခရင်ပေါ်တွင် အခြားအိုင်ကွန်များဖြင့် သင်တွေ့နိုင်သော သင့် iPhone ၏ဆက်တင်များကို နှိပ်ပြီးနောက် စာမျက်နှာ၏ထိပ်နားရှိ “အထွေထွေ” ကိုနှိပ်ပါ။ ထို့နောက် ဤနေရာတွင် About ကိုနှိပ်ပြီး IMEI ကဏ္ဍကိုတွေ့သည်အထိ စာမျက်နှာအောက်သို့ ဆက်လက်သွားပါ။ ယခု၊ IMEI ခေါင်းစဉ်အပြင်၊ သင်၏ IMEI နံပါတ်ဖြစ်သည့် နံပါတ်တစ်ခု ပေးရပါမည်။
အဆင့် 7- သင်၏ IMEI နံပါတ်ကို စခရင်ပေါ်ရှိ ပေးထားသည့်အကွက်တွင် ထည့်သွင်းခြင်းဖြင့် "ကျွန်တော်သည် စက်ရုပ်မဟုတ်ပါ" ဘောက်စ်ကို နှိပ်ပြီး သင်၏အထောက်အထားကို အာမခံရန်နှင့် စိစစ်ရန်အတွက် ၎င်းတို့ပံ့ပိုးပေးထားသည့် ပုံများကို အသိအမှတ်ပြုခြင်းဖြင့် သင်သည် စက်ရုပ်မဟုတ်ကြောင်း အတည်ပြုပါ။
အဆင့် 8: IMEI နယ်ပယ်၏ညာဘက်ခြမ်းရှိ "Check" ကိုနှိပ်ပါ။
အဆင့် 9- ယခု ညာဘက်ခြမ်းရှိ စခရင်ပေါ်တွင် အလွယ်တကူရှာဖွေနိုင်သော "Simlock and Warranty" ကို ထပ်မံနှိပ်ပါ။
အဆင့် 10: နောက်ဆုံးတွင်၊ စစ်ဆေးရန် Apple Phone Details ကိုရွေးချယ်ပါ။ ထိုသို့ပြုလုပ်ခြင်းဖြင့် သင်သည် အောက်ပါ စာကြောင်းများကို ဖော်ပြသည့် စာမျက်နှာသို့ ရောက်သွားလိမ့်မည်-
လော့ခ်ချခြင်း- false – သင့် iPhone ကို လော့ခ်ချပါက၊
လော့ခ်ဖွင့်ထားသည်- မှန်သည် – သင့် iPhone ကို လော့ခ်ဖွင့်ထားလျှင်။
ဒါပဲလေ။ ဤနည်းလမ်းသည် အခြားနှစ်ခုထက်စာလျှင် ရှည်လျားသော်လည်း ၎င်းသည် တိကျသေချာပြီး ယုံကြည်စိတ်ချရသော အချက်အလက်ကို ပေးစွမ်းသည်။
အပိုင်း 4- သင့် iPhone လော့ခ်ချပါက ဘာလုပ်ရမည်နည်း?
အထက်ဖော်ပြပါ နည်းလမ်းများကို လိုက်နာခြင်းဖြင့် သင့် iPhone ကို လော့ခ်ချထားကြောင်း တွေ့ရှိပြီး အက်ပ်များနှင့် အခြားအချက်အလက်များကို ဝင်ရောက်ကြည့်ရှုရန် ၎င်းအား လော့ခ်ဖွင့်လိုလျှင် အောက်ပါနည်းလမ်းသုံးမျိုးထဲမှ တစ်ခုကို လိုက်လျောညီထွေဖြစ်အောင် ပြုလုပ်ကာ သင့်အိမ်၏ သက်တောင့်သက်သာရှိမှ သင့် iPhone ကို လော့ခ်ဖွင့်နိုင်သည်-
iTunes နည်းလမ်း- Find My iPhone ကို ပိတ်ထားပြီး သင့်ဖုန်းကို ယခင်က iTunes နှင့် စင့်ခ်လုပ်ထားသည်။
iCloud Method- iCloud သို့ သင်ဝင်ရောက်ပြီး Find My iPhone ကို သင့်ဖုန်းတွင် ပိတ်မထားပါက ၎င်းကို အသုံးပြုပါ။
Recovery Mode နည်းလမ်း- သင့်ဖုန်းကို စင့်ခ်လုပ်ဖူးခြင်း သို့မဟုတ် iTunes နှင့် မချိတ်ဆက်ဖူးဘဲ iCloud ကိုပင် အသုံးမပြုပါက ဤနည်းလမ်းကို အသုံးပြုပါ။
အံ့သြဖွယ်နည်းပညာများကိုအသုံးပြုခြင်းဖြင့် iPhone လော့ခ်ဖွင့်ခြင်းရှိ၊ လော့ခ်ဖွင့်ခြင်းကို နှစ်သက်သည့်အချိန်အထိ ကျွန်ုပ်တို့သည် နောက်ထပ် အပ်ဒိတ်များဖြင့် မကြာမီ ပြန်လည်ရောက်ရှိလာပါမည်။
SIM လော့ခ်ဖွင့်ခြင်း။
- 1 SIM လော့ခ်ဖွင့်ခြင်း။
- SIM ကတ်ဖြင့်/မပါပဲ iPhone ကို လော့ခ်ဖွင့်ပါ။
- Android ကုဒ်ကို လော့ခ်ဖွင့်ပါ။
- ကုဒ်မပါဘဲ Android ကိုသော့ဖွင့်ပါ။
- ကျွန်ုပ်၏ iPhone ကို SIM သော့ဖွင့်ပါ။
- အခမဲ့ SIM ကွန်ရက် လော့ခ်ချကုဒ်များကို ရယူပါ။
- အကောင်းဆုံး SIM Network Unlock Pin
- ထိပ်တန်း Galax SIM လော့ခ်ဖွင့်ခြင်း APK
- ထိပ်တန်း SIM လော့ခ်ဖွင့်ခြင်း APK
- SIM သော့ဖွင့်ကုဒ်
- HTC SIM လော့ခ်ဖွင့်ခြင်း။
- HTC Unlock Code Generators
- Android SIM လော့ခ်ဖွင့်ခြင်း။
- အကောင်းဆုံး SIM Unlock ဝန်ဆောင်မှု
- Motorola Unlock Code
- Moto G ကို လော့ခ်ဖွင့်ပါ။
- LG ဖုန်းကို လော့ခ်ဖွင့်ပါ။
- LG သော့ဖွင့်ကုဒ်
- Sony Xperia ကိုသော့ဖွင့်ပါ။
- Sony Unlock Code
- Android Unlock ဆော့ဖ်ဝဲ
- Android SIM လော့ခ်ဖွင့်ခြင်း Generator
- Samsung သော့ဖွင့်ကုဒ်များ
- ဝန်ဆောင်မှုပေးသူ Android ကိုသော့ဖွင့်ပါ။
- ကုဒ်မပါဘဲ Android SIM ကိုသော့ဖွင့်ပါ။
- SIM မပါဘဲ iPhone ကိုသော့ဖွင့်ပါ။
- iPhone 6 ကို လော့ခ်ဖွင့်နည်း
- AT&T iPhone ကို လော့ခ်ဖွင့်နည်း
- iPhone 7 Plus တွင် SIM လော့ခ်ဖွင့်နည်း
- Jailbreak မပါပဲ SIM Card ကိုဘယ်လိုဖွင့်မလဲ။
- iPhone ကို SIM Unlock လုပ်နည်း
- iPhone ကို Factory Unlock လုပ်နည်း
- AT&T iPhone ကို လော့ခ်ဖွင့်နည်း
- AT&T ဖုန်းကို လော့ခ်ဖွင့်ပါ။
- Vodafone သော့ဖွင့်ကုဒ်
- Telstra iPhone ကိုသော့ဖွင့်ပါ။
- Verizon iPhone ကို လော့ခ်ဖွင့်ပါ။
- Verizon ဖုန်းကို လော့ခ်ဖွင့်နည်း
- T Mobile iPhone ကို လော့ခ်ဖွင့်ပါ။
- iPhone ကို စက်ရုံထုတ်သော့ဖွင့်ပါ။
- iPhone လော့ခ်ဖွင့်ခြင်း အခြေအနေကို စစ်ဆေးပါ။
- IMEI 2 ခု




ဂျိမ်းဒေးဗစ်
ဝန်ထမ်းအယ်ဒီတာ