Dr.Fone ပံ့ပိုးရေးစင်တာ
သင့်မိုဘိုင်းရှိ ပြဿနာများကို အလွယ်တကူဖြေရှင်းရန် အပြည့်စုံဆုံး Dr.Fone လမ်းညွှန်များကို ဤနေရာတွင် ရှာဖွေပါ။
အကူအညီ အမျိုးအစား
စက်ချိတ်ဆက်မှု
1. ကျွန်ုပ်၏မိုဘိုင်းစက်ပစ္စည်းကို Dr.Fone? နှင့် မည်သို့ချိတ်ဆက်နည်း
iOS စက်များအတွက်
- သင့် iPhone/iPad ကို လျှပ်စီးကြောင်းကြိုးဖြင့် ကွန်ပျူတာနှင့် ချိတ်ဆက်ပါ။
- ကွန်ပျူတာကို ယုံကြည်ရန် သင်၏ iPhone/iPad ပေါ်ရှိ Trust ကို နှိပ်ပါ။
- Dr.Fone ကိုဖွင့်ပြီး သင်လိုအပ်သည့် လုပ်ဆောင်ချက်ကို ရွေးချယ်ပါ။ အများအားဖြင့် Dr.Fone သည် သင့်စက်ကို ချက်ချင်းမှတ်မိလိမ့်မည်။
Android စက်ပစ္စည်းများအတွက်
- သင့် Android စက်တွင် USB အမှားရှာပြင်ခြင်းကို ဖွင့်ထားကြောင်း သေချာပါစေ။ USB အမှားရှာခြင်းကို ဖွင့်ရန် အဆင့်ဆင့် ညွှန်ကြားချက်များကို ဤနေရာတွင် ရှာနိုင်သည် ။
- LG နှင့် Sony စက်ပစ္စည်းများကို အသုံးပြုနေပါက ဖုန်းချိတ်ဆက်ရန် ပုံများပေးပို့ခြင်း (PTP) မုဒ်ကို ရွေးချယ်ပါ။
- ထို့နောက် Android ကိရိယာကို ကွန်ပျူတာနှင့် ချိတ်ဆက်ရန် USB ကြိုးကို အသုံးပြုပါ။
- သင့်ဖုန်းသည် ဤကွန်ပြူတာဖြင့် ခွင့်ပြုချက်များကို ခွင့်ပြုရန် သင့်အား တောင်းဆိုနိုင်သည်။ ဤသို့ဆိုလျှင် 'OK/Allow' ကိုနှိပ်ပါ။
- ထို့နောက် Dr.Fone သည် သင်၏ Android ဖုန်းကို မှတ်မိနိုင်မည်ဖြစ်သည်။
2. ကျွန်ုပ်၏စက်ပစ္စည်းသည် Dr.Fone? သို့ ချိတ်ဆက်ရန် ပျက်ကွက်ပါက ဘာလုပ်ရမည်နည်း။
- သင်အသုံးပြုရန်လိုအပ်သည့်လုပ်ဆောင်ချက်များသည် Dr.Fone – Unlock သို့မဟုတ် Repair မဟုတ်ပါက ၎င်းကိုကွန်ပျူတာနှင့်ချိတ်ဆက်သည့်အခါ စက်ပစ္စည်းမျက်နှာပြင်ကို လော့ခ်ဖွင့်ထားကြောင်း သေချာပါစေ။
- ဖုန်းကိုချိတ်ဆက်သောအခါ သင့် iOS စက်ပစ္စည်းပေါ်ရှိ ဤကွန်ပျူတာကို ယုံကြည်ပါ ကိုနှိပ်ပါ။
- စက်ပစ္စည်းကို အခြားလျှပ်စီးကြိုးနှင့် ချိတ်ဆက်ရန် ကြိုးစားပါ။
- အထက်တွင် ဘာမှမလုပ်ဆောင်ပါက၊ ၎င်းသည် စက်ပစ္စည်း ဟာ့ဒ်ဝဲ ပြဿနာများ ဖြစ်နိုင်သည်။ ဤကိစ္စတွင်၊ နောက်ထပ်အကူအညီအတွက် သင့်အနီးနားရှိ Apple Store သို့ သွားပါရန် ကျွန်ုပ်တို့ အကြံပြုအပ်ပါသည်။
Android စက်ပစ္စည်းများအတွက် ပြဿနာဖြေရှင်းခြင်းအဆင့်များ
- သင်အသုံးပြုရန်လိုအပ်သည့်လုပ်ဆောင်ချက်များသည် Dr.Fone – Unlock သို့မဟုတ် Repair မဟုတ်ပါက ၎င်းကိုကွန်ပျူတာနှင့်ချိတ်ဆက်သည့်အခါ စက်ပစ္စည်းမျက်နှာပြင်ကို လော့ခ်ဖွင့်ထားကြောင်း သေချာပါစေ။
- သင့် Android စက်ပစ္စည်းကို ချိတ်ဆက်ရန် အထက်ဖော်ပြပါ FAQ ပါ ညွှန်ကြားချက်များကို လိုက်နာကြောင်း သေချာပါစေ။
- ချိတ်ဆက်ရန် အဆင်မပြေသေးပါက၊ သင့်ဖုန်းအတွက် နောက်ဆုံးပေါ် ဒရိုက်ဗာကို သင့်ကွန်ပျူတာပေါ်တွင် ဒေါင်းလုဒ်လုပ်ကြည့်ပါ။ ဤသည်မှာ နောက်ဆုံးထွက် ဒရိုက်ဗာကို ရှာဖွေရန်နှင့် ၎င်းကို ထည့်သွင်းနည်းအတွက် သင့်အတွက် လင့်ခ် ဖြစ်သည်။
- ဘာမှအဆင်မပြေပါက၊ ကျွန်ုပ်တို့ထံ ဆက်သွယ်ရန် ပရိုဂရမ်၏ ညာဘက်အပေါ်ထောင့်ရှိ မီနူး > အကြံပြုချက်သို့ သွားပါ။
3. Dr.Fone သည် ကျွန်ုပ်၏ဖုန်းကို မှားယွင်းစွာမှတ်မိပါက ဘာလုပ်ရမည်နည်း?
နည်းပညာပံ့ပိုးကူညီမှုထံ ဆက်သွယ်ရန်၊ Dr.Fone ၏အပေါ်ဘက်ညာဘက်ထောင့်ရှိ မီနူးအိုင်ကွန်ကို နှိပ်ပြီး အကြံပြုချက်ကို နှိပ်ပါ။
ပေါ်လာသော တုံ့ပြန်ချက် ဝင်းဒိုးတွင်၊ သင့်အီးမေးလ်လိပ်စာကို ရိုက်ထည့်ပါ၊ သင်တွေ့ခဲ့သည့် ပြဿနာကို အသေးစိတ်ဖော်ပြပါ၊ မှတ်တမ်းဖိုင်ကို ပူးတွဲစစ်ဆေးပြီး အမှုတွဲကို တင်သွင်းပါ။ ကျွန်ုပ်တို့၏ နည်းပညာပံ့ပိုးကူညီမှုသည် နောက်ထပ်ဖြေရှင်းချက်များဖြင့် 24 နာရီအတွင်း သင့်ထံ ပြန်လည်ရောက်ရှိပါမည်။
4. Dr.Fone USB Debugging page? တွင် တွယ်ကပ်နေပါက ဘာလုပ်ရမည်နည်း။
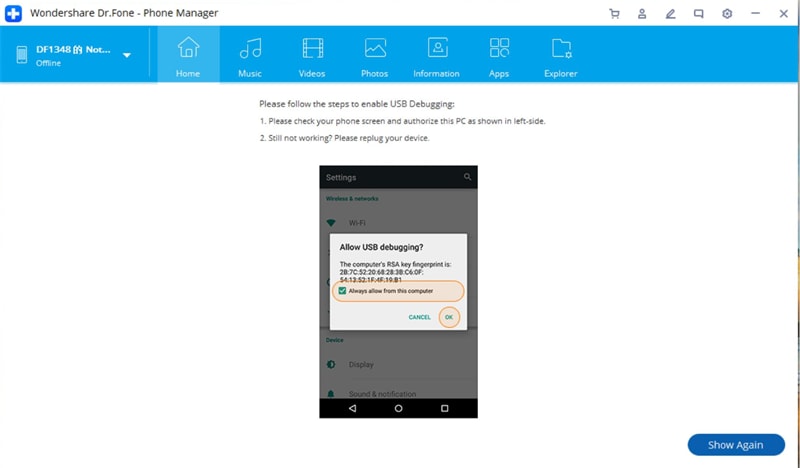
အဆင့် 1: ကျေးဇူးပြု၍ စက်ပစ္စည်းကို ပြန်လည်စတင်ပြီး သင့် Android ဖုန်းကို သင့်ကွန်ပျူတာနှင့် ပြန်လည်ချိတ်ဆက်ပါ။ အောင်မြင်စွာချိတ်ဆက်သောအခါတွင်၊ သင့်ဖုန်းကို လော့ခ်ဖွင့်ပါ - သင့်ဖုန်း၏သတိပေးချက်များကိုဝင်ရောက်ကြည့်ရှုရန် ပင်မစခရင်ကို အောက်သို့လျှောလိုက်ပါ။ Android စနစ် (Android စနစ်- ဖိုင်လွှဲပြောင်းမှုအတွက် USB) အကြောင်း အကြောင်းကြားချက်ကို သင်တွေ့ရပါမည် ။ အဲဒါကို နှိပ်ပါ။
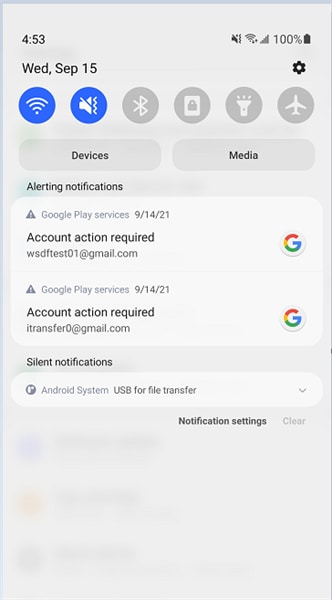
အဆင့် 2- USB ဆက်တင်များတွင်၊ [ဖိုင်များလွှဲပြောင်းခြင်း/Android Auto] ၊ [ပုံများလွှဲပြောင်းခြင်း] ကဲ့သို့သော [ဖိုင်များလွှဲပြောင်းခြင်း] မှလွဲ၍ အခြားရွေးချယ်စရာများကို နှိပ်ပါ ၊ ထို့နောက် [ဖိုင်များလွှဲပြောင်းခြင်း/Android Auto] ကို ထပ်မံနှိပ်ပါ။
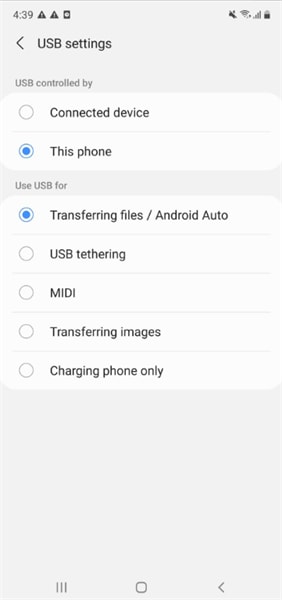
ယခု၊ သင်သည် USB Debugging ကို အောင်မြင်စွာ ဖွင့်ထားသင့်ပြီး သင်အလိုရှိရာ လုပ်ဆောင်ရန် Wondershare Dr.Fone ကို အသုံးပြုနိုင်ပါသည်။