Mac Mail တွင် Mail အသစ်ကို ပြန်လည်စတင်ခြင်း။
မတ်လ 07 ရက်၊ 2022 • Filed to- စမတ်ဖုန်းများအကြောင်း နောက်ဆုံးရသတင်းများနှင့် နည်းဗျူဟာ • သက်သေပြဖြေရှင်းချက်များ
Mac Mail သည် အသုံးပြုရန် အလွယ်ကူဆုံး မေးလ်ပရိုဂရမ်များထဲမှ တစ်ခုဖြစ်ပြီး သင့်မေးလ်ကို သင်ပေးပို့ပုံနှင့် လက်ခံပုံအပေါ် အပြည့်အဝ ထိန်းချုပ်ပေးပါသည်။ လက်မှတ်များမှ သင်စိတ်ကြိုက်ပြင်ဆင်နိုင်သည်၊ သင့်အား အီးမေးလ်တစ်စောင်ပေးပို့နေသူအပေါ်အခြေခံ၍ သင်သတ်မှတ်နိုင်သည့် စည်းမျဉ်းများအထိ၊ သင်မလုပ်နိုင်သည့်အရာ၊ စာသားအရ Mac Mail နှင့် အီးမေးစကားပြောခြင်းမျိုးမရှိပါ။
Mac Mail တွင်လက်ကိုင်တစ်ခုရရန်၊ သင်၏မေးလ်ကိုပြန်လည်ဆန်းသစ်ရန်မည်သို့နားလည်သဘောပေါက်ရန်လိုသည်။ သင့်မေးလ်ကို ပြန်လည်ဆန်းသစ်ခြင်းသည် သင့်ထံတွင် မည်သည့်မေးလ်အသစ်ဖြစ်သည်ကို လျင်မြန်လွယ်ကူစွာ မြင်နိုင်စေပါသည်။
တစ်ဆင့်ပြီးတစ်ဆင့်
- Mac Mail ကိုဖွင့်ပါ။
- သင်သည် အင်တာနက်သို့ ချိတ်ဆက်ထားကြောင်း သေချာပါစေ။
- ဝင်းဒိုး၏ ဘယ်ဘက်အပေါ်ထောင့်တွင်ရှိသော Refresh Mail ခလုတ်ကို နှိပ်ပါ။
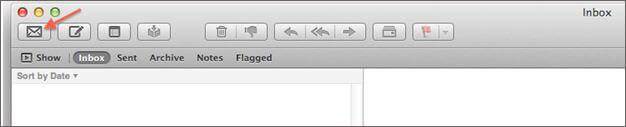
- တနည်းအားဖြင့် သင်သည် Mailbox Menu သို့သွားနိုင်ပြီး Get All New Mail ကိုနှိပ်ပါ။ အခြားရွေးချယ်စရာမှာ သင့်မေးလ်အသစ်ကိုရယူရန် Apple Sign၊ Shift Button နှင့် N ခလုတ်ကို နှိပ်နိုင်သည်။
- အလိုအလျောက် သတ်မှတ်လိုလျှင် ပြုလုပ်ရန် အလွန်လွယ်ကူပါသည်။ နှစ်သက်ရာသို့သွားပါ၊ ပြီးနောက် General ကိုရွေးချယ်ပါ။ ထိုနေရာရောက်သည်နှင့် တစ်မိနစ်တိုင်း၊ ငါးမိနစ်၊ ၁၀ မိနစ် သို့မဟုတ် မိနစ် ၃၀ တိုင်း မေးလ်ကို အလိုအလျောက် ပြန်လည်ဆန်းသစ်ရန် ရွေးချယ်နိုင်သည်။
ပြသာနာရှာဖွေရှင်းပေးခြင်း
သင်၏ Mac Mail ကို ပြန်လည်ဆန်းသစ်လိုသောအခါတွင် ပြဿနာများ ဖြစ်ပေါ်လာနိုင်သည်။ ဤပြဿနာများထဲမှ အချို့ပါဝင်သည်-
- ကျွန်ုပ်၏ Mac Mail refresh ခလုတ်ကို ရှာမတွေ့ပါ။ ဒီလိုဖြစ်လာရင် အဲဒါက အရမ်းလွယ်ကူတဲ့ ပြုပြင်မှုတစ်ခုပါ။ ဆိုလိုသည်မှာ သင်သည် သင်၏ refresh ခလုတ်ကို တစ်နည်းနည်းဖြင့် ဝှက်ထားခြင်းဖြစ်သည်။ သင်လုပ်ရမှာက ညာဘက်ကလစ်နှိပ်ပြီး Customize Toolbar ကိုနှိပ်ခြင်းအားဖြင့် သင်လုပ်နိုင်တဲ့ toolbar ကိုပြသဖို့ပါပဲ။ ထို့နောက် စာရင်းထဲမှ အိုင်ကွန်ကို သင်ရွေးချယ်ပြီး ထိပ်ရှိ ကိရိယာဘားသို့ ဆွဲယူပါ။
- Refresh ခလုတ်ကို နှိပ်ခြင်းသည် ဘာမှမဖြစ်ပါ။ ၎င်းသည် ဖြစ်ပေါ်လာနိုင်ပြီး တစ်ခါတစ်ရံတွင် မက်ဆေ့ချ်အသစ်များရရှိရန် တစ်ခုတည်းသောနည်းလမ်းမှာ ပရိုဂရမ်ကို ပြန်လည်စတင်ရန်ဖြစ်သည်၊ သို့သော် ၎င်းသည် ကောင်းမွန်သောဖြေရှင်းချက်မဟုတ်ပါ။ နောက်ထပ်ဖြေရှင်းနည်းတစ်ခုကတော့ Mailbox မီနူးကိုသွားပါ၊ အကောင့်အားလုံးကို အော့ဖ်လိုင်းယူပါ၊ ထို့နောက် Mailbox ကိုရွေးချယ်ပြီး အကောင့်အားလုံးကို အွန်လိုင်းယူပါ။ ဖြစ်နိုင်သည်မှာ သင့်စကားဝှက်တွင် ပြဿနာရှိနေသောကြောင့် သင့်စကားဝှက်များကို မှန်ကန်စွာထည့်သွင်းထားကြောင်း သေချာစေရန် နှစ်ဆစစ်ဆေးပါ။
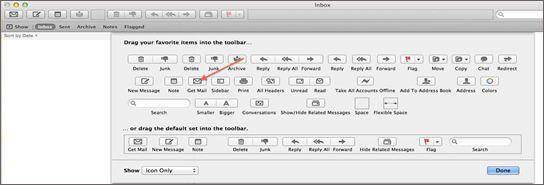
- ပြန်လည်စတင်သည့်အခါတိုင်း၊ ကျွန်ုပ်၏ စကားဝှက်ကို ထည့်သွင်းရမည်ဖြစ်ပါသည်။ နောက်ထပ် အဖြစ်များသော ပြဿနာ၊ သို့သော် သင်၏ ဆက်တင်များကို အတည်ပြုခြင်းဖြင့် ၎င်းကို ဖြေရှင်းနိုင်ပါသည်။ ၎င်းသည် ပြဿနာများကို မဖြေရှင်းပါက၊ သင်သည် သင်၏အီးမေးလ်လိပ်စာအတွက် စကားဝှက်ကို ပြန်လည်သတ်မှတ်ပြီး လိပ်စာအသစ်ကို Mail ထဲသို့ ထည့်သွင်းရန် လိုအပ်ပါသည်။
- Mail ကို နှုတ်ထွက်ပြီး ပြန်ဖွင့်မချင်း အီးမေးလ်အသစ်များကို လက်ခံရရှိမည်မဟုတ်ပါ။ ပြဿနာဖြစ်ပါက၊ သင်သည် Mailbox သို့သွားပြီး Take All Accounts Offline ကို ရွေးချယ်နိုင်ပါသည်။ ထို့နောက် Mailbox သို့ပြန်သွားပြီး Get All New Mail ကိုရွေးချယ်ပါ။
- မေးလ်ဝင်လာသော်လည်း Inbox တွင်မပေါ်လာပါ။ နောက်ပြဿနာတစ်ခုကတော့ စာအိတ်ခလုတ်ကို နှိပ်လိုက်တဲ့အခါ Inbox ထဲမှာ မေးလ်အသစ်ရှိနေပေမယ့် Inbox ထဲမှာ မေးလ်မရှိဘူးလို့ ဆိုပါတယ်။ အသုံးပြုသူသည် Inbox မှ အခြားဖိုင်တွဲတစ်ခုသို့ နှိပ်လိုက်လျှင် Inbox သို့ ပြန်သွားပါက မေးလ်အသစ် ပေါ်လာမည်ဖြစ်သည်။ သင်ကိုင်တွယ်ဖြေရှင်းနေသည့် ပြဿနာတစ်ခုဖြစ်ပါက Apple Mail အတွက် နောက်ဆုံးအပ်ဒိတ်ကို ဒေါင်းလုဒ်လုပ်ရန် လိုအပ်ပါသည်။
နင်ကြိုက်ကောင်းကြိုက်လိမ့်မယ်
ထိပ်တန်းစာရင်းဝင်ဆော့ဖ်ဝဲ
- Mac အတွက် ထိပ်တန်းဆော့ဖ်ဝဲ
- Mac အတွက် Home Design Software
- Mac အတွက် Floor Plan Software
- Mac အတွက် အတွင်းပိုင်း ဒီဇိုင်းဆော့ဖ်ဝဲ
- Mac အတွက် အခမဲ့ စကန်ဖတ်ခြင်း ဆော့ဖ်ဝဲ
- Mac အတွက် Landscape ဒီဇိုင်းဆော့ဖ်ဝဲ
- Mac အတွက် အခမဲ့ Cad Software
- Mac အတွက် အခမဲ့ Ocr ဆော့ဖ်ဝဲ
- Mac အတွက် ထိပ်တန်း အခမဲ့ နက္ခတ်ဗေဒင် ဆော့ဖ်ဝဲလ် ၃ ခု
- Mac/li အတွက် အခမဲ့ ဒေတာဘေ့စ်ဆော့ဖ်ဝဲ
- ထိပ်တန်း 5 Vj Software Mac အခမဲ့
- Mac အတွက် ထိပ်တန်း အခမဲ့ မီးဖိုချောင် ဒီဇိုင်းဆော့ဖ်ဝဲလ် ၅ ခု
- ထိပ်တန်းအခမဲ့စာရင်းအင်းဆော့ဖ်ဝဲ 3 Mac
- Mac အတွက် အခမဲ့ Beat Making Software
- Mac အတွက် ထိပ်တန်း အခမဲ့ Deck Design Software ၃ ခု
- Mac အတွက် အခမဲ့ Animation Software
- ထိပ်တန်း အခမဲ့ Logo ဒီဇိုင်းဆော့ဖ်ဝဲ 5 Mac

ဆယ်လီနာလီ
အယ်ဒီတာချုပ်