ဓါတ်ပုံများကို iCloud မှ Google Photos သို့ အမြန် နှင့် စမတ်ကျကျ လွှဲပြောင်းနည်း 3
ဧပြီလ 27 ရက်၊ 2022 • ပေးပို့ခဲ့သည်- ဒေတာလွှဲပြောင်းခြင်းဖြေရှင်းချက် • သက်သေပြဖြေရှင်းချက်များ
ကျွန်ုပ်တွင် ကျွန်ုပ်၏ အဓိကကွန်ပျူတာအဖြစ် အသုံးပြုသည့် Mac ရှိပြီး ကျွန်ုပ်တွင် ကိုယ်ရေးကိုယ်တာအသုံးပြုရန်အတွက် iPhone တစ်ခုရှိသည်။ Mac နှင့် iPhone အကြားတွင် ကျွန်ုပ်၏ ဓာတ်ပုံများကို တစ်ပြိုင်တည်း ထားရှိရန် iCloud ကို အသုံးပြုပါသည်။ macOS ရှိ Photos တွင်ရှိသော မည်သည့်ဓာတ်ပုံမဆို iCloud ကို အသုံးပြု၍ စင့်ခ်လုပ်ထားသော iOS ရှိ Photos တွင် ကျွန်ုပ်ရရှိနိုင်ပါသည်။ ဒါဟာလုပ်ရတဲ့မရှိဘဲအလုပ်လုပ်ပါတယ်။ သို့သော်၊ ကျွန်ုပ်သည် စီးပွားရေးအတွက် Android ဖုန်းလည်း ပိုင်ဆိုင်ထားပြီး ဓာတ်ပုံများကို iCloud မှ Google Photos သို့ မကြာခဏ လွှဲပြောင်းလိုပါသည်။
ယနေ့ကမ္ဘာပေါ်တွင် အဓိကစမတ်ဖုန်းလည်ပတ်မှုစနစ်နှစ်ခုရှိပြီး၊ Apple မှ iOS နှင့် Google မှ Android တို့ရှိသည်။ Apple ၏ဂေဟစနစ်သည် Apple ကွန်ပြူတာများနှင့် Apple မိုဘိုင်းစက်ပစ္စည်းများကြား ထပ်တူပြုခြင်းကိုဖွင့်ရန် ၎င်း၏ cloud သိုလှောင်မှုဖြေရှင်းချက်ဖြစ်သော iCloud ကို အားကိုးသည်။ Google ၏ ဂေဟစနစ်သည် Android စက်ပစ္စည်းများနှင့် macOS နှင့် Microsoft Windows တို့ကြား ထပ်တူပြုခြင်းကို ဖွင့်ရန်အတွက် Google Drive ပေါ်တွင် မှီခိုနေပါသည်။ Mac နှင့် iPhone တစ်လုံးပိုင်ဆိုင်သောကျွန်ုပ်တို့အတွက်၊ ကျွန်ုပ်တို့သည် iCloud ပေါင်းစည်းမှုကို နက်ရှိုင်းစွာ အသုံးပြုနိုင်သောကြောင့် ကျွန်ုပ်တို့၏ကွန်ပျူတာနှင့် iPhone အကြားဒေတာများကို တစ်ပြိုင်တည်းသိမ်းဆည်းထားလိုသောအခါတွင်အရာများသည် အတော်လေးလွယ်ကူပါသည်။ ကျွန်ုပ်တို့သည် လုပ်ငန်းရည်ရွယ်ချက်အတွက် Android စက်ကိုလည်း ပိုင်ဆိုင်ထားသောအခါ သို့မဟုတ် ကျွန်ုပ်တို့သည် iPhone ထက် Android ကို ပိုနှစ်သက်သည့်အခါ သို့မဟုတ် မိသားစုဝင်တစ်ဦးတွင် Android စက်တစ်ခုရှိပြီး ကျွန်ုပ်တို့၏ဓာတ်ပုံများကို ကျွန်ုပ်တို့၏ Mac မှ Android? သို့ လွှဲပြောင်းလိုသည့်အခါတွင် မည်သို့ဖြစ်မည်နည်း။
iCloud မှ ဓာတ်ပုံများကို Google Photos? သို့ မကြာခဏ လွှဲပြောင်းရန် လိုအပ်ပါသလဲ
သင်ဟာ နည်းပညာနဲ့ ဘယ်လောက်အဆင်ပြေလဲ? သင်ကိုယ်တိုင်က အစပြုသူလို့ သင်ထင်မှာလား ဒါမှမဟုတ် နည်းပညာနဲ့ ပတ်သက်ပြီး သူတို့ရဲ့ နည်းလမ်းကို သိတဲ့ ပရော်ဖက်ရှင်နယ် အသုံးပြုသူတစ်ယောက်လို့ သင်ယူဆမလား? iCloud မှ ဓာတ်ပုံများကို Google Photos သို့ မကြာခဏ ပုံမှန် လွှဲပြောင်းလိုပါသလား သို့မဟုတ် ဓာတ်ပုံအနည်းငယ်ကို ဤနေရာတွင် လွှဲပြောင်းလိုပါသလား။ တစ်ခါတစ်ရံတွင်၊ ကြီးကြီးမားမားကိစ္စမရှိပါ? ဤမေးခွန်းများအတွက် အဖြေသည် ရွေးချယ်စရာများကို ကျဉ်းမြောင်းသွားစေမည်ဖြစ်သည်။
iCloud မှ ဓာတ်ပုံများကို Google Photos သို့ အခမဲ့ လွှဲပြောင်းရန် နည်းလမ်းနှစ်ခု
iCloud မှ ဓာတ်ပုံများကို Google Photos သို့ လွှဲပြောင်းရန် Built-in နှင့် အခမဲ့ နည်းလမ်းတစ်ခု ရှိပြီး အကယ်၍ သင်သည် အလျင်စလိုမဟုတ်ပဲ iCloud မှ ဓာတ်ပုံများကို Google Photos သို့ မကြာခဏ လွှဲပြောင်းရန် ရှာဖွေနေပြီး လွှဲပြောင်းရန် မရှာဖွေပါက အလွန်ကောင်းမွန်ပါသည်။ သင့်ဓာတ်ပုံများ၏ ဒစ်ဂျစ်တိုက်တစ်ခုလုံးတွင် အစုလိုက်အပြုံလိုက်ရှိသော်လည်း တစ်ကြိမ်လျှင် ဓာတ်ပုံအနည်းငယ်အစား သင်ရွေးချယ်ပြီး လွှဲပြောင်းနိုင်သည်။
Google Photos သည် မည်သည့်ဝဘ်ဘရောက်ဆာတွင်မဆို အသုံးပြုနိုင်ပြီး သင့် iPhone တွင် ဒေါင်းလုဒ်လုပ်နိုင်သည့် အက်ပ်တစ်ခုအနေဖြင့် ရရှိနိုင်သည်။
Web Browser ကိုအသုံးပြုခြင်း။
သင့်တွင် iPhone မရှိသေးပါက သို့မဟုတ် သင့် Android ရှိ iCloud မှ ဓာတ်ပုံအချို့ကို Google Photos သို့ လွှဲပြောင်းလိုပါက၊ ထိုသို့ပြုလုပ်ရန် သင့် Mac နှင့် ဝဘ်ဘရောက်ဆာကို အသုံးပြုနိုင်သည်။
အဆင့် 1: သင်၏ Mac desktop ပေါ်တွင် folder အသစ်တစ်ခုဖန်တီးပါ။ သင့် Mac ပေါ်ရှိ [control] ခလုတ်ကို နှိပ်၍ ဖိထားပြီး ဆက်စပ်မှုဆိုင်ရာ မီနူးကိုဖွင့်ကာ New Folder ကို ရွေးချယ်ရန် trackpad ကို နှိပ်ခြင်းဖြင့် သင်ပြုလုပ်နိုင်သည်၊ သို့မဟုတ် သင့် trackpad အတွက် လက်နှစ်ချောင်းဖြင့် နှိပ်ထားနိုင်လျှင် ၎င်းကိုဖွင့်ရန် သင်အသုံးပြုနိုင်ပါသည်။ ဆက်စပ်မီနူးနှင့် ဖိုင်တွဲအသစ်တစ်ခု ဖန်တီးပါ။
အဆင့် 2- သင့် Mac တွင် Photos ကိုဖွင့်ပြီး iCloud မှ Google Photos သို့ လွှဲပြောင်းလိုသော ဓာတ်ပုံများကို ရွေးချယ်ပါ။ သင့်တွင် ကြီးမားသော ဓာတ်ပုံဒစ်ဂျစ်တိုက်တစ်ခုရှိလျှင် ၎င်းသည် အကြံပြုချက်မရရှိသော်လည်း [အမိန့်ပေးစာ] နှင့် [A] ခလုတ်များကို တွဲနှိပ်ခြင်းဖြင့် ဓာတ်ပုံအားလုံးကို သင်ရွေးချယ်နိုင်သည်။
အဆင့် 3- ဓာတ်ပုံများကို Photos အက်ပ်မှ ဓာတ်ပုံများကို ဖိုဒါသို့ ကူးယူရန် desktop ပေါ်ရှိ ဖန်တီးထားသော ဖိုဒါအသစ်သို့ ဆွဲယူပါ။
အဆင့် 4- သင့် Mac တွင် ရွေးချယ်နိုင်သော browser ကိုဖွင့်ပြီး https://photos.google.com သို့သွားပါ သို့မဟုတ် သင်ပုံမှန်အတိုင်း သင့် Gmail အကောင့်သို့ ဝင်ရောက်ပါ။
အဆင့် 5- သင်သည် Google Photos သို့ အကောင့်ဝင်ထားပါက ဤအဆင့်ကို ကျော်လိုက်ပါ။ သင့် Gmail သို့ လက်မှတ်ထိုးဝင်ပါက၊ သင့်အကောင့်ပြသသည့်ဓာတ်ပုံအပြင် ညာဘက်အပေါ်ရှိ၊ Google အက်ပ်များကိုပြသရန် ဇယားကွက်ကိုနှိပ်ပြီး Photos ကိုနှိပ်ပါ။
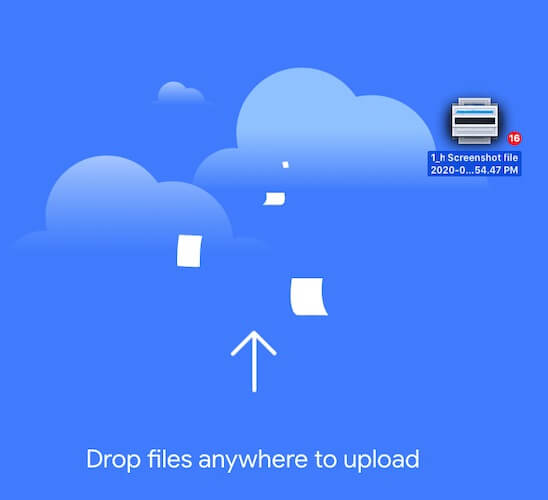
အဆင့် 6- ဓာတ်ပုံများဖြင့် အယ်လ်ဘမ်အသစ်တစ်ခုကို ဖန်တီးလိုပါက၊ ယခုအချိန်သည် ထိပ်ရှိ Create ခလုတ်ကို အသုံးပြု၍ အယ်လ်ဘမ်အသစ်ဖန်တီးရန် အချိန်ဖြစ်သည်။ ပြီးသည်နှင့်၊ ဓာတ်ပုံများနှင့်အတူ ဖိုင်တွဲကိုဖွင့်ပါ၊ ဓာတ်ပုံအားလုံးကို ရွေးချယ်ပြီး ၎င်းတို့ကို Google Photos ဝဘ်အင်တာဖေ့စ်သို့ ဆွဲချလိုက်ပါ။ သင်၏ iCloud မှ ဓာတ်ပုံများကို Google Photos သို့ အောင်မြင်စွာ လွှဲပြောင်းပြီးပါပြီ။
iPhone တွင် Google Photos အက်ပ်ကို အသုံးပြုခြင်း။
iCloud မှ ဓာတ်ပုံများကို Google Photos သို့ လွှဲပြောင်းရန် ဝဘ်ဘရောက်ဆာကို အသုံးပြုသည့် အထက်ဖော်ပြပါ နည်းလမ်းသည် iCloud မှ ဓာတ်ပုံများကို Google Photos သို့ ပုံမှန် လွှဲပြောင်းလိုသည့်အခါတွင် ပြဿနာတစ်ခု ရှိနေပါသည်။ ဓာတ်ပုံများနှင့် iCloud ကို အသုံးပြု၍ သင့် iPhone နှင့် Mac အကြား တူညီသော တူညီသော စီမံမှု များကို သင့်တွင် ဓာတ်ပုံရိုက်ရန် အသုံးပြုသည့် iPhone တစ်ခု ရှိသည်ဟု ဆိုပါစို့။ သင့် iPhone နှင့် ရိုက်ထားသော ဓာတ်ပုံများကို Google Photos တွင်လည်း ရနိုင်စေကာမူ ၎င်းတို့ကို သင့် Android စက်တွင်လည်း မြင်တွေ့နိုင်စေပါသည်။ သင့် iPhone ပေါ်တွင် ဓာတ်ပုံရိုက်သည့်အခါတွင်၊ နောက်ခံတွင်၊ iCloud မှ ဓာတ်ပုံများကို Google Photos သို့ လျင်မြန်စွာ အပ်လုဒ်လုပ်ရန် နည်းလမ်းရှိရန် လိုအပ်ပါသည်။ ၎င်းအတွက် သင့် iPhone တွင် Google Photos အက်ပ်ရှိသည်။
သင့် iPhone ရှိ Google Photos အက်ပ်သည် သင့် iPhone ပေါ်တွင် သင်နှိပ်လိုက်သော သို့မဟုတ် သင့် iPhone ရှိ သင့် Photos အက်ပ်တွင် သိမ်းဆည်းထားသည့် ဓာတ်ပုံအားလုံးကို Google Photos နှင့် စင့်ခ်လုပ်ထားသည်။ အကောင်းဆုံးအပိုင်းမှာ၊ အက်ပ်ကို ပြင်ဆင်သတ်မှတ်ချိန်တွင် သင်သည် သင်ဝင်ရောက်လိုသည့် Google အကောင့်ကို သင်ရွေးချယ်နိုင်ပြီး၊ ၎င်းသည် iCloud နှင့် Google Photos အကြား ဓာတ်ပုံများကို ထပ်တူပြုထားရာတွင် ပိုမိုပြောင်းလွယ်ပြင်လွယ်ရှိနိုင်စေမည်ဖြစ်သည်။
အဆင့် 1- iPhone ရှိ App Store မှ Google Photos အက်ပ်ကို ရယူပါ။
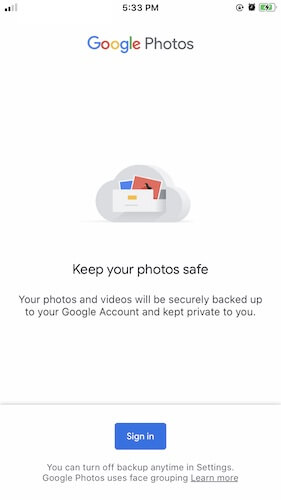
အဆင့် 2- သင့်ဓာတ်ပုံစာကြည့်တိုက်သို့ Google ကို ဝင်ရောက်ခွင့်ပြုပါ ။
အဆင့် 3- သင်သည် Google အကောင့်သို့ လက်မှတ်ထိုးဝင်ရန် တောင်းဆိုလိမ့်မည်။ သင်နှစ်သက်ရာ Google အကောင့်သို့ အကောင့်ဝင်ပါ၊ သင် iCloud ဓာတ်ပုံများကို လွှဲပြောင်းလိုပါသည်။
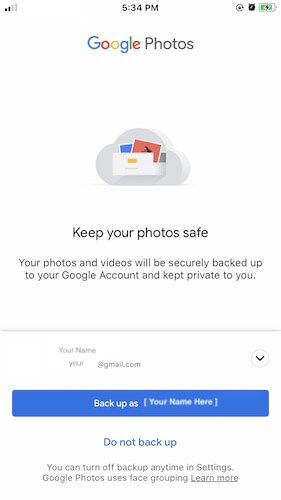
အဆင့် 4- သင်လက်မှတ်ထိုးဝင်ထားသည့် Google အကောင့်သို့ ဓာတ်ပုံများကို အရန်ကူးလိုပါက အတည်ပြုရန် Google မှ သင့်အား တောင်းဆိုမည်ဖြစ်သည်။ “Back Up As {your username}” ကိုနှိပ်ပြီး Google Photos အင်တာဖေ့စ်သို့ ခေါ်ဆောင်သွားပါမည်။
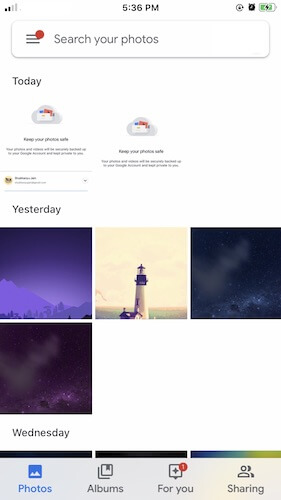
ဤတွင်၊ သင့် iPhone ပေါ်ရှိ Photos အက်ပ်တွင် သင်ပြုလုပ်သည့်အတိုင်း သင့်ဓာတ်ပုံအားလုံးကို သင်မြင်ရပါမည်။ Google Photos သည် သင့်ဒစ်ဂျစ်တိုက်ရှိ ရှိပြီးသား ဓာတ်ပုံများကို သင်၏ Google Drive သိုလှောင်မှုသို့ အလိုအလျောက် အပ်လုဒ်လုပ်မည်ဖြစ်ပြီး သင်နှိပ်လိုက်သော ဓာတ်ပုံအသစ်များကို iCloud (သင်၏ iPhone ရှိ Photos မှတစ်ဆင့်) နှင့် Google Photos (iPhone ရှိ Google Photos အက်ပ်မှတစ်ဆင့်) သို့ အလိုအလျောက် စင့်ခ်လုပ်ပါမည်။
iPhone တစ်ခုရှိခြင်းသည် iCloud မှ ဓာတ်ပုံများကို Google Photos သို့ လွှဲပြောင်းရန် ချောမွေ့စေသော်လည်း၊ သင်သည် Mac တစ်ခုသာ အသုံးပြုပြီး iCloud မှ ဓာတ်ပုံများကို Google Photos သို့ လွှဲပြောင်းလိုပါက အကောင်းဆုံးသော ပြင်ပအဖွဲ့အစည်း ဖြေရှင်းချက်တစ်ခု ရှိပါသည်။
နိဂုံး
iCloud မှ ဓာတ်ပုံများကို Google Photos သို့ လွှဲပြောင်းရန် နည်းလမ်းသုံးမျိုးရှိသည်။ ပထမတစ်ခုက ဝဘ်ဘရောက်ဆာကို အသုံးပြုပြီး စာကြည့်တိုက်ကြီးတစ်ခုသည် အပ်လုဒ်တင်ရာတွင် ပြဿနာများကို ဖန်တီးနိုင်သောကြောင့် ဓာတ်ပုံအနည်းငယ်အတွက် အကောင်းဆုံးဖြစ်သည်။ ဒုတိယနည်းလမ်းမှာ သင်သည် iPhone ကိုအသုံးပြုပါက သင့် iPhone တွင် Google Photos အက်ပ်ကို အသုံးပြုရန်နှင့် သင်၏ လက်ရှိဓာတ်ပုံများနှင့် အနာဂတ်ဓာတ်ပုံများကို ချောမွေ့စွာ ထိန်းပေးမည်ဖြစ်သည်။ ဓာတ်ပုံများကို Google Photos တွင် သင့်အတွက်ချက်ချင်းရရှိနိုင်ပြီး ၎င်းတို့ကို Google Photos သုံးပြီး သင့် Google Drive သို့ အပ်လုဒ်လုပ်ရန် ရွေးချယ်နိုင်သည် သို့မဟုတ် မလုပ်ဆောင်နိုင်ပါ။ အင်တာနက်ဒေတာကိုသိမ်းဆည်းနေစဉ် iCloud မှဓာတ်ပုံများကို Google Photos သို့အမြန်ဆုံးလွှဲပြောင်းပေးလိုပါကဤဖြေရှင်းချက်သည်အလွန်ပြေပြစ်ပြီးစဉ်းစားတွေးခေါ်စရာအကောင်းဆုံးဖြစ်သည်။
မတူညီသော Cloud လွှဲပြောင်းမှု
- အခြားသူများအတွက် Google Photos
- Google Photos မှ iCloud
- iCloud ကို အခြားသူများထံ
- iCloud မှ Google Drive






အဲလစ် MJ
ဝန်ထမ်းအယ်ဒီတာ