iPhone မှ Android သို့လွှဲပြောင်းရန်နည်းလမ်းများ
ဧပြီလ 27 ရက်၊ 2022 • ပေးပို့ခဲ့သည်- ဒေတာလွှဲပြောင်းခြင်းဖြေရှင်းချက် • သက်သေပြဖြေရှင်းချက်များ
သင့် iPhone အဟောင်းကို Android စမတ်ဖုန်း? အတွေ့အကြုံသစ်တစ်ခု ယူဆောင်လာပေးမှာ သေချာပါတယ်။ သို့သော်၊ ဤအရာကိုလုပ်ဆောင်ခြင်းဖြင့်၊ သင်သည် iPhone မှဒေတာများကို Android ဖုန်းသို့လွှဲပြောင်းရန်ပြဿနာကိုရင်ဆိုင်ရမည်ဖြစ်သည်။ iPhone တွင် iOS နှင့် Android ဖုန်းရှိ Android ဖုန်းများတွင် ရှုထောင့်များစွာကွဲပြားသောကြောင့် iPhone မှ Android သို့ပြောင်းရန် မလွယ်ကူပါ။ အဲဒါက မင်းစိုးရိမ်နေတယ်ဆိုရင် မင်းနေရာမှန်ပဲ။ ဤအရာများသည် သင်၏ iPhone ဟောင်းမှ သင့် iPhone ဟောင်းမှ သင့် Android စက်အသစ်သို့ အဆက်အသွယ်များ၊ SMS၊ ဓာတ်ပုံများ၊ ဗီဒီယို၊ ဂီတ၊ အက်ပ်များနှင့် ပြက္ခဒိန်များကို လွှဲပြောင်းရာတွင် ကူညီပေးနိုင်သည့် အသုံးဝင်သော သင်ခန်းစာအချို့ဖြစ်သည်။
နည်းလမ်း 1. iPhone မှ ဒေတာအားလုံးကို Android သို့ 1 ကလစ်ဖြင့် လွှဲပြောင်းပါ။
iPhone မှ Android သို့ ဒေတာလွှဲပြောင်းရန် အလွယ်ကူဆုံးနည်းလမ်းမှာ စမတ် iPhone သို့ Android လွှဲပြောင်းခြင်းကိရိယာ Dr.Fone - Phone Transfer ကို အသုံးပြုခြင်း ဖြစ်သည်။ ၎င်းသည် iCloud၊ Exchange နှင့် အခြားအရာများ၊ iPhone (iPhone 6S Plus/iPhone 6S ပါ၀င်သည်) မှ စာသားမက်ဆေ့ခ်ျများ၊ ဗီဒီယို၊ ဓာတ်ပုံနှင့် ဂီတကဲ့သို့သော ဖုန်းမှတ်ဉာဏ်နှင့် cloud အကောင့်ရှိ အဆက်အသွယ်အားလုံးကို အလွယ်တကူ လွှဲပြောင်းနိုင်စေမည်ဖြစ်သည်။

Dr.Fone - ဖုန်းလွှဲပြောင်းခြင်း။
1- Phone to Phone Transfer ကိုနှိပ်ပါ။
- ဓာတ်ပုံများ၊ ဗီဒီယိုများ၊ ပြက္ခဒိန်၊ အဆက်အသွယ်များ၊ မက်ဆေ့ချ်များနှင့် သီချင်းများကို Android မှ iPhone/iPad သို့ အလွယ်တကူ လွှဲပြောင်းပါ။
- ပြီးရန် 5 မိနစ်အောက်သာကြာသည်။
- HTC၊ Samsung၊ Nokia၊ Motorola နှင့် အခြားအရာများကို iPhone X/8/7/SE/6s (Plus)/6 Plus/5s/5c/5/4S/4/3GS မှ iOS 13/12/11 သို့ လွှဲပြောင်းနိုင်သည် /၁၀/၉/၈/၇/၆/၅။
- Apple၊ Samsung၊ HTC၊ LG၊ Sony၊ Google၊ HUAWEI၊ Motorola၊ ZTE၊ Nokia နှင့် အခြားစမတ်ဖုန်းများနှင့် တက်ဘလက်များနှင့် ပြီးပြည့်စုံစွာ အလုပ်လုပ်ပါသည်။
- AT&T၊ Verizon၊ Sprint နှင့် T-Mobile ကဲ့သို့သော အဓိကပံ့ပိုးပေးသူများနှင့် အပြည့်အဝ တွဲဖက်အသုံးပြုနိုင်သည်။
- Windows 10 သို့မဟုတ် Mac 10.15 နှင့် အပြည့်အဝ တွဲဖက်အသုံးပြုနိုင်သည်။
iPhone မှ Android သို့ Data လွှဲပြောင်းနည်း
1. အကောင့်များအတွင်း အဆက်အသွယ်များကို လွှဲပြောင်းခြင်း- Facebook၊ Twitter၊ Google နှင့် သင့် iPhone ရှိ မည်သည့်အကောင့်များမှမဆို အဆက်အသွယ်များကို Android ဖုန်း သို့မဟုတ် တက်ဘလက်သို့ လွှဲပြောင်းရန်၊ သင့် iPhone ပေါ်ရှိ အကောင့်များကို ဝင်ရောက်သင့်သည်။
2. အရန်သိမ်းခြင်းနှင့် ပြန်လည်ရယူခြင်း- သင့် Android ဖုန်း သို့မဟုတ် တက်ဘလက်သည် သင့်လက်ထဲတွင် မရှိသေးပါ? စိတ်မပူပါနှင့်။ iPhone ဒေတာကို ကွန်ပျူတာသို့ အရန်ကူးရန် ၎င်းကို အသုံးပြုပါ၊ ထို့နောက် လိုအပ်သည့်အခါတိုင်း သင့် Android ဖုန်း သို့မဟုတ် တက်ဘလက်သို့ ပြန်လည်ရယူပါ။
အဆင့် 1. iPhone ကို Android Data Transfer Tool ကို Run လိုက်ပါ။
Dr.Fone - Phone Transfer ကို သင်၏ Windows PC သို့မဟုတ် Mac တွင် စတင်ပါ။ ၎င်း၏ပင်မစာမျက်နှာတွင်၊ "ဖုန်းလွှဲပြောင်းခြင်း" option ကိုရွေးချယ်ပြီး၎င်းကိုနှိပ်ပါ။

အဆင့် 2. သင်၏ iPhone နှင့် Android စက်ပစ္စည်းကို USB ကြိုးများဖြင့် ကွန်ပျူတာသို့ ချိတ်ဆက်ပါ။
သင့် iPhone နှင့် Android စက်ပစ္စည်းကို ကွန်ပျူတာနှင့် ချိတ်ဆက်ပါ။ စက်ပစ္စည်းနှစ်ခုကို မကြာမီ ရှာဖွေတွေ့ရှိပြီး အောက်ပါဝင်းဒိုးတွင် ပြသပါမည်။

အဆင့် 3. iPhone မှ Android သို့ Data လွှဲပြောင်းခြင်းကို စတင်ပါ။
သင်လွှဲပြောင်းမည့်အရာကို သေချာစေရန် ပံ့ပိုးထားသောဖိုင်များကို စကန်ဖတ်ပါ။ "Start Transfer" ကိုနှိပ်ပါ။ သင့် Android စက်ပစ္စည်းတွင် အသုံးမဝင်သောဖိုင်များစွာရှိနေပါက၊ သင်သည် "ကူးယူခြင်းမပြုမီ ဒေတာရှင်းလင်းရန်" စစ်ဆေးနိုင်ပါသည်။

လက်ထဲတွင် ကွန်ပြူတာ မရှိသေးပါ? iPhone မှ ဒေတာများကို Android သို့ တိုက်ရိုက်လွှဲပြောင်းနိုင်ပြီး iCloud ဒေတာကို မည်သည့်အခက်အခဲမှ မရှိဘဲ Android သို့ ယူဆောင်လာနိုင်သည့် Dr.Fone - Phone Transfer ၏ Android အက်ပ်ကို စမ်းကြည့် ပါ။
နည်းလမ်း 2. iPhone မှ Android သို့ ဒေတာများကို အခမဲ့ လွှဲပြောင်းပါ။
Dr.Fone - Phone Transfer အပြင်၊ iPhone မှ ဖိုင်များကို Android သို့ လွှဲပြောင်းရန် သင့်အား အသုံးဝင်သော နည်းလမ်းအချို့ရှိပါသည်။ ၎င်းတို့သည် လုံးဝအခမဲ့ဖြစ်သော်လည်း အချိန်အနည်းငယ်ယူပါ။
- အပိုင်း 1. အက်ပ်များကို iPhone မှ Android သို့ လွှဲပြောင်းပါ။
- အပိုင်း 2. iCloud မှတဆင့် iPhone မှ Android သို့ အဆက်အသွယ်များကို လွှဲပြောင်းပါ။
- အပိုင်း 3. iPhone စာသားမက်ဆေ့ခ်ျများကို Android အက်ပ် 2 ခုဖြင့် Android သို့ လွှဲပြောင်းပါ။
- အပိုင်း 4. ဓာတ်ပုံများကို iPhone မှ Android သို့ လွှဲပြောင်းပါ။
- အပိုင်း 5. Video နှင့် Music ကို iPhone မှ Android သို့ လွှဲပြောင်းပါ။
- အပိုင်း ၆။ ပြက္ခဒိန်များကို iPhone မှ Android သို့ လွှဲပြောင်းပါ။
အပိုင်း 1. အက်ပ်များကို iPhone မှ Android သို့ လွှဲပြောင်းပါ။
သင်သိသည့်အတိုင်း၊ iPhone ရှိအက်ပ်များသည် .ipa၊ .pxl သို့မဟုတ် .deb ဖော်မတ်များဖြစ်ပြီး Android အက်ပ်များသည် .apk ဖိုင်ဖြစ်သည်။ ထို့ကြောင့် သင့် Android ဖုန်း သို့မဟုတ် တက်ဘလက်တွင် iPhone အက်ပ်များကို တိုက်ရိုက်ထည့်သွင်းရန် နေနေသာသာ အက်ပ်ဒေတာကို iPhone မှ Android သို့ လွှဲပြောင်းရန် မဖြစ်နိုင်ပါ။ သို့သော်၊ iPhone အက်ပ်များစွာတွင် Google Play Store မှဒေါင်းလုဒ်လုပ်နိုင်သည့် ၎င်းတို့၏သက်ဆိုင်ရာ Android ဗားရှင်းများရှိသည် ။
အင်တာနက်ပေါ်တွင် Google Play ကိုရှာဖွေပြီးနောက် သင့် iPhone တွင် သင်ကစားသည့်အက်ပ်များကို ရှာဖွေပါ။ ထို့နောက် သင့် Android ဖုန်း သို့မဟုတ် တက်ဘလက်တွင် အက်ပ်များကို ဒေါင်းလုဒ်လုပ်ပြီး ထည့်သွင်းပါ။
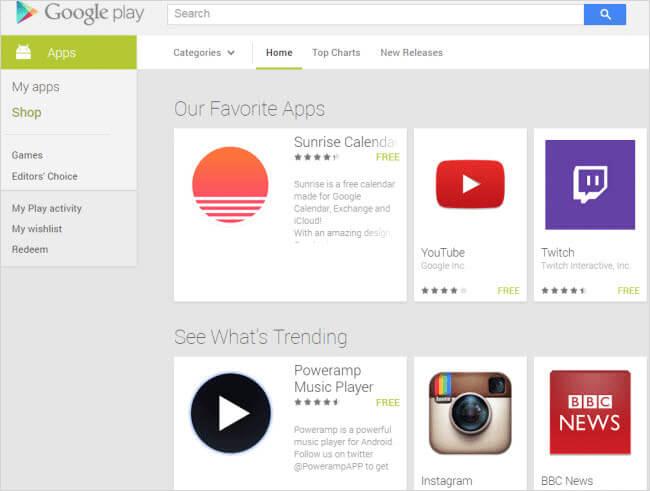
အပိုင်း 2. iCloud မှတဆင့် iPhone မှ Android သို့ အဆက်အသွယ်များကို လွှဲပြောင်းပါ။
iPhone မှ Android သို့ပြောင်းသောအခါ၊ သင်လွှဲပြောင်းလိုသော အရေးကြီးဆုံးအကြောင်းအရာတစ်ခုမှာ အဆက်အသွယ်များဖြစ်သည်။ ကံမကောင်းစွာဖြင့်၊ iPhone ဆင်းမ်ကတ်သည် Android ဖုန်းရှိတစ်ခုထက်သေးငယ်ပြီး iPhone အဆက်အသွယ်များကို များသောအားဖြင့် ဖုန်းမန်မိုရီကတ်တွင် သိမ်းဆည်းထားသည်။ Android ဖုန်းအတော်များများတွင် android နှင့် ios အကြား လိုက်လျောညီထွေရှိသော sim card ကိုပြောင်းလဲရန်အတွက် nano sim card ပါရှိသော်လည်း၊ အချို့သော android ဖုန်းများသည် ပိုကြီးသော sim card ကို လိုက်လျောညီထွေဖြစ်အောင်လုပ်ဆောင်နေကြဆဲဖြစ်သည်။ ဆိုလိုသည်မှာ၊ အဆက်အသွယ်များကို android မှ android သို့ လွှဲပြောင်းခြင်း တွင် အများအားဖြင့် လုပ်ဆောင်နိုင်သည့် Android ဖုန်းတွင် iPhone sim card ထည့်ရုံဖြင့် မရရှိနိုင်ပါ ။
စိတ်မပူပါနဲ့။ iCloud၊ Google ကဲ့သို့ အကောင့်များတွင် iPhone အဆက်အသွယ်များကို သိမ်းဆည်းခြင်းကို နှစ်သက်ပါက၊ iPhone သို့ Android အဆက်အသွယ်လွှဲပြောင်းခြင်းကို ပြုလုပ်ရန် လွယ်ကူပါသည်။ ဒီနေရာမှာ iCloud ကို ဥပမာအနေနဲ့ ယူပါတယ်။
အဆင့် 1. သင့် iPhone တွင် Settings သို့သွား၍ iCloud ကိုရွေးချယ်ပါ ။
အဆင့် 2. သင်၏ iCloud အကောင့်ကို ဝင်ရောက်ပြီး iPhone နှင့် iCloud အကြားအဆက်အသွယ်များကို ထပ်တူပြုရန် Contacts ကိုဖွင့်ပါ။ ပြက္ခဒိန်များကို တစ်ချိန်တည်းတွင် အမှတ်ခြစ်နိုင်ပြီး၊ ထို့နောက် ပြက္ခဒိန်ကို iCloud မှ Android သို့ စင့်ခ်လုပ်နိုင်သည်။
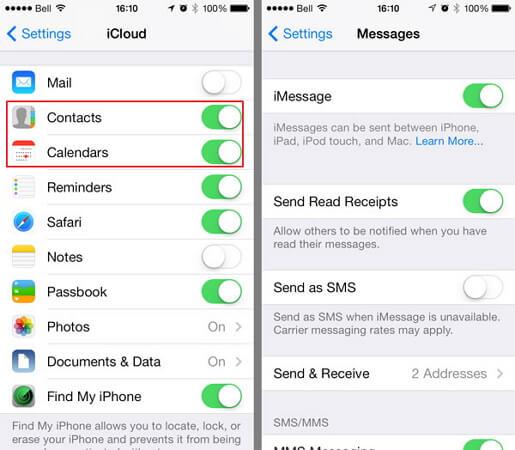
အဆင့် 3. ဘရောက်ဆာကိုဖွင့်ပြီး iCloud ပင်မစာမျက်နှာကို ဆင်းပါ။ ထို့နောက် အဆက်အသွယ်စီမံခန့်ခွဲမှုအကန့်သို့ ဝင်ရောက်ရန် အဆက်အသွယ်များကို နှိပ်ပါ ။ Show Actions Menu ကိုနှိပ်ပြီး Export vCard… ကိုနှိပ်ပါ ။ ထို့နောက် iCloud ရှိ အဆက်အသွယ်များကို ကွန်ပျူတာပေါ်ရှိ vCard ဖိုင်အဖြစ် သိမ်းဆည်းမည်ဖြစ်သည်။
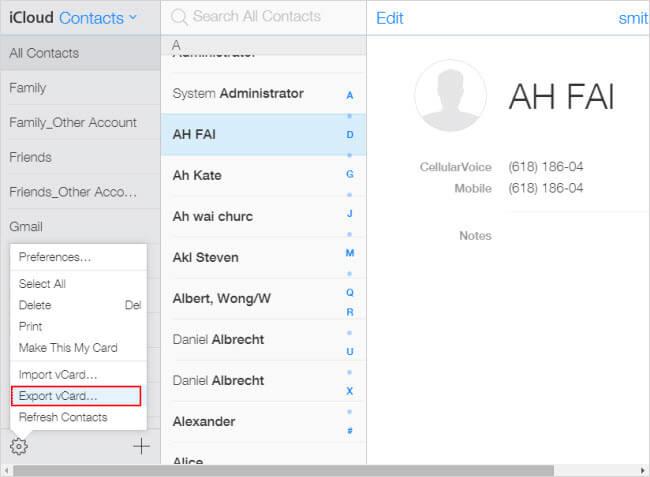
အဆင့် 4. သင်၏ Android ဖုန်း သို့မဟုတ် တက်ဘလက်ကို ကွန်ပျူတာနှင့် ချိတ်ဆက်ရန် USB ကြိုးကို ပလပ်ထိုးပါ။ ၎င်းကို အသိအမှတ်ပြုသောအခါ၊ သင်၏ Android ဖုန်း၏ SD ကတ်ကို သွားဖွင့်ပါ။ တင်ပို့ထားသော vCard ဖိုင်ကို SD ကတ်ဖိုင်တွဲသို့ ဖြတ်ပြီး ကူးထည့်ပါ။
အဆင့် 5. သင့် Android ဖုန်းပေါ်ရှိ Contacts အက်ပ်သို့ သွားပါ။ ပင်မခလုတ်တွင် ဘယ်ဘက်ရှိ မီနူးအိုင်ကွန်ကို နှိပ်ပြီး မီနူးစာရင်းကို သင်ရရှိမည်ဖြစ်သည်။ သွင်းကုန်/ပို့ကုန် ကို နှိပ်ပြီး USB သိုလှောင်မှုမှ တင်သွင်းမည်ကို ရွေးချယ် ပါ။ ထို့နောက် သင့် Android ဖုန်းသို့ vCard ဖိုင်ကို တင်သွင်းပါ။

အကြံပြုချက်များ သင်သည် iPhone မှ အဆက်အသွယ်များကို Android သို့ လွှဲပြောင်းရန် နည်းလမ်းများကို ပိုမိုသိရှိလိုပါက၊ iPhone မှ Samsung သို့ အဆက်အသွယ်များကို လွှဲပြောင်းရန် နည်းလမ်းများ နှင့် အဆက်အသွယ်များကို iPhone မှ android သို့ ပြောင်းရန် ပိုမိုကျေနပ်ဖွယ်အဖြေကို သင်ရှာဖွေ နိုင်ပါသည်။
အပိုင်း 3. iPhone စာသားမက်ဆေ့ခ်ျများကို Android အက်ပ် 2 ခုဖြင့် Android သို့ လွှဲပြောင်းပါ။
iPhone SMS ကို Android သို့လွှဲပြောင်းရန်၊ အကူအညီရယူရန်အတွက် Android အက်ပ်နှစ်ခုသို့ သင်ဖွင့်နိုင်သည်။ ၎င်းတို့နှင့်အတူ၊ သင်သည် iTunes backup မှ iPhone SMS ကိုထုတ်ယူပြီး Android ဖုန်းသို့လွှဲပြောင်းနိုင်သည်။
အဆင့် 1. iTunes ကိုဖွင့်ပြီး USB ကြိုးမှတစ်ဆင့် သင့် iPhone ကို ကွန်ပျူတာနှင့် ချိတ်ဆက်ပါ။ သင်၏ iPhone ထိန်းချုပ်မှု panel တွင်၊ သင်၏ iPhone ကို ကွန်ပျူတာသို့ အရန်ကူးရန် Back Up Now ကိုနှိပ်ပါ။
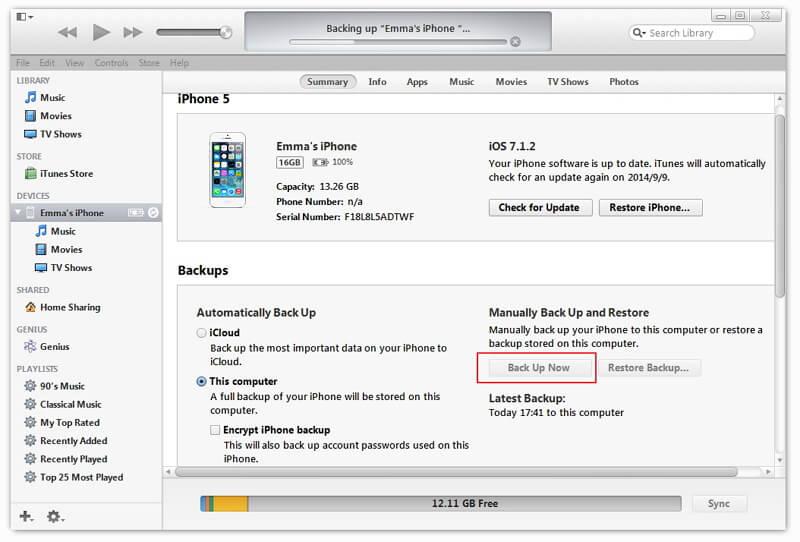
အဆင့် 2. သင်၏ Android ဖုန်းကို USB ကြိုးဖြင့် ကွန်ပျူတာနှင့် ချိတ်ဆက်ပါ။ တင်ပို့ထားသော iTunes အရန်ဖိုင်ကို သင့် Android ဖုန်း၏ SD ကတ်သို့ ကူးယူပါ။
အဆင့် 3. သင်၏ Android ဖုန်း သို့မဟုတ် တက်ဘလက်တွင် Google Play သို့သွားပြီး သင်၏ Android ဖုန်း တွင် iSMS2droid ကို ဒေါင်းလုဒ်လုပ်ပါ။ iSMS2droid ကိုဖွင့်ပြီး iPhone SMS Database ကိုရွေးချယ် ပါ ကိုနှိပ်ပါ ။ ထို့နောက် တင်သွင်းလာသော iTunes အရန်ဖိုင်ကို ရွေးချယ်ပါ။ အားလုံးကို သို့မဟုတ် ရွေးချယ်ထားသော စာသားမက်ဆေ့ခ်ျကို ရွေးပြီး ၎င်းတို့ကို XML ဖိုင်အဖြစ် ပြောင်းပါ။
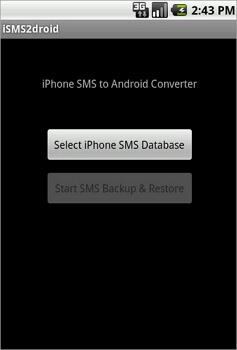
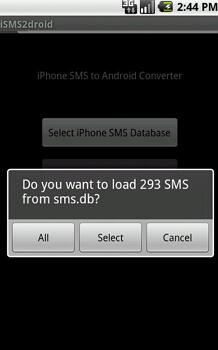
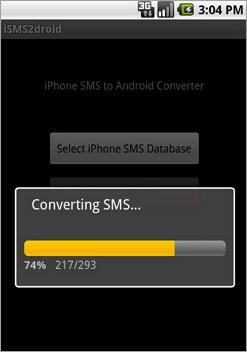
အဆင့် 4. သင်၏ Android ဖုန်းတွင် SMS Backup & Restore ကို ဒေါင်းလုဒ်လုပ်ပြီး ထည့်သွင်း ပါ။ သင့် iPhone ၏ SMS ကို XML ဖိုင်တွင် Android ၏ SMS ဒေတာဘေ့စ်သို့ ပြန်လည်ရယူရန် ၎င်းကို အသုံးပြုပါ။
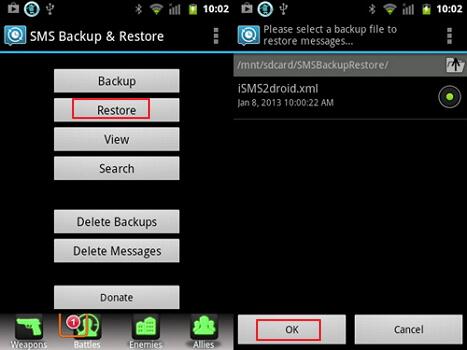
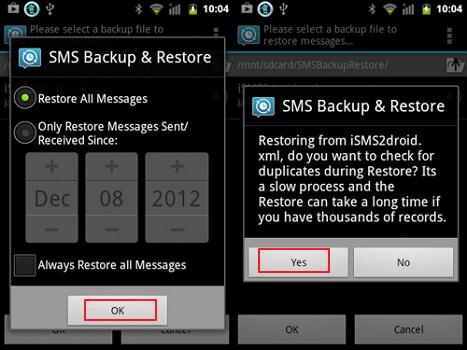
အပိုင်း 4. ဓာတ်ပုံများကို iPhone မှ Android သို့ လွှဲပြောင်းပါ။
Apple သည် သင့်အား iPhone Camera Roll ဓာတ်ပုံများကို ဝင်ရောက်ကြည့်ရှုခွင့် ပေးထားကြောင်း သိရှိရပါသည်။ သင်သည် အင်တာနက်မှဒေါင်းလုဒ်လုပ်ထားသော iPhone ဓာတ်ပုံများကို USB ကြိုးများဖြင့် Android ဖုန်း သို့မဟုတ် တက်ဘလက်သို့ ကူးယူပြီး ကူးထည့်နိုင်ပါသည်။
သင်၏ iPhone နှင့် Android ဖုန်းကို ကွန်ပျူတာနှင့် ချိတ်ဆက်ရန် USB ကြိုးများကို ပလပ်ထိုးပါ။ သင့် iPhone နှင့် Android ဖုန်းကို flash drives များအဖြစ် တပ်ဆင်ပါမည်။ သင့် iPhone ဖိုဒါကိုဖွင့်ပြီး Internal Storage > DCIM ကိုနှိပ်ပါ ။ ထို့နောက် သင်အလိုရှိသော ဓာတ်ပုံများကို ရွေးချယ်ပြီး သင့် Android ဖုန်း၏ SD ကတ်သို့ ကူးယူပါ။
မှတ်ချက်- ဤနည်းလမ်းကို အသုံးပြုခြင်းဖြင့်၊ သင်သည် iPhone Camera Roll ရှိ ဓာတ်ပုံများကို Android ဖုန်းသို့ တင်ပို့နိုင်ပါသည်။ သို့သော်၊ Photo Library ရှိ ဓာတ်ပုံများအတွက်၊ Dr.Fone - Phone Transfer ကဲ့သို့သော ပြင်ပကိရိယာတန်ဆာပလာအချို့ကို သင်အသုံးပြုရန် မျှော်လင့်ရန် နည်းလမ်းမရှိပါ ။

အပိုင်း 5. Video နှင့် Music ကို iPhone မှ Android သို့ လွှဲပြောင်းပါ။
သီချင်းနှင့် ဗီဒီယို ရာနှင့်ချီ၍ ဝယ်ယူထားပြီး ယခုအခါ သင့် Android ဖုန်း သို့မဟုတ် တက်ဘလက်အသစ်သို့ လွှဲပြောင်းလိုပါသည်။ ဒါကလွယ်လွယ်လေးပါ။ iTunes က သင့်အတွက် လုပ်ပေးနိုင်ပါတယ်။ အောက်ပါ လွယ်ကူသော သင်ခန်းစာကို လိုက်နာပါ။
အဆင့် 1. iTunes ကိုဖွင့်ပါ။ Store > Authorize This Computer… ကို နှိပ်ပါ ။ သင်၏ apple id နှင့် password ကိုဖြည့်ပါ။ သင်၏ iPhone နှင့် Android ဖုန်းကို USB ကြိုးဖြင့်ချိတ်ဆက်ပြီး iTunes ကိုဖွင့်ပါ။ သင့် iPhone ကို Right Click နှိပ်ပါ။ ဆွဲချစာရင်းတွင် iPhone သီချင်းနှင့် ဗီဒီယိုကို iTunes သို့ ပြန်လည်လွှဲပြောင်း ရန် Transfer Purchased ကိုရွေးချယ်ပါ။ ကွန်ပျူတာရှိ iTunes မီဒီယာဖိုဒါသို့သွားပါ။ C: UsersAdministratorMusiciTunesiTunes မီဒီယာ။ သင်အလိုရှိသော သီချင်းနှင့် ဗီဒီယိုတို့ကို ရှာဖွေပြီး သင့် Android ဖုန်း SD ကတ်သို့ ကူးယူပါ။

အပိုင်း ၆။ ပြက္ခဒိန်များကို iPhone မှ Android သို့ လွှဲပြောင်းပါ။
သင့်တွင် iPhone နှင့် Android ဖုန်းနှစ်မျိုးလုံးတွင် Google အကောင့် ထပ်တူပြုခြင်းအင်္ဂါရပ်ရှိသရွေ့ iPhone မှ Android သို့ ပြက္ခဒိန်များကို စင့်ခ်လုပ်ရန် လွယ်ကူသည်။
အဆင့် 1. သင့် iPhone တွင်၊ ဆက်တင်များကို နှိပ်ပါ ၊ နှင့် မေးလ်၊ အဆက်အသွယ်များ၊ ပြက္ခဒိန် များကို နှိပ်ပြီး Google ကို ရွေး ပါ။
အဆင့် 2. သင်၏ Google အကောင့်အချက်အလက်- အမည်၊ အီးမေးလ်နှင့် စကားဝှက်ကို ဖြည့်ပါ။ ဖော်ပြချက် မျက်နှာပြင်တွင်၊ ပြက္ခဒိန်များ၏ ဖော်ပြချက်တစ်ခုကို ထည့်သွင်းပါ။
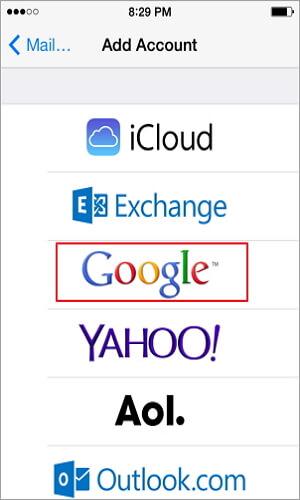

အဆင့် 3. Next ကိုနှိပ်ပြီး Calendar ကိုဖွင့်ပါ ။ ထို့နောက် iPhone ပြက္ခဒိန်များကို Google နှင့် စင့်ခ်လုပ်ခြင်းစတင်ရန် Save ကိုနှိပ်ပါ။
အဆင့် 4. သင့် Android ဖုန်း သို့မဟုတ် တက်ဘလက်တွင် Settings > အကောင့်နှင့် ထပ်တူပြုခြင်း ကို နှိပ်ပါ ။ Google အကောင့်ကို ရွေးပြီး Sync Calendars နှင့် ယခု Sync ကိုနှိပ်ပါ ။

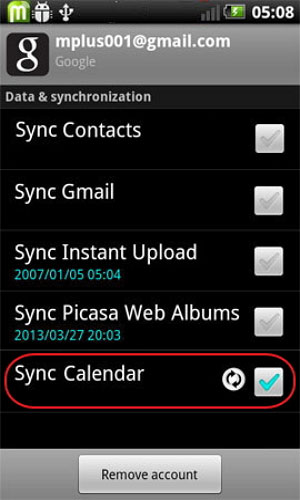
iOS လွှဲပြောင်းခြင်း။
- iPhone မှလွှဲပြောင်း
- iPhone မှ iPhone သို့လွှဲပြောင်းပါ။
- ဓာတ်ပုံများကို iPhone မှ Android သို့လွှဲပြောင်းပါ။
- iPhone X/8/7/6S/6 (Plus) မှ အရွယ်အစားကြီး ဗီဒီယိုများနှင့် ဓာတ်ပုံများကို လွှဲပြောင်းပါ။
- iPhone သို့ Android လွှဲပြောင်းခြင်း။
- iPad မှ လွှဲပြောင်းပါ။
- iPad မှ iPod သို့ပြောင်းပါ။
- iPad မှ Android သို့ပြောင်းပါ။
- iPad မှ iPad သို့ပြောင်းပါ။
- iPad မှ Samsung သို့ပြောင်းပါ။
- အခြား Apple ဝန်ဆောင်မှုများမှ လွှဲပြောင်းပါ။






အဲလစ် MJ
ဝန်ထမ်းအယ်ဒီတာ