Huawei Ascend P7/P8/P9(Plus)/P10(Plus) တွင် USB Debugging ကိုဖွင့်နည်း
မတ် 07 ရက်၊ 2022 • ပေးပို့ခဲ့သည်- Android မိုဘိုင်းလ်ပြဿနာများကို ဖြေရှင်းရန် • သက်သေပြထားသော ဖြေရှင်းနည်းများ
အပိုင်း ၁။ USB Debugging Mode? ဆိုတာ ဘာလဲ
အကယ်၍ သင်သည် Android ဖုန်းတစ်လုံးကို အသုံးပြုပြီး ပြဿနာများအတွက် ဖြေရှင်းချက်များအတွက် ဖိုရမ်များကို ရှာဖွေနေပါက၊ "USB Debugging" ဟူသော ဝေါဟာရကို သင် ခဏခဏ ကြားဖူးနေပေလိမ့်မည်။ သင့်ဖုန်း၏ ဆက်တင်များကို ကြည့်နေစဉ်တွင်ပင် ၎င်းကို သင်မြင်ဖူးပေမည်။ နည်းပညာမြင့်တဲ့ ရွေးချယ်မှုလို့ ထင်ရပေမယ့် တကယ်တမ်းတော့ မဟုတ်ပါဘူး။ အတော်လေးရိုးရှင်းပြီးအသုံးဝင်ပါတယ်။
USB Debugging Mode သည် Android အသုံးပြုသူဟုတ်မဟုတ် သိရန် သင်မကျော်နိုင်သော အရာတစ်ခုဖြစ်သည်။ ဤမုဒ်၏ အဓိကလုပ်ဆောင်ချက်မှာ Android စက်နှင့် ကွန်ပျူတာတစ်လုံးကြားတွင် Android SDK (Software Development Kit) ဖြင့် ချိတ်ဆက်မှုကို လွယ်ကူချောမွေ့စေရန်ဖြစ်သည်။ ထို့ကြောင့် စက်ပစ္စည်းကို USB မှတစ်ဆင့် ကွန်ပျူတာနှင့် တိုက်ရိုက်ချိတ်ဆက်ပြီးနောက် ၎င်းကို Android တွင် ဖွင့်နိုင်သည်။
အပိုင်း 2။ USB Debugging Mode? ကို ဘာကြောင့် ဖွင့်ရမှာလဲ
USB Debugging သည် သင့်စက်သို့ဝင်ရောက်ခွင့်အဆင့်တစ်ခုပေးသည်။ အက်ပ်အသစ်ကို ကုဒ်ရေးသည့်အခါကဲ့သို့သော စနစ်အဆင့် ကင်းရှင်းမှု လိုအပ်သည့်အခါ ဤဝင်ရောက်ခွင့်အဆင့်သည် အရေးကြီးပါသည်။ ၎င်းသည် သင့်စက်ပစ္စည်းအပေါ် လွတ်လပ်စွာ ထိန်းချုပ်နိုင်မှုများစွာကိုလည်း ပေးပါသည်။ ဥပမာအားဖြင့်၊ Android SDK ဖြင့် သင်သည် သင့်ဖုန်းကို သင့်ကွန်ပြူတာမှတဆင့် တိုက်ရိုက်ဝင်ရောက်ခွင့်ရရှိပြီး အရာများကို လုပ်ဆောင်ရန် သို့မဟုတ် ADB ဖြင့် terminal commands များကို လုပ်ဆောင်နိုင်စေပါသည်။ ဤ terminal command များသည် အုတ်ခဲထားသော ဖုန်းတစ်လုံးကို ပြန်လည်ရယူရန် ကူညီပေးနိုင်ပါသည်။ သင့်ဖုန်းကို ပိုမိုကောင်းမွန်စွာ စီမံခန့်ခွဲရန် အချို့သော ပြင်ပအဖွဲ့အစည်းကိရိယာများကိုလည်း သင်အသုံးပြုနိုင်ပါသည် (ဥပမာ၊ Wondershare TunesGo)။ ထို့ကြောင့် ဤမုဒ်သည် စွန့်စားခန်းသုံး Android ပိုင်ရှင်တိုင်းအတွက် အသုံးဝင်သောကိရိယာတစ်ခုဖြစ်သည်။
အပိုင်း ၃။ Huawei P7/P8/P9(Plus)/P10(Plus)? တွင် USB Debugging ကို မည်သို့ဖွင့်ရမည်နည်း။
အဆင့် 1: သင့်ဖုန်းကို လော့ခ်ဖွင့်ပြီး ဆက်တင်များသို့ သွားပါ။
အဆင့် 2 : Settings အောက်တွင် အောက်ကိုဆင်းပြီး About phone ကိုဖွင့်ပါ။
အဆင့် 3: About phone အောက်ရှိ Build Number ကိုရှာပြီး ၎င်းပေါ်တွင် ခုနစ်ကြိမ်နှိပ်ပါ။
သင်သည် သင်၏စခရင်ပေါ်တွင် "သင်ယခု developer ဖြစ်နေပြီ" ဟူသော မက်ဆေ့ချ်ကို သင်ရရှိလိမ့်မည်။ ထို့နောက် သင်၏ Huawei Ascend Phone တွင် developer option ကို အောင်မြင်စွာ ဖွင့်နိုင်ပါပြီ။
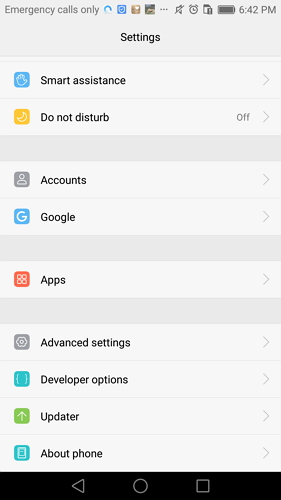
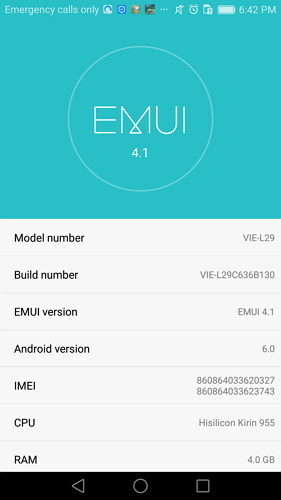
အဆင့် 4: Back ခလုတ်ကို ရွေးပြီး System အောက်ရှိ Developer options မီနူးကို တွေ့ရမည်ဖြစ်ပြီး Developer options ကို ရွေးချယ်ပါ။
အဆင့် 5- "USB အမှားပြင်ဆင်ခြင်း" ခလုတ်ကို "ဖွင့်" သို့ ပွတ်ဆွဲလိုက်သည်နှင့် သင့်စက်ပစ္စည်းကို developer ကိရိယာများဖြင့် အသုံးပြုရန် အဆင်သင့်ဖြစ်ပါပြီ။
အဆင့် 6: ဤအဆင့်များအားလုံးကိုပြီးပါက၊ ချိတ်ဆက်မှုခွင့်ပြုရန်အတွက် "Allow USB Debugging" ဟူသောစာတိုတစ်စောင်ကိုတွေ့မြင်ရမည်ဖြစ်ပြီး၊ OK ကိုနှိပ်ပါ။
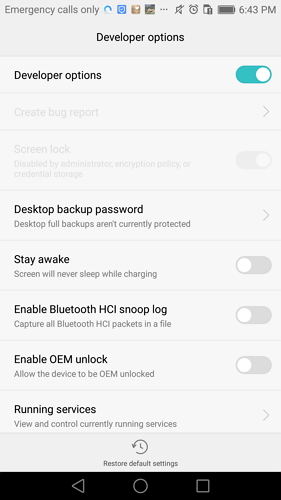
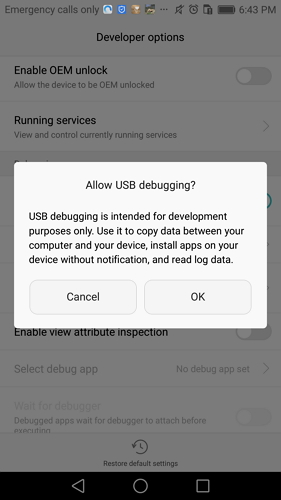
Android USB အမှားပြင်ဆင်ခြင်း
- Glaxy S7/S8 အမှားရှာပြင်ခြင်း။
- Glaxy S5/S6 အမှားရှာပြင်ခြင်း။
- အမှားရှာပြင်သည့် Glaxy Note 5/4/3
- အမှားရှာပြင်သည့် Glaxy J2/J3/J5/J7
- အမှားရှာပြင် Moto G
- Sony Xperia ကို အမှားရှာပါ။
- Huawei Ascend P ကို အမှားပြင်ဆင်ခြင်း
- Huawei Mate 7/8/9 ကို အမှားရှာပါ။
- Huawei Honor 6/7/8 တွင် အမှားပြင်ဆင်ခြင်း
- အမှားရှာပြင်ခြင်း Lenovo K5/K4/K3
- HTC One/Desire ကို အမှားရှာပါ။
- Xiaomi Redmi အမှားရှာပါ။
- Xiaomi Redmi အမှားရှာပါ။
- ASUS Zenfone အမှားပြင်ဆင်ခြင်း
- OnePlus ကို အမှားရှာပါ။
- OPPO ကို အမှားရှာပါ။
- Vivo အမှားရှာပါ။
- Meizu Pro ကို အမှားရှာပါ။
- LG အမှားရှာပါ။




ဂျိမ်းဒေးဗစ်
ဝန်ထမ်းအယ်ဒီတာ