आईओएस 10 को लागी Airshou: आईओएस 10 को लागी Airshou कसरी काम गर्दछ
मार्च ०७, २०२२ • यसमा फाइल गरियो: फोन स्क्रिन रेकर्ड गर्नुहोस् • प्रमाणित समाधानहरू
त्यहाँ iOS प्रयोगकर्ताहरूको लागि त्यहाँ धेरै स्क्रिन रेकर्डरहरू छन्। यद्यपि, जब यो आईओएस १० मा आउँछ, विकल्पहरू एकदम सीमित हुन्छन्। सबै सामान्यतया प्रयोग हुने स्क्रिन रेकर्डरहरू मध्ये, Airshou सबैभन्दा लोकप्रिय मध्ये एक हो। यदि तपाईंले आफ्नो iOS लाई iOS 10 मा अपग्रेड गर्नुभएको छ भने चिन्ता नगर्नुहोस्। Airshou iOS 10 संस्करण तपाईंको उपकरणमा स्थापना गर्न सकिन्छ। यस पोष्टमा, हामी तपाईंलाई आईओएस १० मा Airshou स्थापना गर्नका लागि चरणबद्ध निर्देशनहरू प्रदान गर्नेछौं।
यद्यपि, यसको समर्थनको कमीले गर्दा, धेरै प्रयोगकर्ताहरूले यसलाई स्थापना गरेपछि पनि Airshou प्रयोग गर्न सक्षम छैनन्। त्यसकारण, हामी तपाईंलाई यस गाइडमा यसको उत्तम विकल्पसँग परिचित गराउनेछौं। त्यसोभए तपाई केको लागि पर्खिरहनु भएको छ? पढ्नुहोस् र सिधै Airshou iOS 10 कसरी स्थापना गर्ने सिक्नुहोस्।
भाग 1: Airshou iOS 10 को लागि काम गर्छ?
भर्खरै, हामीले हाम्रा पाठकहरूबाट iOS 10 सँग Airshou को अनुकूलताको बारेमा धेरै प्रश्नहरू प्राप्त गरेका छौं। यदि तपाईंसँग पनि यस्तै प्रश्न छ भने, चिन्ता नगर्नुहोस्। हामीसँग तपाइँको लागि जवाफ छ। संक्षेपमा, हो - Airshou ले iOS 10 का लागि काम गर्दछ। यद्यपि यो अब आधिकारिक एप स्टोरमा उपलब्ध छैन, Airshou स्थापना गर्ने अन्य धेरै तरिकाहरू छन्। Airshou iOS 10 स्थापना गर्न वा यसको वेबसाइटबाट सीधै प्राप्त गर्नको लागि तपाइँ तेस्रो-पक्ष स्थापनाकर्ता (जस्तै टुटु हेल्पर) को सहयोग लिन सक्नुहुन्छ।
यद्यपि, तपाईको उपकरणमा Airshou प्राप्त गर्ने उत्तम तरिका भनेको यसको वेबसाइटमा गएर मात्र हो। तपाईलाई पहिले नै थाहा हुन सक्छ, Airshou ले यन्त्रको स्क्रिन गतिविधि रेकर्ड गर्न र उच्च परिभाषा भिडियोहरू बनाउनको लागि एक सहज तरिका प्रदान गर्दछ। यसलाई व्यक्तिगत अनुप्रयोगको लागि वा शैक्षिक (वा गेमप्ले) भिडियोहरू बनाउन प्रयोग गर्न सकिन्छ। स्क्रिन रेकर्डिङको साथ तपाईंको आवश्यकताहरू जे भए पनि, तपाईंले Airshou सँग भेट्न सक्नुहुन्छ।
शुभ समाचार Airshou iOS 10 को नयाँ संस्करण बाहिर आएको छ र यो लगभग सबै प्रमुख iOS उपकरणहरू (iPhone 5-7 plus, iPad Pro, iPad Air र Mini, र iPod Touch 6th पुस्ता) सँग उपयुक्त छ। Airshou को बारे मा सबै भन्दा राम्रो भागहरु मध्ये एक हो कि तपाइँ अब यसलाई डाउनलोड गर्न को लागी तपाइँको फोन लाई तपाइँको प्रणाली मा जडान गर्न आवश्यक छैन। आफ्नो उपकरणमा Airshou iOS 10 स्थापना गर्नका लागि, यी चरणहरू पालना गर्नुहोस्।
1. सुरु गर्न, आफ्नो iOS यन्त्रमा सफारी खोल्नुहोस्। सफारीको साथ अगाडि बढ्न निश्चित गर्नुहोस् किनकि कुनै अन्य ब्राउजरले यस प्रविधिसँग काम गर्दैन। सफारी सुरु गरेपछि, आफ्नो ब्राउजरमा Airshou को आधिकारिक वेबसाइट airshou.org खोल्नुहोस्।
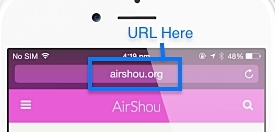
२. केहि समय पर्खनुहोस् किनकि वेबसाइट तपाईको ब्राउजरमा लोड हुनेछ। जब यो सकियो, केवल "माथि" बटनमा ट्याप गर्नुहोस्। अधिकतर, यो तपाइँको पृष्ठ को तल प्यानल मा स्थित छ।
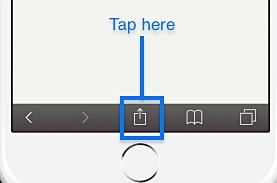
3. यसले पृष्ठको सन्दर्भमा विभिन्न विकल्पहरूको सूची प्रदान गर्नेछ। प्रदान गरिएका सबै विकल्पहरू मध्ये, "गृह स्क्रिनमा थप्नुहोस्" मा ट्याप गर्नुहोस् र जारी राख्नुहोस्।
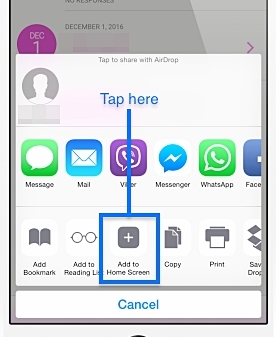
4. तपाईंले यो सुविधामा क्लिक गर्ने बित्तिकै, तपाईंले यस्तो विन्डो पाउनुहुनेछ। अब, तपाईले गर्नु पर्ने भनेको एपको नाम प्रमाणित गर्नु हो (पूर्वनिर्धारित रूपमा यो "एयरशो" हुनेछ) र "थप्नुहोस्" बटनमा ट्याप गर्नुहोस्। यसले एपलाई तपाइँको गृह स्क्रिनमा थप्नेछ, तपाइँ यसलाई तपाइँको सुविधा अनुसार प्रयोग गर्न दिनुहुन्छ।
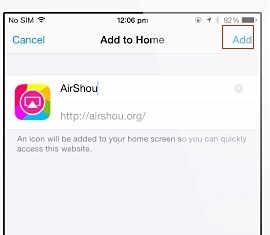
5. धेरै जसो प्रयोगकर्ताहरूले यी चरणहरू पूरा गरेपछि मात्र Airshou सुरु गर्ने धोखेबाज गल्ती गर्छन्। यदि तपाइँ त्यसो गर्नुहुन्छ भने, त्यसो भए यो काम नगर्ने सम्भावना छ। तपाईंले स्क्रिनमा "अनट्रस्टेड इन्टरप्राइज डेभलपर" त्रुटि सन्देश पाउनुहुनेछ।
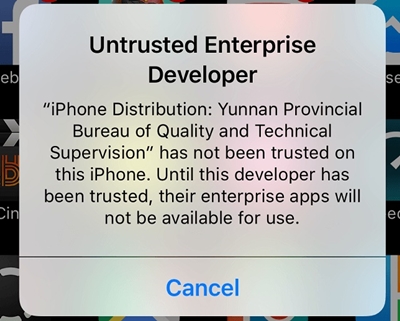
6. त्यसकारण, यसलाई ठीक गर्न, तपाईंले एपलाई विश्वास गर्न आवश्यक छ। यो सेटिङहरू> सामान्य> उपकरण व्यवस्थापन भ्रमण गरेर गर्न सकिन्छ। यहाँबाट, तपाईंले Airshou सँग सम्बन्धित विकासकर्तालाई "विश्वास" गर्न आवश्यक छ।
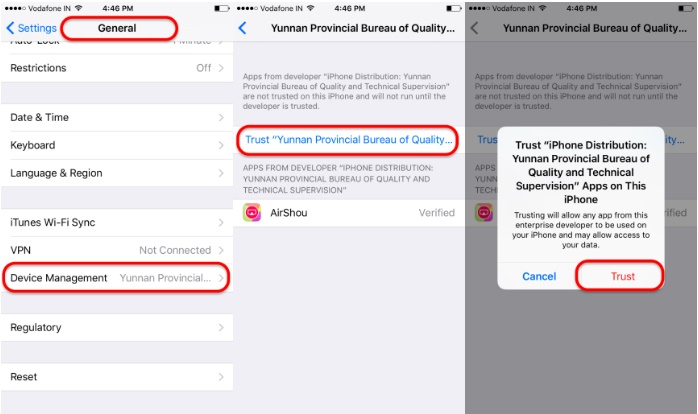
यति हो! यी चरणहरू पूरा गरेपछि, तपाईं धेरै समस्या बिना Airshou iOS 10 चलाउन सक्षम हुनुहुनेछ।
भाग 2: आईओएस 10 वैकल्पिक - आईओएस स्क्रिन रेकर्डर लागि Airshou
Airshou बन्द भएदेखि, धेरै प्रयोगकर्ताहरूले यसलाई प्रयोग गर्दा अप्ठ्यारो सामना गरिरहेका छन्। संभावनाहरू छन् कि तपाईंको उपकरणमा Airshou iOS 10 स्थापना गरेपछि, यसले काम नगर्न सक्छ। तसर्थ, यदि तपाइँ आफ्नो उपकरणमा स्क्रिन गतिविधि रेकर्ड गर्न चाहनुहुन्छ भने, त्यसपछि तपाइँ Airshou को एक विकल्प को सहयोग लिनु पर्छ। हामी iOS 10 देखि iOS 12 को लागि iOS स्क्रिन रेकर्डर एप प्रयोग गर्न सिफारिस गर्छौं ।

iOS स्क्रिन रेकर्डर
कम्प्युटरमा सजिलै र लचिलो रूपमा आफ्नो स्क्रिन रेकर्ड गर्नुहोस्।
- तपाइँको यन्त्रलाई तपाइँको कम्प्युटर वा प्रोजेक्टरमा ताररहित रूपमा मिरर गर्नुहोस्।
- मोबाइल गेमहरू, भिडियोहरू, फेसटाइम र थप रेकर्ड गर्नुहोस्।
- जेलब्रोकन र अन-जेलब्रोकन उपकरणहरूलाई समर्थन गर्नुहोस्।
- iOS 7.1 देखि iOS 12 मा चल्ने iPhone,iPad वा iPod touch लाई समर्थन गर्नुहोस्।
- दुबै Windows र iOS एपहरू प्रस्ताव गर्नुहोस् (iOS एप iOS 11-12 को लागि उपलब्ध छैन)।
यो एक सुरक्षित र प्रयोग गर्न सजिलो अनुप्रयोग हो जुन iOS को हरेक प्रमुख संस्करणमा चल्छ (iOS 7.1 देखि iOS 12 सम्म) र iPhone, iPad, र iPod touch को स्क्रिन गतिविधि रेकर्ड गर्न सक्छ। योसँग डेस्कटप एप (विन्डोजका लागि) साथै एउटा आईओएस एप छ जुन तपाईंको फोनमा सजिलै प्रयोग गर्न सकिन्छ। स्क्रिन गतिविधि रेकर्ड गर्न मात्र होइन, यो तपाईंको स्क्रिनलाई ठूलोमा मिरर गर्न र अन्य धेरै कार्यहरू गर्न पनि प्रयोग गर्न सकिन्छ।
Dr.Fone iOS स्क्रिन रेकर्डर एप प्रयोग गरेर आफ्नो iOS स्क्रिन रेकर्ड गर्न, यी चरणहरू पालना गर्नुहोस्।
1. iOS स्क्रिन रेकर्डर एप वेबसाइटमा जानुहोस् र यसलाई आफ्नो उपकरणमा स्थापना गर्न छनौट गर्नुहोस्। जब तपाइँ पप-अप सन्देश प्राप्त गर्नुहुन्छ, एप डाउनलोड गर्न "स्थापना गर्नुहोस्" विकल्पमा ट्याप गर्नुहोस्।

2. अब, अगाडि बढ्नको लागि तपाईंले एप विकासकर्तालाई विश्वास गर्न आवश्यक छ। आफ्नो फोनको सेटिङहरू > सामान्य > यन्त्र व्यवस्थापनमा जानुहोस् र एप विकासकर्तामा ट्याप गर्नुहोस्। तपाईले त्यसैको बारेमा पप-अप सन्देश प्राप्त गर्नुहुनेछ। स्थापना प्रक्रिया पूरा गर्न "विश्वास" विकल्पमा ट्याप गर्नुहोस्।

3. आफ्नो स्क्रिन रेकर्ड गर्न, तपाईं सामान्य एक अनुप्रयोग प्रयोग गर्न सक्नुहुन्छ। जब तपाइँ यसलाई पहिलो पटक लन्च गर्नुहुन्छ, एपले तपाइँको फोटो र माइक्रोफोन पहुँच गर्न अनुमति खोज्नेछ। पहुँच प्रदान गर्नको लागि केवल "ठीक छ" मा ट्याप गर्नुहोस्।

4. तपाईंले भिडियो रेकर्डिङ सुरु गर्नु अघि, तपाईंले निम्न विकल्पहरू प्राप्त गर्नुहुनेछ। तपाईं विभिन्न प्यारामिटरहरू जस्तै रिजोल्युसन, अडियो स्रोत, अभिमुखीकरण, र थप आधारमा आफ्नो रेकर्डिङ अनुकूलन गर्न सक्नुहुन्छ। केवल "अर्को" मा ट्याप गर्नुहोस् जब तपाइँ रेकर्डिङ सुरु गर्न सकियोस्।

5. यसले एपलाई न्यूनीकरण गर्नेछ र तपाईंलाई मुख्य स्क्रिनमा लैजान्छ। रेकर्डिङ सुरु हुनेछ र तपाईं बस आफ्नो अर्को स्क्रिन रेकर्डिङ भिडियो बनाउन अगाडि जान सक्नुहुन्छ।

6. तपाईं कुनै पनि एप खोल्न र स्क्रिन रेकर्डिङ बचत गर्न सक्नुहुन्छ। यदि तपाइँ गेमप्ले रेकर्ड गर्न चाहनुहुन्छ भने, तपाइँ तपाइँको मनपर्ने खेलहरू सुरु गर्न सक्नुहुन्छ। थप रूपमा, यो Snapchat र Instagram कथाहरू बचत गर्न पनि प्रयोग गर्न सकिन्छ।

7. जब तपाइँ रेकर्डिङ रोक्न चाहनुहुन्छ, रातो पट्टी (शीर्षमा) मा ट्याप गर्नुहोस् वा iOS स्क्रिन रेकर्डिङ एप फेरि भ्रमण गर्नुहोस्। यसले रेकर्डिङ रोक्नेछ र तपाईंको भिडियो स्वचालित रूपमा तपाईंको क्यामेरा रोलमा सुरक्षित हुनेछ।

पछि, तपाईं भिडियो हेर्न आफ्नो क्यामेरा रोल भ्रमण गर्न सक्नुहुन्छ वा यसलाई सम्पादन गर्न आफ्नो प्रणालीमा स्थानान्तरण गर्न सक्नुहुन्छ।
अब जब तपाइँ Airshou iOS 10 र यसको उत्तम विकल्प कसरी प्रयोग गर्ने भनेर जान्नुहुन्छ, तपाइँ सजिलै संग आफ्नो स्क्रिन गतिविधि धेरै समस्या बिना रेकर्ड गर्न सक्नुहुन्छ। iOS 10 मा Airshou स्थापना गर्न माथि उल्लिखित चरणहरू मात्र पालना गर्नुहोस्। साथै, यदि तपाईंले कुनै समस्या सामना गर्नुभयो भने, iOS स्क्रिन रेकर्डर प्रयास गर्न नहिचकिचाउनुहोस्। हामी पक्का छौं कि यो उल्लेखनीय उपकरणको साथ, तपाईं जाँदा रोचक स्क्रिन रेकर्डिङहरू गर्न सक्षम हुनुहुनेछ।





एलिस एमजे
कर्मचारी सम्पादक