Airshou काम गर्दैन? यहाँ यसलाई ठीक गर्न सबै समाधानहरू छन्
मार्च ०७, २०२२ • यसमा फाइल गरियो: फोन स्क्रिन रेकर्ड गर्नुहोस् • प्रमाणित समाधानहरू
Airshou विभिन्न iOS उपकरणहरूमा स्क्रिन गतिविधि रेकर्ड गर्न सबैभन्दा व्यापक रूपमा प्रयोग गरिएको एप हो। यदि तपाइँ आफ्नो फोन जेलब्रेक गर्न चाहनुहुन्न र अझै यसको स्क्रिन रेकर्ड गर्न चाहनुहुन्न भने, तब Airshou तपाइँको लागि एक उत्तम एप हुनेछ। यद्यपि, हालै धेरै प्रयोगकर्ताहरूले यससँग सम्बन्धित विभिन्न समस्याहरूको बारेमा गुनासो गरिरहेका छन्। यदि तपाईंको Airshou काम गरिरहेको छैन भने, त्यसपछि यो पोस्ट निश्चित रूपमा तपाईंलाई मद्दत गर्नेछ। हामी तपाईंलाई यस पोष्टमा 2017 मा काम नगर्ने Airshou सँग सम्बन्धित दुर्घटना वा जडान समस्याहरू कसरी समाधान गर्ने भन्ने जानकारी दिनेछौं।
भाग 1: Airshou निरन्तर दुर्घटना मुद्दा कसरी समाधान गर्ने?
गेमप्ले वा ट्यूटोरियल भिडियो बनाउनको लागि आफ्नो स्क्रिन गतिविधि रेकर्ड गर्न चाहने धेरै प्रयोगकर्ताहरूले आफ्नो उपकरणहरू जेलब्रेक गर्न आवश्यक छ। धन्यबाद, Airshou ले iOS यन्त्रलाई जेलब्रेक नगरी HD भिडियोहरू रेकर्ड गर्नको लागि उत्कृष्ट विकल्प प्रदान गर्दछ। यो धेरै आईओएस उपकरणहरूसँग उपयुक्त छ, तर कहिलेकाहीँ यो अप्रत्याशित रूपमा क्र्यास हुने समयहरू छन्।
लगातार दुर्घटनाका कारण Airshou ले राम्रोसँग काम नगर्नु यसको प्रयोगकर्ताहरूले सामना गर्ने सबैभन्दा सामान्य समस्याहरू मध्ये एक हो। प्रमाणपत्रको म्याद सकिएको कारणले गर्दा यस्तो भएको हो। कम्पनी मालिकहरूलाई एप्पलद्वारा प्रमाणपत्रहरू वितरण गरिन्छ, तिनीहरूलाई अन्तिम प्रयोगकर्तालाई यन्त्र दिनु अघि आवश्यक एपहरू स्थापना गर्न अनुमति दिईन्छ। यदि प्रमाणपत्रको म्याद सकिएको छ भने, Airshou काम नगर्ने 2017 हुन सक्छ।
धन्यबाद, यसलाई ठीक गर्ने तरिका छ। यो त्रुटिबाट बच्नको लागि, तपाईंको प्रमाणपत्र वास्तविक छ भनी सुनिश्चित गर्नुहोस्। एपले सधैं खोल्नु अघि प्रमाणपत्र जाँच गर्ने भएकोले, यो यसको प्रमाणीकरण बिना राम्रोसँग चल्ने छैन।
यदि तपाईंको एप अझै पनि क्र्यास भइरहेको छ भने, यो समस्या समाधान गर्ने उत्तम तरिका यसलाई पुन: स्थापना गर्नु हो। किनभने Airshou प्रमाणीकरण गर्न नयाँ प्रमाणपत्रहरू थप्दै रहन्छ, नयाँ एपले निर्बाध रूपमा काम गर्नेछ। केवल आफ्नो फोनबाट एप अनइन्स्टल गर्नुहोस् र यसलाई फेरि स्थापना गर्नुहोस्। यसलाई प्राप्त गर्न, यसको आधिकारिक वेबसाइटमा जानुहोस् र यसलाई आफ्नो उपकरणमा डाउनलोड गर्नुहोस्।
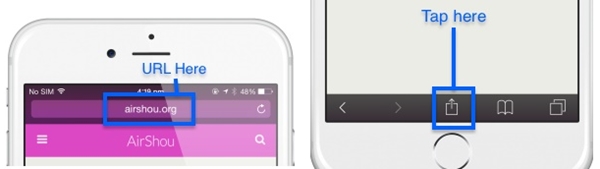
भाग 2: Airshou SSL त्रुटि कसरी समाधान गर्ने?
क्र्यास हुनुको अलावा, SSL त्रुटि अर्को सामान्य Airshou काम नगर्ने समस्या हो जुन प्रयोगकर्ताहरूले आजका दिनहरू अनुभव गर्छन्। जब प्रयोगकर्ताहरूले Airshou डाउनलोड गर्ने प्रयास गर्छन्, त्यसपछि धेरै पटक "ssl airshou.appvv.api मा जडान गर्न सक्दैन" त्रुटि प्राप्त गर्नुहोस्। भर्खरै, यो Airshou 2017 त्रुटिले काम नगर्ने प्रयोगकर्ताहरूलाई एप पहुँच गर्न धेरै गाह्रो बनाएको छ। सौभाग्य देखि, यो एक सजिलो फिक्स छ। SSL Airshou काम नगर्ने त्रुटि समाधान गर्न दुई सरल तरिकाहरू छन्।
यसलाई समाधान गर्ने सबैभन्दा सजिलो तरिका सफारी बन्द गरेर हो। थप रूपमा, तपाईंले सुनिश्चित गर्न आवश्यक छ कि सबै ट्याबहरू पनि बन्द छन्। एप स्विचरमा जानुहोस् र तपाईंको यन्त्रमा पनि चलिरहेको हुन सक्ने हरेक अन्य एप बन्द गर्नुहोस्। केही मिनेट पर्खनुहोस् र फेरि एप डाउनलोड गर्ने प्रयास गर्नुहोस्। सायद, यसले काम गर्नेछ र तपाईंले SSL त्रुटि प्राप्त गर्नुहुने छैन।
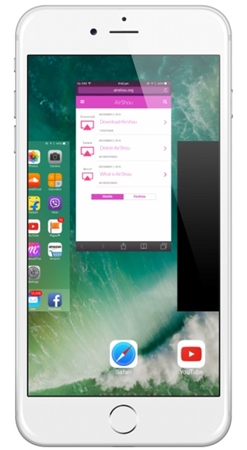
यदि यसले काम गरिरहेको छैन भने, त्यसपछि दोस्रो दृष्टिकोण प्रयास गर्नुहोस्। सफारी र अन्य सबै एपहरू बन्द गर्नुहोस्। सुनिश्चित गर्नुहोस् कि सबै कुरा एप स्विचर प्रयोग गरेर बन्द छ। अब, केवल आफ्नो उपकरण बन्द गर्नुहोस् र यसलाई फेरि स्विच गर्न केही समय पर्खनुहोस्। Airshou आधिकारिक वेबसाइटमा जानुहोस् र यसलाई फेरि डाउनलोड गर्ने प्रयास गर्नुहोस्।
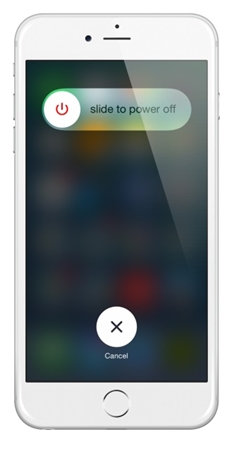
हामी पक्का छौं कि यो साधारण ड्रिल पछ्याएर, तपाईंले Airshou 2017 मा काम नगर्ने समस्याहरू पक्कै हटाउन सक्षम हुनुहुनेछ। यद्यपि, यदि Airshou ले तपाईंको उपकरणमा ठीकसँग काम गरिरहेको छैन भने, त्यसपछि तपाइँ पनि एक वैकल्पिक प्रयास गर्न सक्नुहुन्छ।
भाग 3: उत्तम Airshou वैकल्पिक - iOS स्क्रिन रेकर्डर
तपाईंले तेस्रो-पक्ष स्थानबाट Airshou डाउनलोड गर्न आवश्यक भएकोले, यसले सधैं निर्दोष रूपमा काम गर्दैन। Airshou प्रयोग गर्दा तपाईंले धेरै समस्याहरू सामना गर्न सक्नुहुन्छ र यो सधैं आफ्नो स्क्रिन गतिविधि रेकर्ड गर्न विकल्प खोज्न सिफारिस गरिन्छ। Airshou लाई एप स्टोरबाट बन्द गरिएको हुनाले, तपाईंले आफ्नो आवश्यकताहरू पूरा गर्न आईओएस स्क्रिन रेकर्डर जस्ता अन्य कुनै पनि उपकरणको सहायता लिन सक्नुहुन्छ।
नामले सुझाव दिए जस्तै, iOS स्क्रिन रेकर्डर सजिलैसँग तपाइँको स्क्रिन गतिविधि रेकर्ड गर्न र तपाइँको यन्त्रलाई ठूलो स्क्रिनमा मिरर गर्न प्रयोग गर्न सकिन्छ। तपाईं आफ्नो मनपर्ने खेलहरू खेल्न वा कुनै समय मा यो उल्लेखनीय अनुप्रयोग प्रयोग गरेर भिडियो ट्यूटोरियल सिर्जना गर्न सक्नुहुन्छ। यसबाहेक, यसले तपाइँलाई तपाइँको फोनलाई वायरलेस रूपमा ठूलो स्क्रिनमा मिरर गर्न अनुमति दिन्छ। डेस्कटप एप Windows मा चल्छ र iOS को लगभग हरेक संस्करण (iOS 7.1 देखि iOS 13 सम्म) संग उपयुक्त छ।
HD मिररिङ प्रदर्शन गर्नुहोस् र एकै समयमा अडियो रेकर्ड गर्नुहोस् एक अद्भुत रेकर्डिङ अनुभव पाउन। तपाईं केवल आईओएस स्क्रिन रेकर्डर प्रयोग गरेर आफ्नो स्क्रिन मिरर र रेकर्ड गर्न यी चरणहरू पालना गर्न सक्नुहुन्छ।

iOS स्क्रिन रेकर्डर
कम्प्युटरमा सजिलै र लचिलो रूपमा आफ्नो स्क्रिन रेकर्ड गर्नुहोस्।
- तपाइँको यन्त्रलाई तपाइँको कम्प्युटर वा प्रोजेक्टरमा ताररहित रूपमा मिरर गर्नुहोस्।
- मोबाइल गेमहरू, भिडियोहरू, फेसटाइम र थप रेकर्ड गर्नुहोस्।
- जेलब्रोकन र अन-जेलब्रोकन उपकरणहरूलाई समर्थन गर्नुहोस्।
- iOS 7.1 देखि iOS 13 मा चल्ने iPhone, iPad र iPod touch लाई समर्थन गर्नुहोस्।
- दुबै Windows र iOS कार्यक्रमहरू प्रस्ताव गर्नुहोस् (iOS 11-13 को लागि iOS कार्यक्रम उपलब्ध छैन)।
1. iOS स्क्रिन रेकर्डर डाउनलोड गरेर सुरु गर्नुहोस् , र अन-स्क्रिन निर्देशनहरू पालना गरेर यसलाई आफ्नो प्रणालीमा स्थापना गर्नुहोस्। यसलाई सुरु गरेपछि, तपाईं iOS स्क्रिन रेकर्डर कार्यक्रम को यी विकल्पहरू हेर्न सक्नुहुन्छ।

2. अब, तपाईंले आफ्नो फोन र आफ्नो प्रणाली बीच जडान स्थापित गर्न आवश्यक छ। जडान प्रारम्भ गर्नको लागि तपाईले दुबै यन्त्रहरूलाई एउटै वाइफाइ नेटवर्कमा जडान गर्न सक्नुहुन्छ। साथै, तपाइँ तपाइँको फोन र तपाइँको प्रणाली बीच एक LAN जडान बनाउन सक्नुहुन्छ।
3. एक जडान स्थापना पछि, तपाईं सजिलै आफ्नो उपकरण मिरर गर्न सक्नुहुन्छ। यदि तपाईंको फोन आईओएस 7, 8, वा 9 मा चलिरहेको छ भने, सूचना पट्टी प्राप्त गर्न माथि स्वाइप गर्नुहोस् र Airplay चयन गर्नुहोस्। प्रदान गरिएका सबै विकल्पहरूबाट, "Dr.Fone" मा ट्याप गर्नुहोस् र मिररिङ सुरु गर्नुहोस्।

4. यदि तपाईंको फोन iOS 10 मा चल्छ भने, तपाईंले सूचना पट्टीबाट "एयरप्ले मिररिङ" को विकल्प चयन गर्न आवश्यक छ र त्यसपछि सूचीबाट "Dr.Fone" छनोट गर्न आवश्यक छ।

5. यदि तपाईंको फोन iOS 11 वा 12 मा चल्छ भने, नियन्त्रण केन्द्रबाट स्क्रिन मिररिङ चयन गर्नुहोस् (तलबाट माथि स्वाइप गरेर)। त्यसपछि कम्प्युटरमा आफ्नो फोन मिरर गर्न वस्तु "Dr.Fone" चयन गर्नुहोस्।



६. आफ्नो फोन मिरर गरिसकेपछि तपाईले आफ्नो स्क्रिन गतिविधि सजिलै रेकर्ड गर्न सक्नुहुन्छ। तपाईंले अब आफ्नो स्क्रिनमा थपिएका दुई विकल्पहरू देख्नुहुनेछ - रेकर्ड गर्नको लागि रातो बटन र पूर्ण स्क्रिन बटन। आफ्नो स्क्रिन रेकर्ड गर्न सुरु गर्न रातो बटन थिच्नुहोस्। यसलाई बाहिर निस्कन, बटन थिच्नुहोस् प्राप्त गर्नुहोस् र आफ्नो भिडियो फाइल इच्छित स्थानमा बचत गर्नुहोस्।

यति हो! आईओएस स्क्रिन रेकर्डर संग, तपाईं एक उच्च तरिका मा Airshou जस्तै कार्य प्रदर्शन गर्न सक्षम हुनेछ। थप रूपमा, यसमा प्रयोगकर्ताहरूलाई उत्कृष्ट अनुभव प्रदान गर्न थप सुविधाहरू प्रशस्त छन्।
अब जब तपाईलाई थाहा छ कि कसरी Airshou काम नगर्ने समस्याहरू पार गर्ने, तपाईले सजिलैसँग आफ्नो स्क्रिन गतिविधिलाई धेरै समस्या बिना रेकर्ड गर्न सक्नुहुन्छ। थप रूपमा, तपाईं पनि iOS स्क्रिन रेकर्डरको सहायता लिन सक्नुहुन्छ । तुरुन्तै उपकरण डाउनलोड गर्नुहोस् र हामीलाई तल टिप्पणीहरूमा आफ्नो अनुभव थाहा दिनुहोस्।





एलिस एमजे
कर्मचारी सम्पादक