तपाईंको बिर्सिएको माइक्रोसफ्ट खाता पासवर्ड 3 विधिहरू मार्फत पुन: प्राप्ति गर्नुहोस्
अप्रिल २७, २०२२ • यसमा फाइल गरियो: पासवर्ड समाधानहरू • प्रमाणित समाधानहरू
तपाइँको Microsoft खाता एउटा एकल खाता हो जुन तपाइँ Microsoft द्वारा प्रदान गरिएका लगभग सबै सेवाहरूमा पहुँच प्राप्त गर्न सक्नुहुन्छ। Windows 8/10/11 मा साइन इन गर्न Microsoft खाता आवश्यक छ, Microsoft Store, Windows Phone उपकरणहरू पनि Xbox भिडियो गेम प्रणालीहरू, Outlook.com, Skype, Microsoft 365, OneDrive, र धेरैमा साइन इन गर्न प्रयोग गर्न सकिन्छ। ।
तर आज हामीसँग हामीले प्रयोग गर्ने हरेक सफ्टवेयर र एप्लिकेसनका लागि फरक-फरक आईडी र पासवर्डहरू छन्, र तिनीहरूलाई बिर्सने सम्भावना उच्च छ।
त्यसोभए यदि तपाईंले आफ्नो Microsoft पासवर्ड बिर्सनुभएको छ र Microsoft खाता रिकभरीको लागि तरिकाहरू जान्न चाहनुहुन्छ भने , तब यो लेख तपाईंको लागि हो।
भाग १: आफ्नो खाता पुन: प्राप्ति प्रयोग गरेर बिर्सिएको Microsoft खाता पासवर्ड पुन: प्राप्ति गर्नुहोस्
त्यहाँ दुईवटा सजिलो तरिकाहरू छन् जसको प्रयोग गरेर तपाईंले Microsoft खाता रिकभरी गर्न सक्नुहुन्छ। त्यसोभए तपाईले गर्नुपर्ने भनेको तल वर्णन गरिएका चरणहरू पालना गर्नु हो र तपाईले Microsoft पासवर्ड रिकभरी बनाउनुहुनेछ।
विधि 1: बिर्सिएको माइक्रोसफ्ट खाता पुन: प्राप्ति गर्नुहोस् तपाईंको खाता पुन: प्राप्ति मार्फत
चरण 1. कुनै पनि कम्प्युटर वा मोबाइल फोनमा पहुँच प्राप्त गर्नुहोस्, त्यसपछि ब्राउजर खोल्नुहोस् र " आफ्नो खाता पुन: प्राप्ति " पृष्ठमा जानुहोस्।
चरण 2. यहाँ तपाईंले आफ्नो Microsoft इमेल ठेगाना वा वैकल्पिक इमेल ठेगाना प्रविष्ट गर्नुपर्नेछ, तपाईंले आफ्नो फोन नम्बर वा स्काइप नाम पनि प्रयोग गर्न सक्नुहुन्छ, त्यसपछि "अर्को" मा क्लिक गर्नुहोस्।
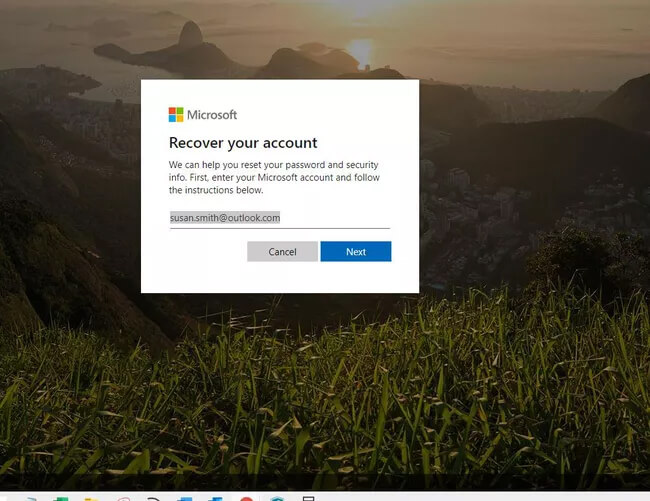
चरण 3. तपाईंले प्रमाणक एप द्वारा उत्पन्न कोड प्राप्त गर्नुहुनेछ र यो तपाईंको इमेल वा फोन नम्बरमा पठाइनेछ। यदि तपाइँ चाहानुहुन्छ भने तपाइँ फरक प्रमाणीकरण विकल्पको लागि जान सक्नुहुन्छ।
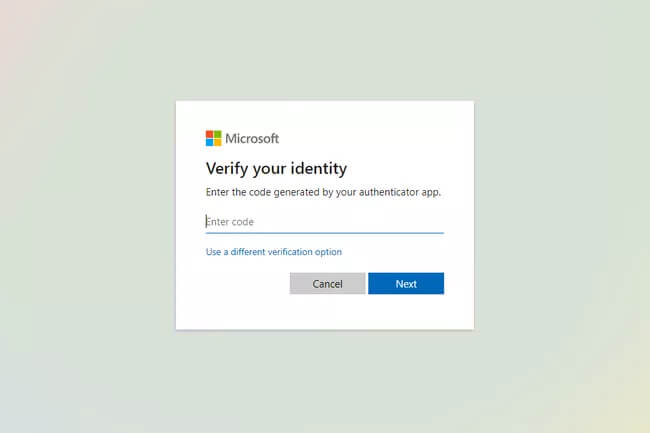
चरण 4. अब Microsoft ले तपाइँलाई केहि थप जानकारी प्रविष्ट गर्न सोध्नेछ जस्तै तपाइँको फोन नम्बरको अन्तिम चार अंक वा तपाइँको पूर्ण इमेल ठेगाना प्रविष्ट गर्नुहोस्। जानकारी पूरा गरेपछि " कोड प्राप्त गर्नुहोस्" विकल्पमा क्लिक गर्नुहोस्।
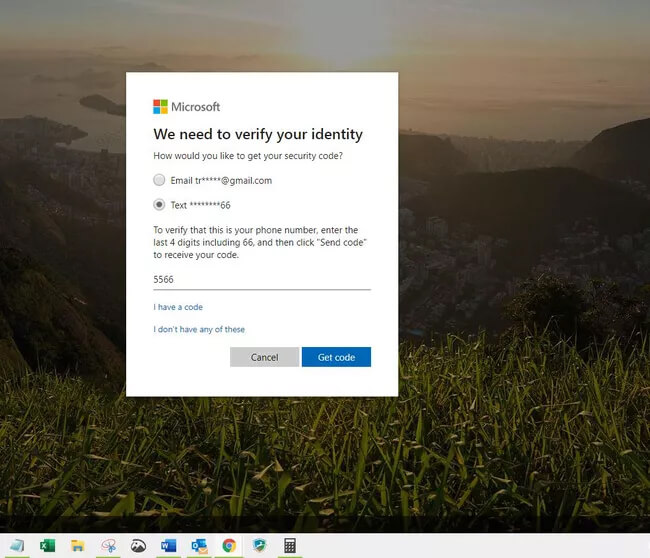
चरण 5. तपाईंले प्राप्त गर्नुभएको प्रमाणिकरण कोड टाइप गर्नुहोस् र त्यसपछि "अर्को" मा क्लिक गर्नुहोस्।
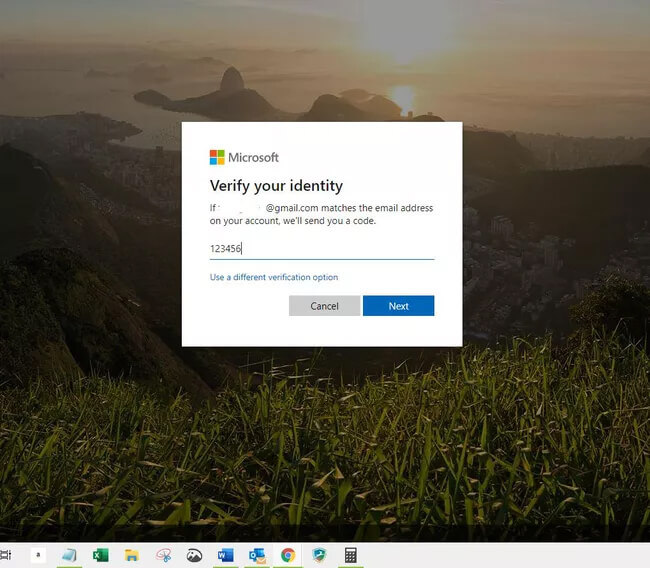
(यदि तपाईंले दुई-चरण प्रमाणिकरण अन गर्नुभएको छ भने तपाईंले अर्को प्रमाणीकरण प्रक्रिया पूरा गर्नुपर्ने हुन सक्छ।)
चरण 6. अर्को स्क्रिनमा, तपाइँ नयाँ पासवर्ड प्रविष्ट गर्न सक्नुहुन्छ। एउटा बलियो पासवर्ड चयन गर्नुहोस् जसमा कम्तिमा 8 क्यारेक्टरहरू छन्, माथिल्लो अक्षर र एउटा विशेष क्यारेक्टरको साथ। पासवर्ड पुन: प्रविष्ट गर्नुहोस् र "अर्को" चयन गर्नुहोस्।
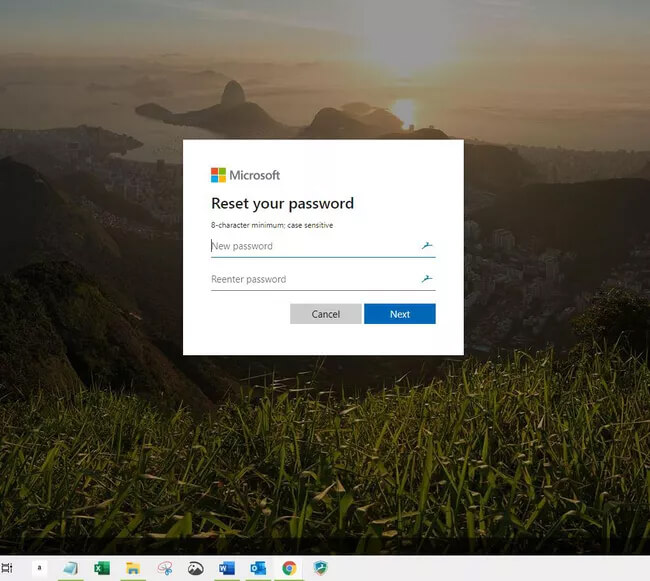
चरण 7. तपाईंको पासवर्ड परिवर्तन भएको पाठ देखाउने सन्देश तपाईंको स्क्रिनमा देखा पर्नेछ।
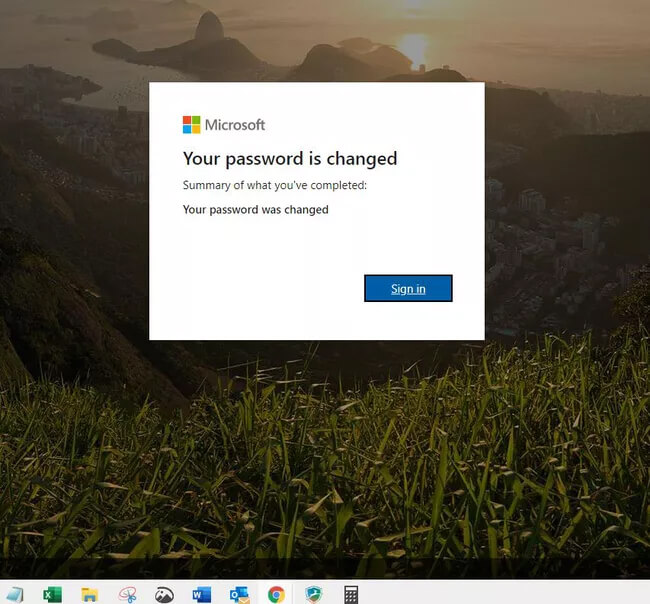
अब तपाइँ कुनै पनि Microsoft खातामा लग इन गर्न यो पासवर्ड प्रयोग गर्न सक्नुहुन्छ र तपाइँले बिर्सिएको Microsoft खाता पुन: प्राप्त गर्नुभएको छ।
विधि 2: माइक्रोसफ्ट खाता फिर्ता फेला पार्नको लागि बिर्सिएको पासवर्ड विकल्प प्रयोग गर्नुहोस्
चरण 1. "पासवर्ड प्रविष्ट गर्नुहोस्" खोल्नुहोस्। सञ्झ्यालको तल, तपाईंले "पासवर्ड बिर्सनुभयो?" देख्नुहुनेछ। विकल्प, यसमा क्लिक गर्नुहोस्।
(तपाईँ सिधै पासवर्ड रिसेटमा जान सक्नुहुन्छ र तपाईले पुन: प्राप्त गर्न प्रयास गरिरहनुभएको Microsoft खाताको प्रयोगकर्ता नाम प्रविष्ट गर्नुहोस् र त्यसपछि "अर्को" मा क्लिक गर्नुहोस्)।
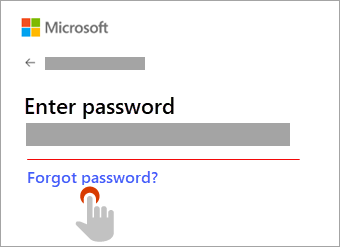
चरण 2. अब Microsoft ले तपाइँलाई तपाइँको पहिचान प्रमाणित गर्न सोध्नेछ। तपाइँको सुरक्षा प्रमाणीकरण तपाइँले पहिले नै छनोट गर्नुभएको विकल्पहरूमा निर्भर गर्दछ, तपाइँ तल उल्लिखित दुई विकल्पहरू मध्ये कुनैमा जान सक्नुहुन्छ।
A. कोड मार्फत प्राप्त र प्रमाणित गर्नुहोस्।
यहाँ तपाईंले आफ्नो दर्ता गरिएको इमेल ठेगाना वा फोन नम्बरमा प्रमाणीकरण कोड प्राप्त गरेर आफूलाई प्रमाणित गर्न सक्नुहुन्छ।

B. कुनै प्रमाणीकरण विकल्पहरू दिइएको छैन वा तपाइँ अब कुनै पनि विकल्पहरू पहुँच गर्न सक्नुहुन्न।
यदि तपाइँसँग विकल्प A मा प्रदान गरिएको प्रमाणीकरण विकल्पहरूमा पहुँच छैन भने, " म यो प्रमाणीकरण पृष्ठबाट कोड प्राप्त गर्न सक्दिन " को विकल्प चयन गर्नुहोस् र यसले तपाइँलाई कसरी प्रमाणिकरण गर्ने भन्ने बारे मार्गदर्शन गर्नेछ।
चरण 3. सम्पर्क विकल्प छनौट गरेपछि, "इमेल ठेगानाको पहिलो भाग" वा अघिल्लो विन्डोमा संकेत गरिएको फोन नम्बरको "अन्तिम चार अंक" टाइप गर्नुहोस्।
अब "कोड प्राप्त गर्नुहोस्" विकल्पमा क्लिक गर्नुहोस्। Microsoft ले तपाइँलाई तपाइँको मनपर्ने संचार मोडमा प्रमाणिकरण कोड पठाउनेछ।
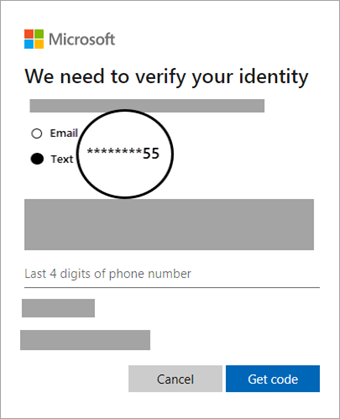
चरण 4. अब प्रमाणिकरण कोड प्रविष्ट गर्नुहोस् र "अर्को" मा क्लिक गर्नुहोस्।
अब तपाइँ आफ्नो Microsoft खाताको लागि नयाँ पासवर्ड सिर्जना गर्न सक्नुहुन्छ। एउटा बलियो पासवर्ड चयन गर्नुहोस् जसमा कम्तिमा 8 क्यारेक्टरहरू छन्, माथिल्लो अक्षर र एउटा विशेष क्यारेक्टरको साथ। पासवर्ड पुन: प्रविष्ट गर्नुहोस् र "अर्को" चयन गर्नुहोस्।

बोनस सुझाव: आफ्नो iOS उपकरणबाट पासवर्ड पुन: प्राप्ति गर्नुहोस्
त्यहाँ एउटा अझ धेरै सजिलो र द्रुत विधि छ जसको प्रयोग गरेर तपाईं Microsoft पासवर्ड रिकभरी मात्र गर्न सक्नुहुन्न तर iOS उपकरणबाट सबै पासवर्डहरू पुन: प्राप्त गर्न सक्नुहुन्छ। यस विधिमा, हामी Dr.Fone - Password Manager (iOS) को प्रयोग गर्नेछौं। यो तपाईंका सबै iOS पासवर्डहरू व्यवस्थापन गर्न एक-स्टप समाधान हो। Wondershare प्रयोगकर्ताहरूको सहजताको लागि यस्तो उपकरण ल्याउन धेरै प्रयास लगानी गरेको छ। Dr.Fone - पासवर्ड प्रबन्धक (iOS) को प्रयोग गरेर तपाईले गर्न सक्नुहुन्छ:
- सजिलै आफ्नो Apple ID खाता प्राप्त गर्नुहोस् ।
- तपाईंको मेल खाताहरू स्क्यान गर्नुहोस्।
- भण्डारण गरिएका वेबसाइटहरू र एप लगइन पासवर्ड रिकभरी गर्नुहोस्।
- सुरक्षित Wi-Fi पासवर्ड खोज्नुहोस्।
- स्क्रिन टाइम पासकोड रिकभरी गर्नुहोस् ।
Dr.Fone - Password Manager (iOS) को प्रयोग गरेर बिर्सिएको माइक्रोसफ्ट खाता पुन: प्राप्त गर्न यी चरणहरू पालना गर्नुहोस्:
चरण 1. डाउनलोड र आफ्नो PC मा Dr.Fone स्थापना गर्नुहोस्। तपाईंले मुख्य विन्डोबाट "पासवर्ड प्रबन्धक" ट्याब चयन गर्न आवश्यक छ ।

चरण 2. अब बिजुली केबल प्रयोग गरेर कम्प्युटरमा आफ्नो iOS उपकरण जडान गर्नुहोस्। तपाईंले आफ्नो यन्त्रमा "Trust This Computer" को विकल्प देख्न सक्नुहुन्छ , यसमा क्लिक गर्नुहोस्।

चरण 3। यन्त्र सफलतापूर्वक जडान भएपछि, तलको छविमा देखाइए अनुसार तपाईंले "स्टार्ट स्क्यान" बटनमा क्लिक गर्नु पर्छ। यसले तपाइँको iOS यन्त्रमा पासवर्डहरू स्क्यान गर्न सुरु गर्नेछ।

चरण 4. Dr.Fone - पासवर्ड प्रबन्धकले तपाईंलाई यो iOS उपकरणमा प्रयोग गरिएका पासवर्डहरूको सूची देखाउनेछ। तपाईले खोज्नु भएको पासवर्ड छनोट गर्न सक्नुहुन्छ। र त्यो हो!

तल्लो रेखा
त्यसोभए, यो सबै Microsoft खाता रिकभरीको बारेमा थियो। बिषय यहीं समेटौं ! अर्को पटक तपाईंले आफ्नो Microsoft खाताको पासवर्ड बिर्सनुभयो भने चिन्ता नगर्नुहोस्। हामीले तपाईलाई Microsoft खाता रिकभरी गर्नका लागि सबैभन्दा सजिलो र छिटो तरिकाहरू व्याख्या गरेका छौं। तपाईं आफ्नो iOS यन्त्रहरूमा सबै प्रकारका खाताहरू र पासवर्डहरू पुन: प्राप्त गर्न Dr.Fone - Password Manager (iOS) प्रयोग गर्न सक्नुहुन्छ।

सेलेना ली
मुख्य सम्पादक
सामान्यतया मूल्याङ्कन गरिएको ४.५ ( १०५ सहभागी)