पासकोड बिना स्क्रिन टाइम कसरी बन्द गर्ने?
अप्रिल २७, २०२२ • यसमा फाइल गरियो: पासवर्ड समाधानहरू • प्रमाणित समाधानहरू
स्क्रिन टाइम आईफोन, आईप्याड, र म्याक उपकरणहरूको लागि एक अद्भुत सुविधा हो। यस सुविधाको साथ, तपाईं आफ्नो बानीहरू जाँच गर्न सक्नुहुन्छ, प्रयोग सीमाहरू लागू गर्न सक्नुहुन्छ, धेरै एपहरू र लत सेवाहरू प्रतिबन्धित गर्न सक्नुहुन्छ, र थप।
र, निस्सन्देह, स्क्रिन टाइम सुविधामा कुनै पनि परिवर्तनहरू सुरक्षित गर्न, तपाइँसँग स्क्रिन टाइम पासकोड हुन सोधिन्छ।
तपाईंले आफ्नो स्क्रिन टाइम पासकोडलाई यन्त्रको पासकोड जत्तिकै बारम्बार प्रविष्ट गर्नुहुन्न, तपाईंले यसलाई बिर्सन बाध्य हुनुहुन्छ।
यद्यपि, iOS 13 र iPadOS 13 सँग, तपाईंको पासकोड पुन: प्राप्त गर्न पहिलेका संस्करणहरूको तुलनामा तुलनात्मक रूपमा सजिलो भएको छ।
त्यसोभए, यहाँ तपाइँको स्क्रिन टाइम पासकोडहरू अनलक गर्न ती विधिहरू पत्ता लगाउनुहोस्:
भाग १: पासकोडको साथ स्क्रिन समय बन्द गर्नुहोस्, यसले काम गर्छ?

तपाईंको iOS यन्त्र (iPhone वा iPad) मा स्क्रिन टाइम सुविधा सक्षम गर्दा, तपाईंले यसको सेटिङहरू सुरक्षित गर्न 4-अङ्कको पासकोड सिर्जना गर्नुहुन्छ। त्यसोभए, तपाईंले सुविधामा परिवर्तनहरू गर्न चाहनुभएको प्रत्येक पटक पासकोड प्रविष्ट गर्नुपर्नेछ।
जबकि, यदि तपाईंले आफ्नो पासकोड बिर्सनुभयो वा आफ्नो iDevice मा स्क्रिन टाइमको साथ पासकोड प्रयोग गर्न जारी राख्न चाहनुहुन्न भने, तपाईंले स्क्रिन टाइम पासकोड बन्द गर्न रोज्न सक्नुहुन्छ। त्यसो गर्न निम्न चरणहरू पालना गर्नुहोस्:
चरण 1: सुरु गर्न, पहिले, तपाईंले आफ्नो उपकरणमा अपरेटिङ सिस्टम iOS 13.4 वा iPadOS 13.4 वा पछि अद्यावधिक गरिएको छ कि छैन जाँच गर्न आवश्यक छ।
चरण 2: आफ्नो उपकरणमा "सेटिङ्हरू" खोल्नुहोस्, त्यसपछि "स्क्रिन समय"।
चरण 3: "स्क्रिन समय" मेनुमा, "स्क्रिन समय पासकोड परिवर्तन गर्नुहोस्" चयन गर्नुहोस्। यद्यपि विकल्पको नामले पासकोड परिवर्तन गर्न सुझाव दिन्छ, यसले तपाइँलाई पासकोड बन्द गर्न अनुमति दिन्छ।
चरण 4: यहाँ तपाईंको हालको पासकोड टाइप गर्नुहोस्, र तपाईंको पासकोड तपाईंको iOS उपकरणमा असक्षम हुनेछ।
भाग २: iCloud खाता लग आउट गरेर स्क्रिन समय बन्द गर्नुहोस्

यहाँ, तपाईंले स्क्रिन टाइम पासकोड बिर्सनुभएको स्थितिमा पुग्नुभएको छ। र हामीले भाग १ मा छलफल गरेझैं, स्क्रिन टाइम पासकोड असक्षम गर्न, तपाईंले आफ्नो iOS यन्त्रमा हालको पासकोड प्रविष्ट गर्न आवश्यक छ।
यो अवस्थाबाट कसरी बाहिर निस्कने हेरौं।
सबैभन्दा पहिले, तपाईंले आफ्नो iCloud खाताबाट साइन आउट गर्न आवश्यक छ मूल पासकोड बिना स्क्रिन समय बन्द गर्न। त्यसपछि तपाइँ आफ्नो Apple ID मार्फत पुन: साइन इन गर्न सक्नुहुन्छ र यदि तपाइँ यसलाई प्रयोग जारी राख्न चाहनुहुन्छ भने स्क्रिन समय पुन: सक्षम गर्नुहोस्।
स्टेप १: सेटिङ् मेनुमा जानुहोस् र स्क्रिनमा रहेको आफ्नो नाममा क्लिक गर्नुहोस्।
चरण 2: तल स्क्रोल गर्नुहोस् र "साइन आउट" विकल्पमा क्लिक गर्नुहोस्।
चरण 3: यहाँ, तपाईंले आफ्नो एप्पल आईडी पासवर्ड टाइप र "बन्द गर्नुहोस्" मा क्लिक गर्न आवश्यक छ।
चरण 4: तपाईंले आफ्नो यन्त्रमा प्रतिलिपि राख्न चाहनु भएको डेटालाई सक्रिय गर्न आवश्यक छ।
चरण 5: "साइन आउट" मा क्लिक गर्नुहोस्।
चरण 6: एक पटक फेरि, तपाईं iCloud बाट साइन आउट गर्न चाहनुहुन्छ भनेर पुष्टि गर्न "साइन आउट" मा क्लिक गर्नुहोस्।
चरण 7: आफ्नो यन्त्रको सेटिङमा जानुहोस्।
चरण 8: "स्क्रिन समय" मा क्लिक गर्नुहोस्।
चरण 9: "स्क्रिन समय बन्द गर्नुहोस्" मा क्लिक गर्नुहोस्।
भाग 3: आफ्नो एप्पल आईडी रिसेट गर्नुहोस्
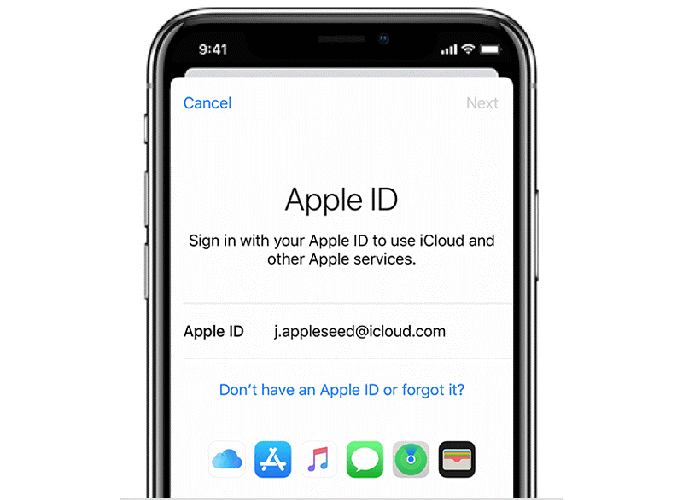
त्यसोभए यसले कसरी काम गर्छ? स्क्रिन टाइमको लागि पासकोड सेट गर्दा, तपाईंको यन्त्रले तपाईंको Apple ID र पासवर्ड सोध्छ। यदि तपाइँ स्क्रिन टाइम पासकोड सम्झनु हुन्न भने, तपाइँ यसलाई रिसेट गर्न वा यसलाई बन्द गर्न आफ्नो एप्पल आईडी र पासवर्ड प्रविष्ट गर्न सक्नुहुन्छ। कृपया ध्यान दिनुहोस् कि पासकोड बिना स्क्रिन टाइम सुविधा असक्षम गर्नुहोस् मात्र सम्भव छ यदि तपाईंले पहिले नै Apple ID मार्फत पासकोड पुनर्स्थापना गर्ने क्षमता सक्रिय गर्नुभएको थियो।
त्यसोभए, यदि तपाईंले आफ्नो एप्पल आईडी प्रदान गर्ने स्क्रिन टाइम सेट अप गर्नुभयो भने, तपाईंले पासकोड प्रयोग नगरी यसलाई बन्द गर्न सक्नुहुन्छ। तलका चरणहरू पालना गर्नुहोस्:
चरण 1: "सेटिङ्हरू" मेनुमा जानुहोस्।
चरण 2: "स्क्रिन समय" चयन गर्नुहोस्, त्यसपछि। स्क्रिन समय पासकोड परिवर्तन गर्नुहोस्" वा "स्क्रिन समय बन्द गर्नुहोस्"।
चरण 3: तपाईंको यन्त्रले तपाईंलाई आफ्नो "स्क्रिन टाइम पासकोड" प्रविष्ट गर्न प्रोम्प्ट गर्नेछ।
चरण 4: यहाँ, तपाईंले "पासकोड बिर्सनुभयो?" चयन गर्न आवश्यक छ। विकल्प।
चरण 5: यहाँ, आफ्नो एप्पल आईडी र पासवर्ड टाइप गर्नुहोस्। र तपाईंको स्क्रिन समय असक्षम गरिएको छ।
अर्कोतर्फ।
यदि तपाईंले स्क्रिन टाइम सुविधा सेटअप गर्दा आफ्नो एप्पल आईडी निर्दिष्ट गर्नुभएन भने, तपाईंको iDevice मा पूर्ण रिसेट गर्ने मात्र विकल्प तपाईंसँग बाँकी छ। कृपया निम्न चरणहरू पालना गर्नुहोस्:
चरण 1: "सेटिङ्हरू" मेनुमा जानुहोस्।
चरण 2: अब "सामान्य" चयन गर्नुहोस्, र त्यसपछि "रिसेट" चयन गर्नुहोस्।
चरण 3: "सबै सामग्री र सेटिङहरू मेटाउनुहोस्" विकल्पमा क्लिक गर्नुहोस्।
चरण 4: तपाइँको एप्पल आईडी जानकारी टाइप गर्नुहोस् र अगाडि बढ्नको लागि तपाइँको यन्त्रको रिसेट पुष्टि गर्नुहोस्।
चरण 5: कृपया प्रक्रिया पूरा हुनको लागि केही क्षण पर्खनुहोस्।
नोट: तपाईंको iDevice रिसेट गर्दा सबै सामग्री र यसको सेटिङ मेटिनेछ।
भाग 4: पासकोड खोजकर्ताको साथ स्क्रिन टाइम पासकोड फेला पार्नुहोस् र बन्द गर्नुहोस्
हाम्रो जीवनको कुनै न कुनै बिन्दुमा, हामी सबै सायद यस्तो परिस्थितिमा परेका छौं जहाँ हामीले हाम्रो iPhone/iPad लक स्क्रिन पासवर्ड बिर्सेका छौं वा धेरै पटक गलत पासवर्डहरू प्रयास गरेर यन्त्र लक गरेका छौं? यदि तपाइँ फेरि यस्तै परिस्थितिमा फस्नु भयो भने, चिन्ता नगर्नुहोस्, किनकि Dr.Fone - Password Manager (iOS) सँग स्क्रिन लक अनलक गर्ने तरिका छ।
४.१: पासकोड खोज्ने एप चलाएर हेर्नुहोस्
Dr.Fone - पासवर्ड प्रबन्धक (iOS) एक पासवर्ड रिकभरी एप हो। यसले तपाईँलाई स्क्रिन टाइम पासकोड, फेस आईडी, वाइफाइ पासवर्ड, एप पासवर्ड, र यस्तै अन्य सहित तपाईँको iOS पासवर्डहरू फेला पार्न मद्दत गर्न सक्छ। यो सुरक्षित र प्रयोग गर्न सजिलो छ।
Dr.Fone - पासवर्ड प्रबन्धक (iOS) को साथ iOS को लागी तपाइँको पासवर्ड कसरी रिकभर गर्ने भनेर हेरौं:
चरण 1: सबैभन्दा पहिले, Dr.Fone डाउनलोड गर्नुहोस् र पासवर्ड प्रबन्धक छनौट गर्नुहोस्

चरण 2: बिजुली केबल प्रयोग गरेर, आफ्नो PC मा आफ्नो iOS उपकरण जडान गर्नुहोस्।

चरण 3: अब, "स्टार्ट स्क्यान" मा क्लिक गर्नुहोस्। यसो गरेर, Dr.Fone तुरुन्तै iOS उपकरणमा आफ्नो खाता पासवर्ड पत्ता लगाउनेछ।

चरण 4: आफ्नो पासवर्ड जाँच गर्नुहोस्

यसलाई समेट्न:
आजको संसारमा स्क्रिन टाइमलाई न्यूनतम गर्नुहोस् तपाईको मानसिक र शारीरिक जीवनको लागि आवश्यक छ। किनकि सधैं आफ्नो फोन वा ल्यापटपमा टाँसिएको बेला, तपाइँ प्रायः तपाइँको वरिपरि भइरहेको रमाइलो सम्झनुहुन्छ। र यद्यपि यो आफैमा कठोर भएको जस्तो देखिन्छ, स्क्रिनमा र बाहिर आफ्नो समय व्यवस्थित गर्नु समयको आवश्यकता हो।
तर कहिलेकाहीँ, त्यस्ता उपयोगी उपकरणहरूले तपाईंको डेटाको साथमा पनि समय खर्च गर्न सक्छ। त्यसैले तपाईंको पासकोडहरूसँग सावधान रहनु पनि उत्तिकै महत्त्वपूर्ण छ किनभने सफ्टवेयर विकासकर्ताहरूले त्यस्ता सुविधाहरू निर्माण गर्दा आक्रमणकारीहरूलाई ध्यानमा राख्छन्।
त्यसोभए, आशा छ, यो लेखले तपाईंलाई आफ्नो पासकोडहरू पुन: प्राप्ति गर्न वा तपाईंको दिन बचत गर्ने तरिका फेला पार्न मद्दत गरेको छ। आवश्यक भएमा, Dr.Fone - पासवर्ड प्रबन्धक (iOS) तपाईंको लागि उत्कृष्ट छनोट हो!

डेजी रेन्स
कर्मचारी सम्पादक
सामान्यतया मूल्याङ्कन गरिएको ४.५ ( १०५ सहभागी)