Outlook पासवर्ड बिर्सनुभयो? 3 सुझावहरू यसलाई पुन: प्राप्ति गर्न
अप्रिल २७, २०२२ • यसमा फाइल गरियो: पासवर्ड समाधानहरू • प्रमाणित समाधानहरू
यो डिजिटल युगमा धेरै पासवर्डहरू राख्ने चलन छ, र कहिलेकाहीँ हाम्रा सबै आउटलुक इमेल पासवर्डहरूको ट्रयाक राख्न धेरै कठिन हुन सक्छ। अक्सर विभिन्न यन्त्रहरूमा स्विच गर्दा वा त्यसो गर्दा, हाम्रा महत्त्वपूर्ण प्रमाणहरू बिर्सन सम्भव छ।
अबदेखि, यहाँको लेखले विधिहरू, सफ्टवेयर, उपकरणहरू, इत्यादिको छोटो संक्षिप्त कभर गर्ने प्रयास गर्नेछ। त्यसैले, अरू नहेर्नुहोस्, किनकि उत्तम समाधानहरू तपाईंको लागि पर्खिरहेका छन्! यहाँ तलको यस गाइडमा, हामी आज बजारमा उपलब्ध केही उत्कृष्ट आउटलुक पासवर्ड रिकभरी विधिहरू र पासवर्ड प्रबन्धकहरू हेर्छौं।
विधि १: आउटलुक इमेल पासवर्ड रिकभर गर्ने सबैभन्दा सजिलो तरिका - डा. फोन पासवर्ड प्रबन्धक (iOS)
विधि जस्तै, शीर्षकले यो सबै भन्छ! तपाईंले सहि अनुमान गर्नुभयो। यो तपाईको पासवर्ड रिकभर गर्ने सबैभन्दा सजिलो र सम्भावित तरिका हो। Dr.Fone- Password Manager को साथ, यो तपाईको Apple ID वा Microsoft खाता, वा Gmail खाता पनि होस् , यो उपकरणले सफल पासवर्ड रिकभरी सुनिश्चित गर्दछ। Dr.Fone- पासवर्ड प्रबन्धक सजिलो, कुशल र सुरक्षित छ किनकि यसले कुनै पनि डाटा चुहावट बिना तपाईंको iOS उपकरणहरूमा तपाईंको पासवर्ड बचाउँछ। यो एक अत्याधुनिक पासवर्ड प्रबन्धन उपकरण हो जुन यसको उपयोगिता को मामला मा धेरै सरल छ। यहाँ तल, हामी यो माइक्रोसफ्ट आउटलुक पासवर्ड रिकभरी विधि कसरी प्रयास गर्ने भन्ने बारे निर्देशनहरू संलग्न गर्छौं ।
चरण 1 - सबैभन्दा पहिले, Dr.Fone - पासवर्ड प्रबन्धक डाउनलोड गर्नुहोस् र यसलाई सुरु गर्नुहोस्। मुख्य स्क्रिनबाट "पासवर्ड प्रबन्धक" छान्नुहोस्।

चरण 2 - अब, आफ्नो पीसी आफ्नो iOS उपकरण जडान गर्नुहोस्। यदि तपाईंले आफ्नो यन्त्रमा "Trust This Computer" चेतावनी देख्नुभयो भने, कृपया "Trust" बटनमा क्लिक गर्नुहोस्।

चरण 3 - तपाईंको स्क्रिनमा देखा परेको "स्टार्ट स्क्यान" निलो बटनमा क्लिक गर्नुहोस्, र यसले अब तपाईंको iOS उपकरणमा तपाईंको खाता पासवर्ड पत्ता लगाउनेछ।

चरण 4 - अब, प्राप्त सूचीबाट आफ्नो पासवर्ड जाँच गर्नुहोस्। तपाईले चाहानु भएको पासवर्डहरू "डा. fone - पासवर्ड प्रबन्धक।

चरण 5 - अब "निर्यात" बटनमा क्लिक गर्नुहोस् र CSV को रूपमा पासवर्डहरू निर्यात गर्नुहोस्।

चरण 6 - अन्तमा "CSV ढाँचा चयन गर्नुहोस्" तपाईले निर्यात गर्न चाहानुहुन्छ। अब, तपाईले आफ्नो iPhone वा iPad पासवर्डहरू तपाईलाई चाहिने कुनै पनि ढाँचामा निर्यात गर्न सक्नुहुन्छ र तिनीहरूलाई अन्य उपकरणहरू जस्तै iPassword, LastPass, Keeper, आदिमा आयात गर्न सक्नुहुन्छ।

माथिको विधि आउटलुक इमेल पासवर्ड रिकभरीको लागि हाम्रो सूचीमा शीर्ष स्थानमा छ किनकि यो प्रयोग गर्न धेरै सरल छ तर यसको सञ्चालनहरूमा धेरै शक्तिशाली छ।
विधि २: Microsoft खाता रिकभरी पृष्ठ प्रयोग गरेर आउटलुक पासवर्ड रिसेट गर्नुहोस्
यो पद्धतिले वेब ब्राउजरमा Microsoft को "Recover Your Account" पृष्ठ प्रयोग गरेर तपाइँको Microsoft आउटलुक खाता पासवर्ड कसरी रिसेट गर्ने भनेर वर्णन गर्दछ। तपाइँलाई थाहा हुनुपर्दछ कि Microsoft खाता यसको सबै सेवाहरूको अभिभावक जस्तै हो। अर्को शब्दमा, यदि तपाइँ एक Microsoft खाता बनाउनुहुन्छ भने, त्यो एकल खाता Microsoft द्वारा प्रस्ताव गरिएका विभिन्न सेवाहरू पहुँच गर्न प्रयोग गर्न सकिन्छ। उदाहरण को लागी, तपाइँ Microsoft स्टोर, Skype, Microsoft 365, Outlook.com, Windows 8, 10, र 11 मा साइन इन गर्न सक्नुहुन्छ।
त्यसोभए, जब तपाइँ यो विधि अनुसरण गर्नुहुन्छ, तपाइँ तपाइँको खाता पासवर्ड रिसेट गर्नुहुनेछ र पासवर्ड परिवर्तन सबै सेवाहरू र साइटहरूको लागि लागू हुनेछ जसको लागि तपाइँ उही Microsoft खाता प्रयोग गर्नुहुन्छ। यो आउटलुक पासवर्ड रिकभर गर्ने एकदमै परम्परागत विधि हो । तपाईंले पासवर्ड प्रकार्य बिर्सने छनौट गरेर मात्र यो कार्य गर्न सक्नुहुन्छ। त्यसोभए, थप विज्ञापन बिना, तपाईको समस्या चाँडो भन्दा चाँडो प्राप्त गर्न तलको चरण-दर-चरण निर्देशनहरू पालना गर्नुहोस्।
चरण 1 - पहिले, तपाईको वेब ब्राउजरबाट तपाईको खाता पुन: प्राप्ति पृष्ठमा जानुहोस्। तपाईं कम्प्युटर वा मोबाइल उपकरण प्रयोग गर्न सक्नुहुन्छ।
चरण 2 - दोस्रो, तपाईंले यो आउटलुक खातासँग लिङ्क गरिएको Microsoft इमेल ठेगाना प्रविष्ट गर्न आवश्यक छ। तपाईले फोन नम्बर वा यस खातासँग लिङ्क गरिएको स्काइप नाम पनि प्रविष्ट गर्न सक्नुहुन्छ। एकचोटि सकिएपछि, "अर्को" बटन चयन गर्नुहोस् ।
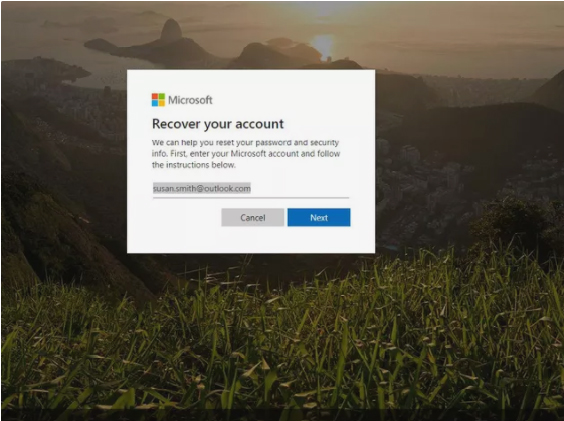
चरण 3 - अब, एउटा कोड उत्पन्न हुनेछ र तपाईंले यसलाई आफ्नो प्रमाणक एप वा वैकल्पिक इमेल ठेगानामा फेला पार्न सक्नुहुन्छ। यदि आवश्यक छ भने, तपाइँ "भिन्न प्रमाणिकरण विकल्प प्रयोग गर्नुहोस्" लिङ्कमा क्लिक गर्न सक्नुहुन्छ।
नोट: यसका लागि तपाईसँग एक प्रमाणक एप हुनु आवश्यक छ। यदि तपाईंसँग छैन भने, यसलाई स्थापना गर्नुहोस्।
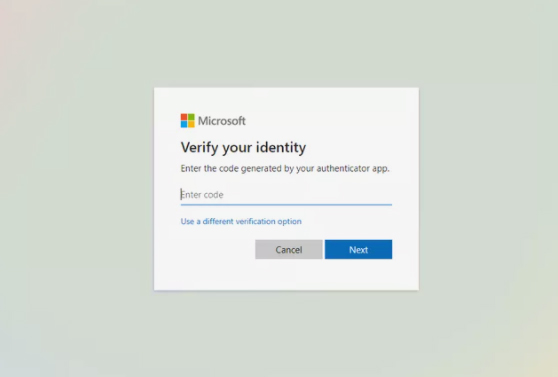
चरण 4 - अब, तपाईंले आफ्नो पहिचान प्रमाणित गर्नुपर्छ। यो प्रक्रिया प्रमाणित गर्न, तपाइँको दर्ता नम्बर को अन्तिम चार अंक प्रविष्ट गर्न आवश्यक छ। कहिलेकाहीँ तपाईले आफ्नो पूर्ण इमेल ठेगाना प्रविष्ट गर्न आवश्यक पर्दछ र त्यसपछि पाठ द्वारा प्रमाणिकरण कोड प्राप्त गर्नुहोस्। संवाद बाकस द्वारा संकेत गरिएको जानकारी पूरा गर्नुहोस् र त्यसपछि "कोड प्राप्त गर्नुहोस्" छनौट गर्नुहोस्।
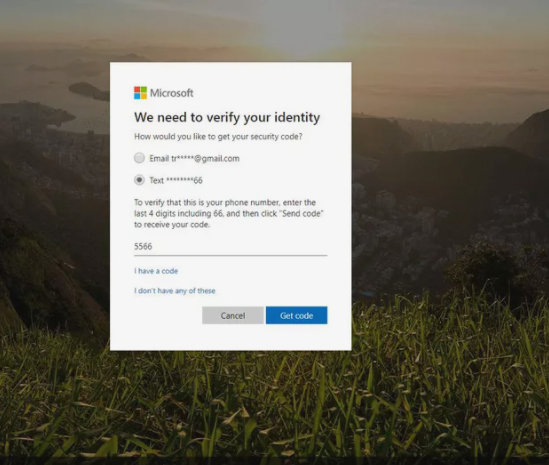
चरण 5 - अब, अर्को संवाद बक्समा, कृपया तपाईंले प्राप्त गर्नुभएको प्रमाणिकरण कोड प्रविष्ट गर्नुहोस् र "अर्को" मा क्लिक गर्नुहोस्।
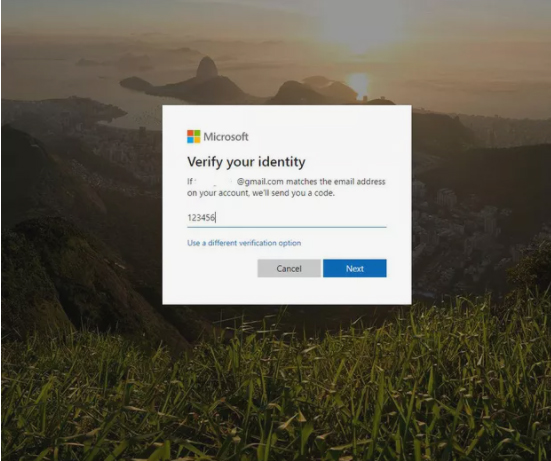
अब, यदि "दुई-चरण प्रमाणिकरण" सुविधा सक्षम छ भने तपाइँलाई यो प्रमाणिकरण प्रक्रिया थप पूरा गर्न प्रेरित गर्न सकिन्छ।
उदाहरण को लागी - एक पटक कोड प्रविष्ट गरिसकेपछि, जुन तपाईले आफ्नो मोबाइल फोनबाट टेक्स्ट म्यासेज मार्फत प्राप्त गर्नुभएको छ, तपाईले आफ्नो प्रमाणिकरण एप प्रयोग गरेर पनि प्रमाणीकरण गर्नुपर्ने हुन सक्छ।
चरण 6 - अब, नयाँ पासवर्डको आफ्नो छनोट प्रविष्ट गर्नुहोस्। यो कम्तिमा आठ वर्णको हुनुपर्छ र पासवर्ड संवेदनशील हुनुपर्छ। तपाईंले सम्झन सक्ने बलियो पासवर्ड छनौट गर्ने प्रयास गर्नुहोस्। त्यसपछि, पासवर्ड पुन: प्रविष्ट गर्नुहोस् र "अर्को" चयन गर्नुहोस्।
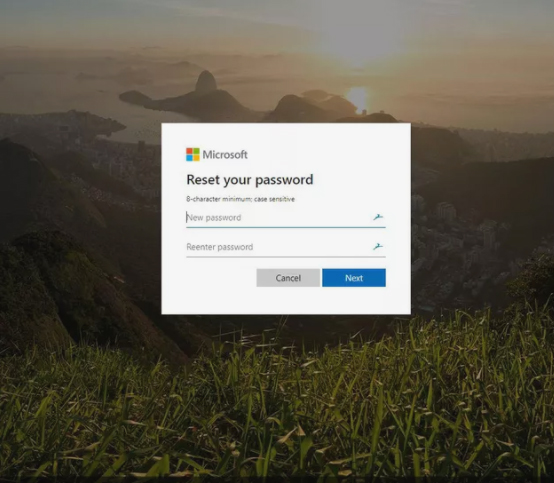
चरण 7 - "तपाईंको पासवर्ड परिवर्तन गरिएको छ" भनेर चिनिने सूचना नआएसम्म पर्खनुहोस्। नयाँ सिर्जना गरिएको पासवर्ड प्रयोग गरेर आफ्नो Microsoft खातामा लग इन गर्न "साइन इन" चयन गर्नुहोस्।
विधि 3: Outlook को बिर्सिएको पासवर्ड विकल्प प्रयोग गरेर आउटलुक पासवर्ड पुन: प्राप्ति गर्नुहोस्
यदि तपाईंले आफ्नो Outlook पासवर्ड बिर्सनुभएको छ भने यहाँ अर्को विधि छ। हामी चरणहरूमा जाऔं:
चरण 1 - पहिले, Outlook.com मा जानुहोस् र "साइन इन" विकल्प चयन गर्नुहोस्। आफ्नो आउटलुक इमेल मा कुञ्जी र त्यसपछि "अर्को" चयन गर्नुहोस्।
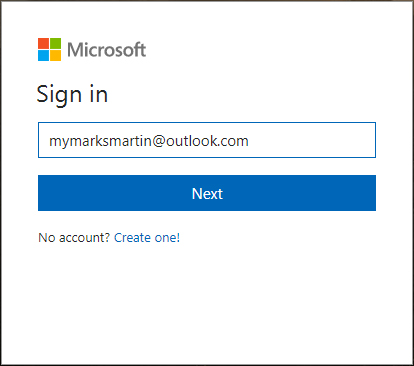
चरण 2 - जब तपाईं अर्को पृष्ठमा हुनुहुन्छ, तपाईंले "पासवर्ड बिर्सनुभयो?" याद गर्नुहुनेछ। लिङ्क। अगाडि बढ्न यसलाई क्लिक गर्नुहोस्।
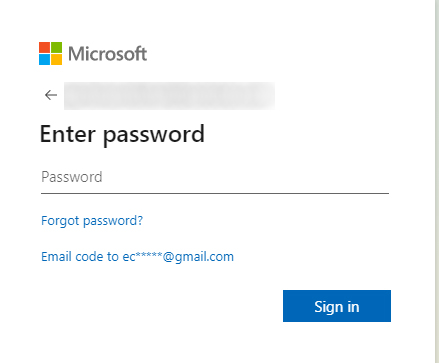
चरण 3 - अब, तपाईंले "किन साइन इन गर्न सक्नुहुन्न?" मा 3 विकल्पहरू प्राप्त गर्नुहुनेछ। पर्दा। पहिलो छनौट गर्नुहोस् जुन "मैले मेरो पासवर्ड बिर्सेको छु" हो।
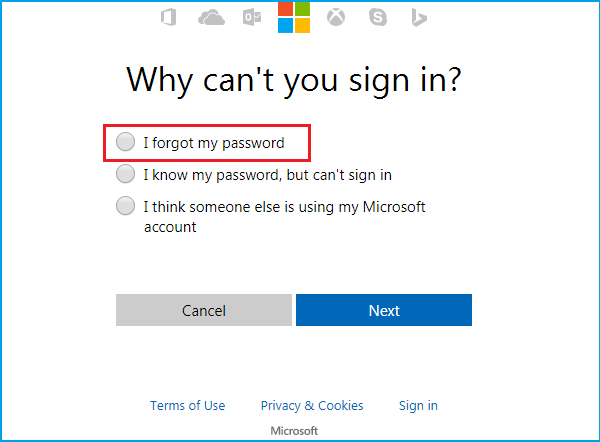
चरण 4 - यस पछि, तपाईंले देख्न सक्ने क्यारेक्टरहरू प्रविष्ट गर्न आवश्यक छ र "अर्को" मा क्लिक गर्नुहोस्।
चरण 5 - अब, यो तपाइँको पहिचान पुन: प्रमाणित गर्ने समय हो। तपाईंले कोड प्राप्त गर्न स्क्रिनमा देखाइएको वैकल्पिक इमेल ठेगाना चयन गर्न आवश्यक छ। यदि तपाइँसँग यो छैन भने, "मसँग यी मध्ये कुनै पनि छैन," त्यसपछि "अर्को" मा क्लिक गर्नुहोस्। तपाईंलाई एउटा पृष्ठमा नेभिगेट गरिनेछ जहाँ तपाईंले अर्को इमेल ठेगाना प्रविष्ट गर्न सक्नुहुन्छ र प्रमाणीकरण गर्न क्यारेक्टरहरू प्रविष्ट गर्न सक्नुहुन्छ।
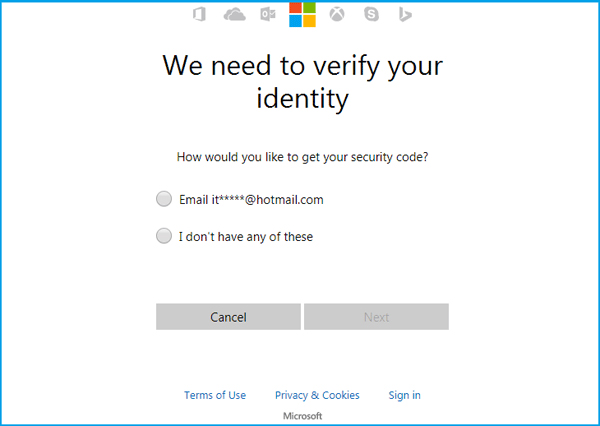
चरण 6 - केहि समय भित्र, तपाईंले प्रविष्ट गरिएको इमेल खातामा कोड प्राप्त गर्नुहुनेछ। त्यसपछि तपाईंलाई पासवर्ड रिकभरी पृष्ठमा रिडिरेक्ट गरिनेछ। यहाँ, तपाईंले कोड प्रविष्ट गर्न र प्रमाणित गर्न आवश्यक छ। तपाईंको Outlook पासवर्ड पुन: प्राप्त हुनेछ।
निष्कर्ष
यस्ता धेरै असुविधाहरू प्राय: कहिलेकाहीं पासवर्ड बिर्सेर, महत्त्वपूर्ण सुरक्षित फाइल मेटाउँदा वा क्षतिग्रस्त पोर्टेबल इलेक्ट्रोनिक उपकरणहरूबाट हुन्छन्। यो एकमात्र कारण हो कि विभिन्न प्रकारका पासवर्ड रिकभरी उपकरणहरू इन्टरनेटमा फ्रीवेयर वा सेयरवेयरको रूपमा उपलब्ध छन्। संक्षेपमा, यी आउटलुक पासवर्ड रिकभरीका हाम्रा परीक्षण गरिएका विधिहरू हुन्, जहाँ हामीले यी विधिहरूलाई पूर्ण स्पिनमा लिएर विश्लेषण र काम गरेका छौं। हाम्रो लक्ष्य यहाँ विश्वसनीय इमेल पासवर्ड रिकभरी विधि फेला पार्नु थियो जुन भरपर्दो थियो र, सबैभन्दा महत्त्वपूर्ण, तपाईंको डाटा सुरक्षित राख्न मद्दत गर्दछ। हामी केहि थप विधिहरू परीक्षण गर्न र छिट्टै सूचीमा थप्न र तपाईंलाई प्रबुद्ध पार्न खुसी हुनेछौं!

एलिस एमजे
कर्मचारी सम्पादक
सामान्यतया मूल्याङ्कन गरिएको ४.५ ( १०५ सहभागी)