[सजिलो र सुरक्षित] पीसीको लागि टेलिग्राम कसरी प्रयोग गर्ने?
अप्रिल २७, २०२२ • यसमा फाइल गरियो: मिरर फोन समाधान • प्रमाणित समाधानहरू
सञ्चार प्लेटफर्महरू प्लेटफर्महरू मध्ये मानिन्छन् जसले टेक्नोलोजीको विकासको साथ सबैभन्दा ठूलो विकासको सामना गरेको छ। धेरै प्लेटफर्महरूले बजारमा एक लोकप्रिय छवि प्राप्त गरेको छ, जहाँ हरेक सफ्टवेयरले संसारभरका मानिसहरूलाई लक्षित गर्न आफ्नै अद्वितीय दृष्टिकोण बनाएको छ। व्हाट्सएप मेसेन्जर जस्ता प्लेटफर्महरू दैनिक कुराकानीका लागि सजिलै प्रयोग गरिन्छ, जहाँ भाइबरलाई उदाहरणका लागि प्राथमिकता दिइएको छ जहाँ तपाईंले संसारको अर्को छेउमा बस्ने आफ्ना प्रियजनहरूलाई सम्पर्क गर्न आवश्यक छ। यसको साथमा, यी सन्देशवाहकहरूले विभिन्न अनुकूलता सेटिङहरू प्रस्तुत गरेका छन् जुन विभिन्न व्यक्तिहरूको दायराद्वारा अनुमोदित छन्, जसले गर्दा मानिसहरूमा रुचिको विविधता ल्याइएको छ। यद्यपि, यी कुशल प्लेटफर्महरूको साथमा, शीर्ष-सबैभन्दा संचार मचानको लागि अर्को सफ्टवेयर सेटल गरिएको छ। टेलिग्रामले पेशेवरहरूलाई मानिसहरूसँग सञ्चार गर्न र तिनीहरूका उत्पादनहरूलाई विशिष्ट र प्रभावकारी रूपमा प्रस्तुत गर्न प्रणाली विकास गर्न प्रस्ताव गरेको छ। यस प्लेटफर्मले बजारमा बढावा पाएको रूपमा, धेरै पेशेवरहरूले यसलाई ठूलो प्रणालीमा ल्याउने दिशामा नेतृत्व गरेका छन्। यसका लागि, तिनीहरूले पीसीमा टेलिग्राम सञ्चालन गर्न आवश्यक छ। यस लेखले तपाइँलाई केहि मेकानिजमहरू पछ्याएर पीसीको लागि टेलीग्राम कसरी प्रयोग गर्ने भन्ने बारे विस्तृत गाईड प्रस्तुत गर्दछ।
- भाग १: हामी किन पीसीको लागि टेलिग्राम प्रयोग गर्छौं?
- भाग २: आधिकारिक टेलिग्राम डेस्कटप एप डाउनलोड गर्नुहोस्
- भाग ३: Telegram वेबसाइट मार्फत PC को लागि Telegram प्रयोग गर्नुहोस् (एप डाउनलोड नगरिकन)
- भाग 4: तपाइँ कसरी टेलिग्राम डेस्कटपमा कसैलाई ब्लक गर्ने सोच्न सक्नुहुन्छ
- भाग 5: पीसीको लागि टेलिग्रामले काम नगर्दा कुनै विकल्प छ? हो, MirrorGo प्रयोग गर्नुहोस्!
भाग १: हामी किन पीसीको लागि टेलिग्राम प्रयोग गर्छौं?
त्यहाँ सयौं कारणहरू छन् जसले तपाईंलाई पीसीको लागि टेलिग्राम प्रयोग गर्न प्रलोभन दिन्छ। जब तपाईं आफ्नो अफिसमा बसिरहनु भएको छ र कुनै असाइनमेन्टमा काम गरिरहनु भएको छ, तपाईलाई आफ्नो स्मार्टफोनमा सार्न र आफ्नो आसन परिवर्तन गर्न, काममा गडबड गर्न धेरै गाह्रो हुन सक्छ। अन्य अवस्थामा, तपाईको फोन प्रयोग गर्दा निश्चित रूपमा कार्यालयमा सेट गरिएको अनुशासनमा बाधा पुग्छ। त्यस्ता अवस्थाहरूको लागि, तपाईंले टेलिग्राम जस्ता अपरेटिङ प्लेटफर्महरूको लागि आफ्नो पीसी प्रयोग गर्न आवश्यक पर्दछ। तपाईंको पीसीमा टेलिग्राम प्रयोग गर्दा तपाईंलाई अनावश्यक अवरोधहरूबाट बचाउँछ, यसले तपाईंलाई सञ्चार गर्नको लागि ठूलो स्क्रिन पनि प्रदान गर्दछ। यसले सामान्यतया तपाइँको भिजुअलहरूलाई राम्रो बनाउँछ र तपाइँलाई सन्देशहरूको सबै पक्षहरूलाई सुधारिएको दृष्टिकोणको साथ कभर गर्न मद्दत गर्दछ। तसर्थ, पीसीको लागि टेलिग्राम प्रयोग गर्नुलाई संसारभरका मानिसहरूसँग सञ्चार गर्नको लागि राम्रो विकल्पको रूपमा उल्लेख गर्न सकिन्छ।
भाग २: आधिकारिक टेलिग्राम डेस्कटप एप डाउनलोड गर्नुहोस्
तपाइँ तपाइँको PC मा Telegram को उपयोग को महत्व बुझ्नुहुन्छ, तपाइँ तपाइँको PC को लागी Telegram को स्थापना मा मार्गदर्शन गर्ने प्रक्रिया को लागी एक प्रक्रिया को लागी अगाडि बढ्नु पर्छ। जबकि Telegram मा काम गर्न को लागी एक आधिकारिक डेस्कटप अनुप्रयोग प्रदान गर्दछ, तपाईले यी चरणहरु लाई पछ्याउन आवश्यक छ कि प्रक्रिया सजिलै संग बुझ्न को लागी।
चरण 1: तपाईको ब्राउजरमा टेलिग्रामको आधिकारिक वेबसाइट खोल्नुहोस् र उपयुक्त OS को डेस्कटप संस्करण डाउनलोड गर्नुहोस्। Telegram ले तपाइँलाई PC मा Telegram प्रयोग गर्ने अर्को दृष्टिकोण प्रदान गर्दछ। तपाईंको बाह्य भण्डारणमा सुरक्षित गरिएको यसको पोर्टेबल एप्लिकेसनको साथ, तपाईंले यसलाई प्लग इन गर्न र तपाईंको पीसीमा औपचारिक रूपमा स्थापना नगरीकन प्लेटफर्म प्रयोग गर्न आवश्यक छ।
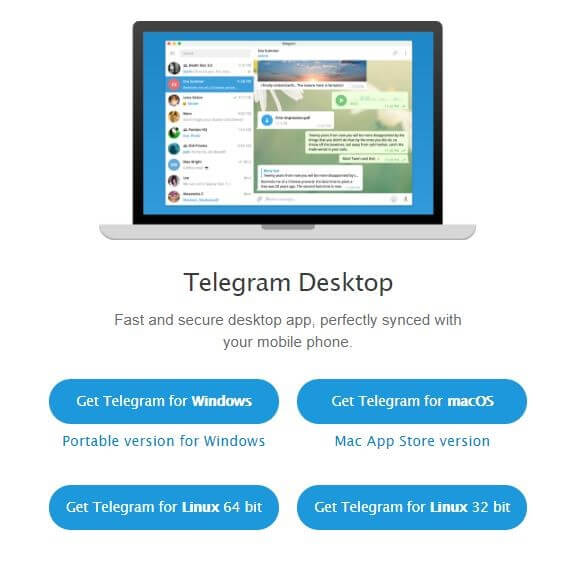
चरण 2: माथि उल्लेखित बिन्दुलाई ध्यान नदिई, एकचोटि तपाईंले आफ्नो पीसीमा टेलिग्राम अनुप्रयोग डाउनलोड गरिसकेपछि, तपाईंले यसको स्थापना तिर अगाडि बढ्नु पर्छ। यसले प्रारम्भमा तपाईले यसलाई स्थापना गर्न चाहनुभएको भाषाको लागि सोध्नेछ। तपाईंले उपलब्ध गराइएका छवटा विकल्पहरू मध्ये कुनै पनि भाषा सजिलै चयन गर्न सक्नुहुन्छ।
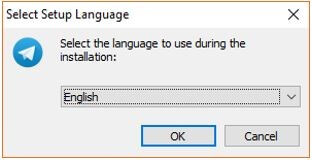
चरण 3: निम्न स्क्रिनमा, तपाईंले स्थापनाको लागि फोल्डर नाम प्रदान गर्न आवश्यक छ। टेलिग्राम त्यो विशिष्ट स्टार्ट मेनु फोल्डरमा उपस्थित हुनेछ।
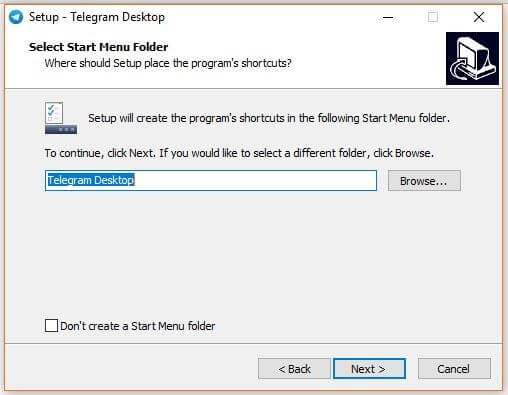
चरण 4: अर्को स्क्रिनमा जुन खुल्छ, तपाईंले ब्राउज गर्न र यसमा टेलिग्राम स्थापना गर्न गन्तव्य फोल्डर चयन गर्न आवश्यक छ।
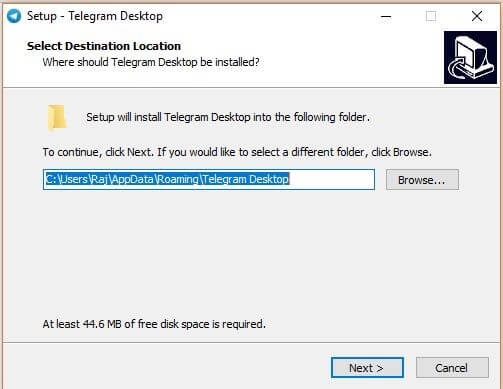
चरण 5: यदि तपाइँ एप्लिकेसनको डेस्कटप सर्टकट सिर्जना गर्न चाहनुहुन्छ भने, तपाइँले निम्न स्क्रिनमा प्रस्ताव गरिएको चेकबक्समा टिक गर्न आवश्यक छ। "अर्को" ट्याप गर्नुहोस् र यसको स्थापना समाप्त गर्नुहोस्। एकचोटि तपाईंले यसको स्थापना गरिसकेपछि, तपाईंले यसलाई आफ्नो उपकरणमा सेट गर्नको लागि प्लेटफर्म सुरू गर्न अगाडि बढ्न आवश्यक छ।

चरण 6: तपाईंको डेस्कटप वा स्थापित फोल्डरबाट टेलिग्राम अनुप्रयोग चलाउनुहोस् र "मेसेजिङ सुरु गर्नुहोस्" बटनमा ट्याप गर्नुहोस्।
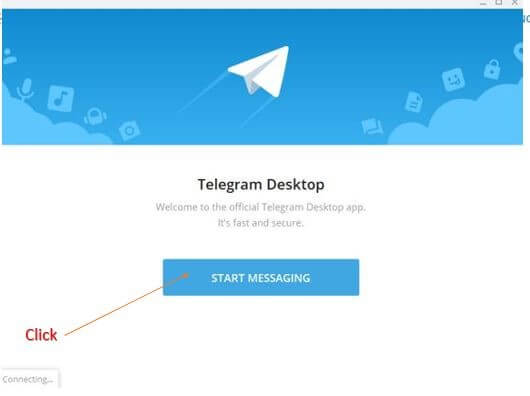
चरण 7: तपाईंले आफ्नो टेलिग्राम सक्रिय गर्नुभएको देश र फोन नम्बरको साथ प्लेटफर्म प्रदान गर्नुहोस्। अगाडि बढ्न "अर्को" ट्याप गर्नुहोस्। पुष्टिको लागि तपाईको फोन नम्बरमा पठाइएको कोड प्रविष्ट गर्नुहोस्। टेलिग्राम मेसेन्जरको आधिकारिक स्क्रिन पुष्टि भएपछि देखा पर्दछ जुन अब तपाइँका सम्पर्कहरूमा सजिलै सन्देशहरू पठाउन प्रयोग गर्न सकिन्छ।
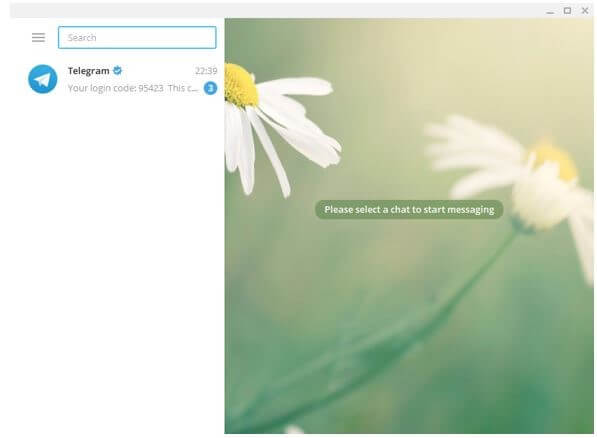
भाग ३: Telegram वेबसाइट मार्फत PC को लागि Telegram प्रयोग गर्नुहोस् (एप डाउनलोड नगरिकन)
यदि तपाइँ तपाइँको यन्त्रमा विशिष्ट प्लेटफर्म डाउनलोड गरेर PC को लागी Telegram को प्रयोग गर्ने प्रशंसक हुनुहुन्न भने, तपाइँ समान सुविधाहरू र अनुभव संग यसको वेबसाइट प्लेटफर्म प्रयोग गर्न विचार गर्न सक्नुहुन्छ। आफ्नो यन्त्रमा अनावश्यक ठाउँ लिनबाट आफूलाई बचाउनको लागि, तपाईंले टेलिग्रामको आधिकारिक वेबसाइट मार्फत प्रयोग गर्नको लागि तल दिइएका दिशानिर्देशहरू पालना गर्नुपर्छ।
चरण 1: तपाईको ब्राउजरमा टेलिग्रामको आधिकारिक वेबसाइट खोल्नुहोस्।
चरण 2: तपाईंको अगाडि लगइन पृष्ठको साथ, देश चयन गर्नुहोस् र तपाईंको फोन नम्बर टाइप गर्नुहोस्। अगाडि बढ्नको लागि "अर्को" बटनमा ट्याप गर्नुहोस्।
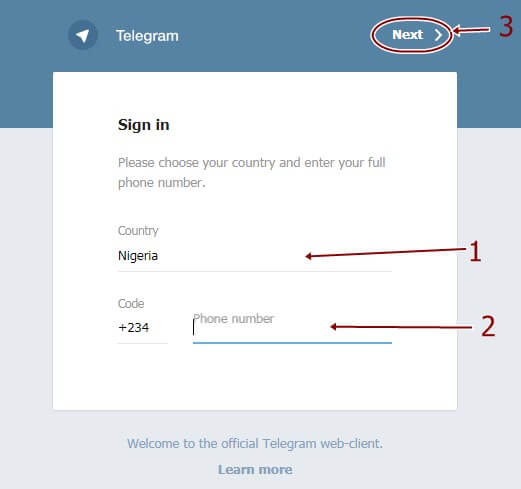
चरण 3: प्रदान गरिएको फोन नम्बर पुष्टि गर्न स्क्रिनमा पप-अप देखा पर्दछ। एकपटक पुष्टि भएपछि, थपिएको फोन नम्बरमा कोड पठाइन्छ। कोड प्रदान गर्नुहोस् र आफ्नो टेलिग्राम खातामा लग इन गर्नुहोस्। तपाईंले पहिले फोन नम्बर मार्फत पठाइएका सबै सम्पर्क र सन्देशहरू अवलोकन गर्न सक्नुहुन्छ।
भाग 4: तपाइँ कसरी टेलिग्राम डेस्कटपमा कसैलाई ब्लक गर्ने सोच्न सक्नुहुन्छ
टेलिग्राम प्रयोग गर्दा, त्यहाँ धेरै उदाहरणहरू छन् जहाँ तपाइँ सम्पर्कमा आउनुहुन्छ जसले तपाइँलाई निरन्तर चिढ्याउँछ र तपाइँलाई कुशलतापूर्वक काम गर्नबाट बाधा पुर्याउँछ। यस्तो अवस्थामा, तपाईले कसैलाई तपाइँको टेलिग्राम खाताबाट तपाइँलाई चिढ्याउनको लागि होल्ड गर्न ब्लक गर्न आवश्यक छ। तपाईंको टेलिग्राम डेस्कटपमा कसैलाई ब्लक गर्न, तपाईंले तल दिइएका यी सरल चरणहरू पालना गर्न आवश्यक छ।
चरण 1: पीसीमा तपाइँको टेलिग्राम अनुप्रयोग खोल्नुहोस् र तपाइँ ब्लक गर्न चाहानु भएको सम्पर्क चयन गर्न अगाडि बढ्नुहोस्।
चरण 2: स्क्रिनको शीर्ष-दायाँ कुनामा अवस्थित "तीन-डट" प्रतिमा चयन गर्नुहोस्।
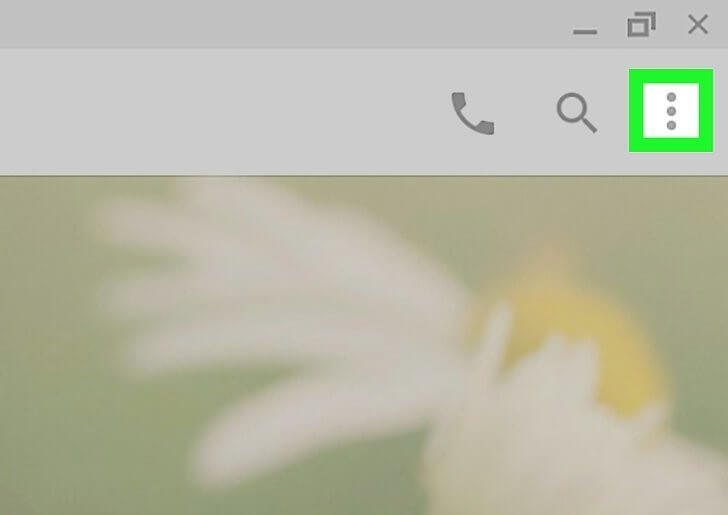
चरण 3: प्रयोगकर्तालाई टेलिग्राममा तपाईंलाई सम्पर्क गर्नबाट रोक्न ड्रप-डाउन मेनुबाट "ब्लक प्रयोगकर्ता" को विकल्पमा ट्याप गर्नुहोस्।
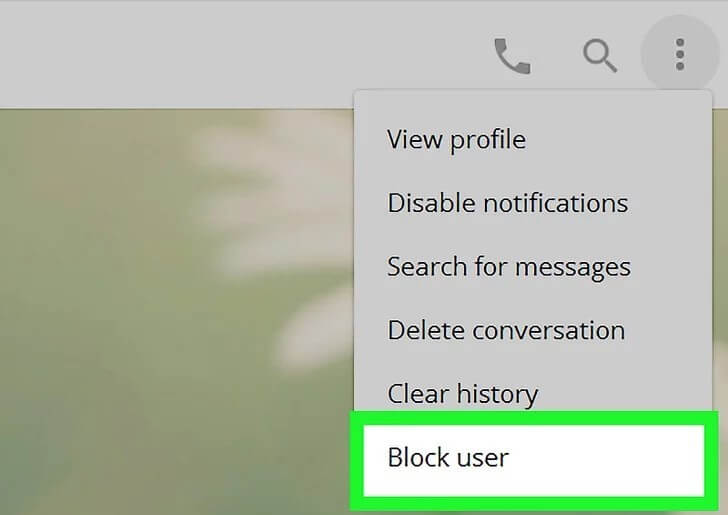
भाग 5: पीसीको लागि टेलिग्रामले काम नगर्दा कुनै विकल्प छ? हो, MirrorGo प्रयोग गर्नुहोस्!
यद्यपि, माथि उल्लेख गरिएका र प्रस्तुत गरिएका सबै विधिहरू र प्रविधिहरू बाहेक, धेरै डाउनसाइडहरूले तपाईंलाई टेलिग्रामलाई पूर्ण रूपमा सञ्चालन गर्न अनुमति दिँदैन। यस्तो अवस्थामा, यस लेखले तपाइँलाई एक धेरै कुशल विकल्प प्रस्तुत गर्दछ जसले तपाइँलाई तपाइँको PC मा यसको आधिकारिक डेस्कटप एप वा वेब अनुप्रयोग डाउनलोड नगरी तपाइँको लागि टेलिग्राम सञ्चालन गर्न सम्भव बनाउँदछ। मिररिङ एप्लिकेसनहरूले केही समयको लागि वास्तविक-समय समाधानहरू प्रस्तुत गरेका छन् र एक धेरै प्रभावकारी प्रोटोकलको रूपमा मानिन्छ जुन सजिलैसँग टेलिग्राम जस्ता प्लेटफर्महरू सञ्चालन गर्न अनुकूलित गर्न सकिन्छ। बजारमा अवस्थित संतृप्ति एकदम विस्तृत छ, लेखले तपाइँलाई तपाइँको PC मा मिररिङ अनुप्रयोगहरूको उत्तम प्रणाली प्रदान गर्ने छनौटको साथ प्रस्तुत गर्दछ। Wondershare MirrorGo ले तपाइँलाई यन्त्रहरूको व्यवस्थापन भरि नियन्त्रित वातावरण राख्नको लागि प्रस्ताव गर्दछ, जहाँ तपाइँ सजिलैसँग PC बाह्य उपकरणहरूको सहायताले यन्त्रलाई नियन्त्रण गर्नमा ध्यान केन्द्रित गर्न सक्नुहुन्छ। Wondershare MirrorGo ले कुनै ढिलाइ बिना सेवाहरू प्रदान गर्ने मिररिङ जडान स्थापना गर्न USB जडान प्रदान गर्दछ। यसको साथमा, प्लेटफर्मले तपाईंको फोनमा एन्ड्रोइड अनुप्रयोगहरू सञ्चालन गर्न माउस र किबोर्डको सरल प्रयोगलाई पनि समर्थन गर्दछ। तपाईंले मिररिङ एप्लिकेसन सञ्चालन गर्दा सबै उदाहरणहरू रेकर्ड गर्न सक्नुहुन्छ, यसलाई उन्नत सुविधा सेट र प्रभावकारी इन्टरफेसको साथ उत्तम विकल्प बनाउँदै। प्लेटफर्मले तपाईंको फोनमा एन्ड्रोइड अनुप्रयोगहरू सञ्चालन गर्न माउस र किबोर्डको सरल प्रयोगलाई पनि समर्थन गर्दछ। तपाईंले मिररिङ एप्लिकेसन सञ्चालन गर्दा सबै उदाहरणहरू रेकर्ड गर्न सक्नुहुन्छ, यसलाई उन्नत सुविधा सेट र प्रभावकारी इन्टरफेसको साथ उत्तम विकल्प बनाउँदै। प्लेटफर्मले तपाईंको फोनमा एन्ड्रोइड अनुप्रयोगहरू सञ्चालन गर्न माउस र किबोर्डको सरल प्रयोगलाई पनि समर्थन गर्दछ। तपाईंले मिररिङ एप्लिकेसन सञ्चालन गर्दा सबै उदाहरणहरू रेकर्ड गर्न सक्नुहुन्छ, यसलाई उन्नत सुविधा सेट र प्रभावकारी इन्टरफेसको साथ उत्तम विकल्प बनाउँदै।

Wondershare MirrorGo
आफ्नो कम्प्युटरमा आफ्नो एन्ड्रोइड उपकरण मिरर!
- MirrorGo को साथ पीसीको ठूलो स्क्रिनमा मोबाइल गेमहरू खेल्नुहोस् ।
- फोनबाट पीसीमा लिइएका स्क्रिनसटहरू भण्डार गर्नुहोस्।
- आफ्नो फोन उठाउन बिना एक साथ धेरै सूचनाहरू हेर्नुहोस्।
- पूर्ण-स्क्रिन अनुभवको लागि आफ्नो पीसीमा एन्ड्रोइड एपहरू प्रयोग गर्नुहोस् ।
तपाइँको पीसीमा टेलीग्राम सञ्चालन गर्न MirrorGo प्रयोग गर्ने सरल विधि बुझ्नको लागि, तपाइँलाई यसको कन्फिगरेसनको प्रक्रिया जान्नको लागि चरणहरू पालना गर्न सल्लाह दिइन्छ।
चरण 1: आफ्नो एन्ड्रोइड जडान
सुरुमा, तपाइँ तपाइँको एन्ड्रोइड उपकरणलाई USB मार्फत पीसी संग जडान गर्न सल्लाह दिइन्छ। आफ्नो यन्त्र जडान गरेपछि, USB सेटिङहरू परिवर्तन गर्नुहोस् "फाइलहरू स्थानान्तरण गर्नुहोस्" र जारी राख्नुहोस्।

चरण 2: USB डिबगिङ सक्षम गर्दै
जडान स्थापित भएपछि, तपाइँको फोनको "सेटिङ्हरू" पहुँच गर्नुहोस् र विकल्पहरूको सूचीबाट "प्रणाली र अद्यावधिकहरू" खोल्नुहोस्। अर्को स्क्रिनमा "विकासकर्ता विकल्पहरू" खोल्नुहोस् र यसलाई सक्षम गर्न "USB डिबगिङ" को टगल अन गर्नुहोस्।

चरण 3: मिरर स्थापना गर्नुहोस्
यसलाई पछ्याउँदै, तपाइँको एन्ड्रोइड उपकरणमा एक स्क्रिन देखा पर्दछ जसले तपाइँको पीसी संग मिररिङ जडानको स्थापनाको माग गर्दछ। प्रक्रिया समाप्त गर्न "ठीक छ" ट्याप गर्नुहोस् र सजिलै संग आफ्नो पीसी मा Telegram प्रयोग गर्नुहोस्।

निष्कर्ष
यस लेखले विशेष गरी सन्देश र सञ्चारको राम्रो समायोजनको लागि यो विशिष्ट उपकरणमा कसरी प्रभावकारी रूपमा प्रयोग गर्ने भन्ने बारे विस्तृत गाइडको साथ तपाइँको पीसीमा टेलिग्राम प्रयोग गर्ने महत्त्वको बारेमा छलफल गरेको छ। तपाइँ संलग्न भएको प्रणाली को राम्रो समझ प्राप्त गर्न गाइड मा हेर्न आवश्यक छ।






एलिस एमजे
कर्मचारी सम्पादक