[सम्पन्न गाइड] तपाइँ कसरी पीसी को लागी Youtube एप डाउनलोड प्राप्त गर्नुहुन्छ?
अप्रिल २७, २०२२ • यसमा फाइल गरियो: मिरर फोन समाधान • प्रमाणित समाधानहरू
विश्वले विश्वभरका मानिसहरूसँग सञ्चार गर्ने र विश्वभरका मानिसहरूलाई सम्बोधन गर्ने गतिशीलतामा धेरै कठोर विकासको सामना गरेको छ। इन्टरनेटको विकाससँगै सयौं प्लेटफर्महरू अस्तित्वमा आए, जहाँ मुख्य फोकस संसारलाई एकसाथ ल्याउने र मानिसहरूलाई संसारमा अवस्थित विविधता अवलोकन गर्न अनुमति दिने प्रणाली सक्षम पार्ने थियो। YouTube एक कुशल प्लेटफर्म हो जसले भिडियो साझेदारीको लागि सबैभन्दा पुरानो र सबैभन्दा ठूलो डोमेन बन्न नेतृत्व गरेको छ। विश्वभरि अरबौं प्रयोगकर्ताहरूसँग, प्लेटफर्मले यस कार्यकालमा धेरै अपडेट र अपग्रेडहरूको सामना गर्यो। धेरै प्रयोगकर्ताहरूले ब्राउजरमा YouTube को उपस्थिति सीमित रूपमा महसुस गरे, जसले PC को लागि YouTube एप सिर्जना गर्न अग्रसर गर्यो। यो लेख PC मा YouTube एप डाउनलोड गर्नको लागि पहुँचको लागि मार्ग प्रदान गर्नमा केन्द्रित छ।
भाग १: माइक्रोसफ्ट स्टोरबाट पीसीको लागि YouTube एप स्थापना गर्नुहोस्
युट्युब एप विभिन्न माध्यमबाट तपाईंको यन्त्रमा स्थापना गर्न सकिन्छ। तपाइँको पीसी मा एक YouTube अनुप्रयोग स्थापना को सरल र प्रभावशाली तरिका Microsoft स्टोर मार्फत छ। धेरै Windows 10 प्रयोगकर्ताहरूले सजिलैसँग Microsoft Store को सेवाहरू प्रयोग गर्न सक्छन्, जसले तपाईंलाई विभिन्न अनुप्रयोगहरूमा लैजान्छ जुन सजिलै संग डाउनलोड र स्थापना गर्न सकिन्छ। यद्यपि, यदि तपाइँ माइक्रोसफ्ट स्टोर मार्फत पीसीको लागि YouTube एप डाउनलोड गर्नमा केन्द्रित हुनुहुन्छ भने, तपाइँले निम्नानुसार वर्णन गरिएको गाइडलाई पछ्याउनु पर्छ।
चरण 1: डेस्कटपबाट तपाइँको विन्डोजको "स्टार्ट मेनु" पहुँच गर्नुहोस् र खोल्नको लागि सूचीबाट "Microsoft Store" पत्ता लगाउनुहोस्।
चरण 2: स्टोर खोल्दा, स्क्रिनको शीर्ष-दायाँमा रहेको "खोज" बटनमा ट्याप गर्नुहोस् र अनुप्रयोग खोज्न YouTube टाइप गर्नुहोस्।
चरण 3: उपलब्ध अनुप्रयोगहरूको लागि स्टोर खोजी गर्दा, तपाईंले "PC" बाट "सबै उपकरणहरू" मा "उपलब्ध मा" विकल्प परिवर्तन गर्न आवश्यक छ।
चरण 4: खोजको परिणाममा रहेको "YouTube" एपमा ट्याप गर्नुहोस् र अर्को स्क्रिनमा लैजानुहोस्। तपाइँको पीसी मा अनुप्रयोग स्थापना गर्न "डाउनलोड" वा "माई यन्त्रहरूमा स्थापना गर्नुहोस्" को विकल्प चयन गर्नुहोस्।
भाग २: क्रोम वेब स्टोरबाट PC को लागि YouTube एप डाउनलोड गर्नुहोस्
PC को लागि YouTube एप डाउनलोड गर्न काममा आउने अर्को बजार भनेको क्रोम वेब स्टोर हो। यस च्यानल मार्फत तपाइँको पीसी को लागी YouTube लाई कुशलतापूर्वक डाउनलोड गर्न को लागी, तपाइँले निम्नानुसार प्रदान गरिएको दिशानिर्देशहरू पालना गर्न आवश्यक छ।
चरण 1: तपाईको ब्राउजर खोल्नुहोस् र ब्राउजरभरि उपलब्ध विकल्पहरू खोल्न URL पट्टीमा "YouTube – Chrome वेब स्टोर" खोज्नुहोस्।
चरण २: क्रोम वेब स्टोरको लिङ्कमा जानुहोस् र तपाइँको क्रोम ब्राउजरको अनुप्रयोगहरूमा YouTube थप्न "क्रोममा थप्नुहोस्" को विकल्प चयन गर्नुहोस्।
चरण 3: क्रोम विन्डो खोल्नुहोस् र तपाईंको ब्राउजरमा उपलब्ध अनुप्रयोगहरू खोल्नको लागि स्क्रिनको शीर्ष-बायाँ कुनामा रहेको "अनुप्रयोगहरू" विकल्पमा ट्याप गर्नुहोस्। YouTube मा दायाँ क्लिक गर्नुहोस् र सधैं नयाँ विन्डोमा YouTube खोल्न "सञ्झ्यालको रूपमा खोल्नुहोस्" को विकल्प जाँच गर्नुहोस्।
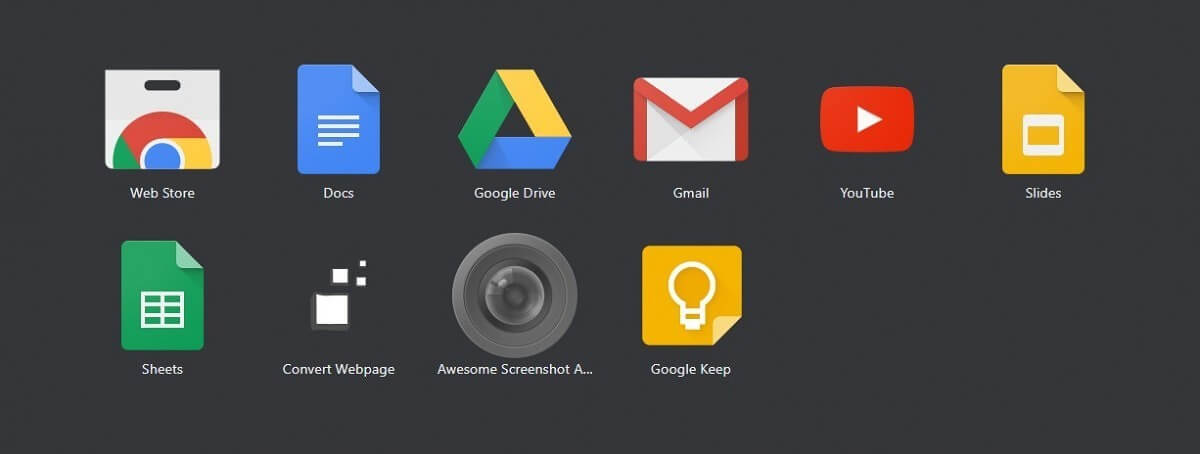
भाग 3: डाउनलोड गर्नुहोस् र एक इमुलेटर संग PC को लागि YouTube स्थापना गर्नुहोस्
यद्यपि माइक्रोसफ्ट स्टोर र क्रोम वेब स्टोरले तपाइँलाई तपाइँको पीसी मा YouTube अनुप्रयोग डाउनलोड गर्न स्वायत्तता प्रदान गर्दछ, धेरै कमिहरु प्रक्रिया संग सम्बन्धित छन्। यस्तो परिस्थितिमा, तपाइँ इमुलेटरको सहायताले तपाइँको पीसीमा YouTube डाउनलोड र स्थापना गर्ने बारे विचार गर्न सक्नुहुन्छ। त्यहाँ सयौं इमुलेटरहरू छन् जुन तपाईंको पीसीमा एन्ड्रोइड अनुप्रयोगहरू सञ्चालन गर्न उपलब्ध छन्। जब तपाइँ तपाइँको पीसी को लागी YouTube डाउनलोड गर्न र स्थापना गर्न को लागी कुशल सेवाहरु प्रदान गर्न को लागी सबै भन्दा राम्रो इमुलेटर छनोट गर्न को लागी आउँछ, छनौट सामान्यतया धेरै कडा र प्रयोगकर्ताहरु को लागी कठिन हुन्छ। यस लेखले धेरै इमुलेटरहरू हेर्छ जसले तपाइँलाई तपाइँको पीसीको लागि YouTube लाई सजिलै संग डाउनलोड र स्थापना गर्न अनुमति दिन्छ।
BlueStacks
यस प्लेटफर्मलाई एन्ड्रोइड इमुलेटरहरूमा मुख्यधारा प्लेटफर्महरू मध्ये एक मानिन्छ। विन्डोज र म्याक मा अनुकूलता संग, यो प्लेटफर्म सबै भन्दा राम्रो परिणाम प्रदान मा केन्द्रित छ किनभने यो सबै खेल चलिरहेको मा केन्द्रित छ।
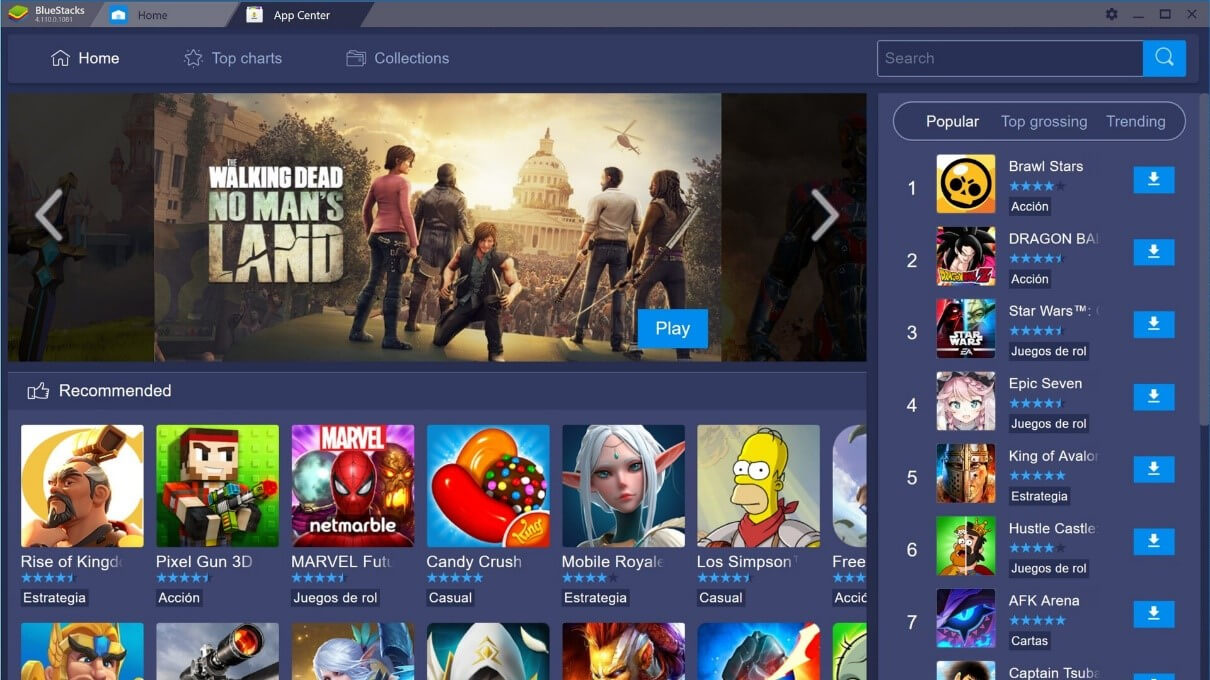
मेमु
यदि तपाईं एन्ड्रोइड इमुलेटरहरूमा कुशल सर्भिसिङका लागि परिचित नि:शुल्क इमुलेटरहरूमा हुनुहुन्छ भने, MEmu ले AMD र Intel chipsets दुवैका लागि अनुकूलता भएको उत्कृष्ट प्लेटफर्महरू मध्ये एक प्रदान गर्दछ।
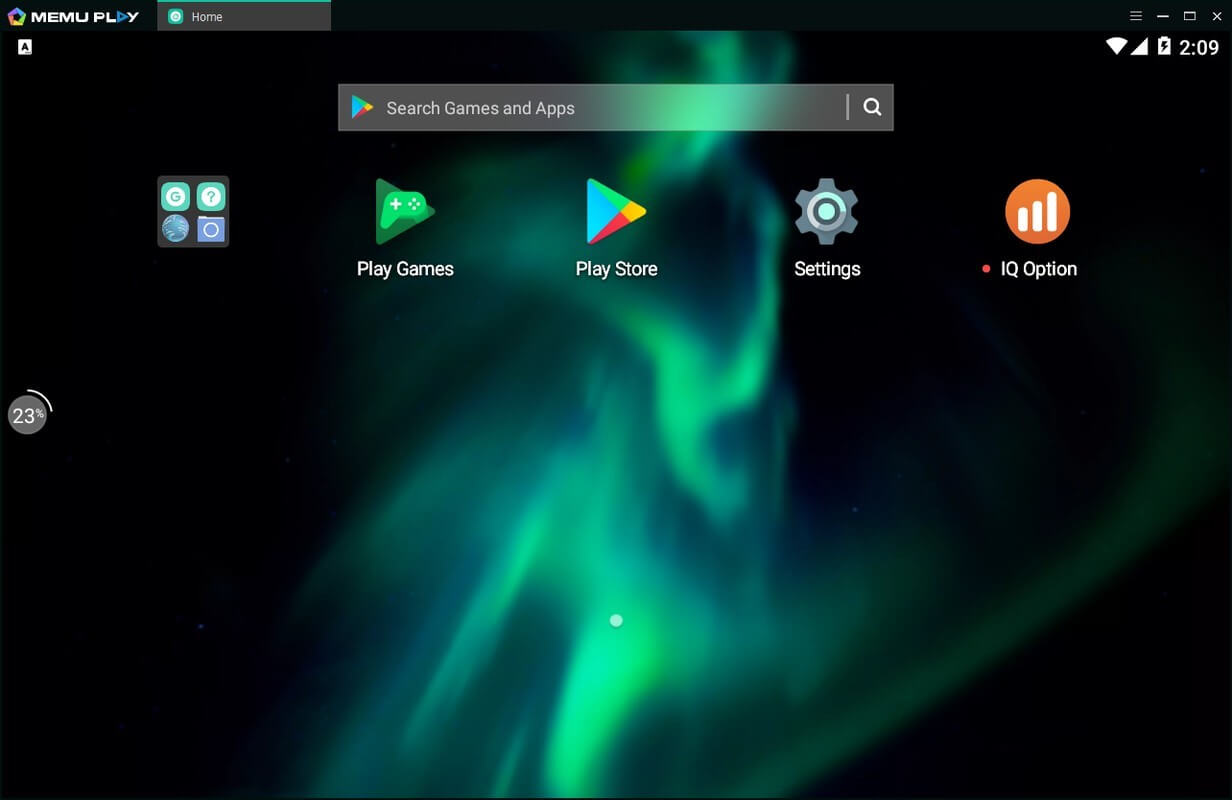
Nox एप प्लेयर
Nox ले इमुलेटरहरूमा सुविधाहरूको एक धेरै उपयोगी सेट प्रदान गर्दछ जहाँ प्रयोगकर्ताले आफ्नो किबोर्डको साथ कुञ्जी-म्यापिङ कार्य गर्न सक्छ, वास्तविक नियन्त्रक समर्थन छ, र कुञ्जी-नक्सा इशारा नियन्त्रणहरू पनि।
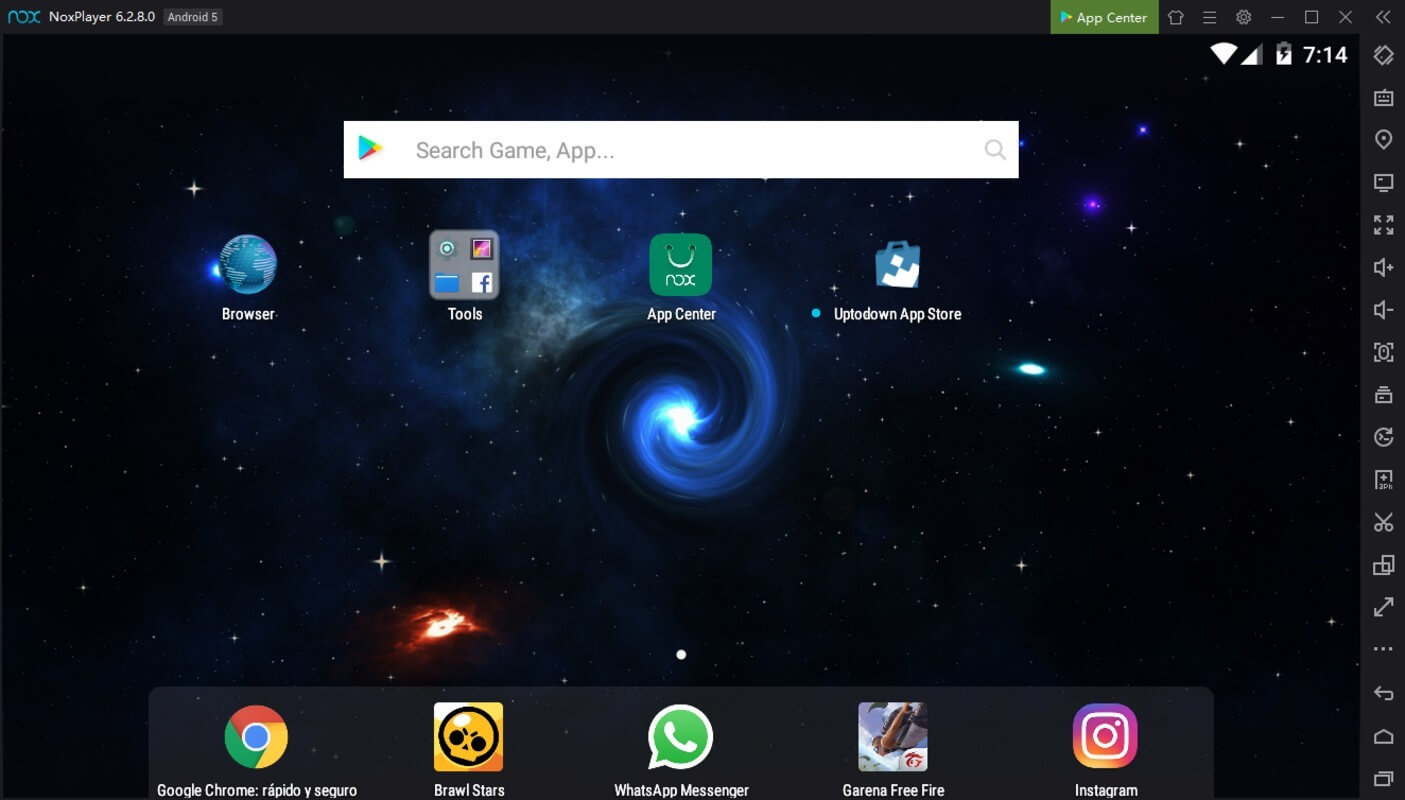
भाग 4: डाउनलोड गर्नुहोस् र इमुलेटर बिना PC को लागि YouTube स्थापना गर्नुहोस्
इम्युलेटरहरू सामान्यतया खपतमा एकदमै चर्को हुन सक्छन्; तसर्थ, विकल्पको आवश्यकता एकदमै आवश्यक हुन्छ। Wondershare MirrorGo जस्ता मिररिङ अनुप्रयोगहरूले काम गर्नका लागि उपकरण र सुविधाहरूको एक अद्वितीय सेट प्रदान गर्दछ। यो मिररिङ एप्लिकेसनले कुनै ढिलाइ बिना एक धेरै स्पष्ट सुविधा सेट प्रदान गर्दछ र प्रयोगकर्तालाई सजिलै संग आफ्नो स्क्रिन रेकर्ड गर्न र क्याप्चर गर्न सक्षम बनाउँछ। यन्त्रमा अभिव्यक्त नियन्त्रणको साथ विभिन्न अनुप्रयोगहरू मिरर गर्न MirrorGo को साथ एकदम सजिलो छ। यदि तपाइँ एन्ड्रोइड उपकरण मार्फत तपाइँको PC मा तपाइँको YouTube एप मिरर गर्ने विचार गर्नुहुन्छ भने, MirrorGo ले तपाइँलाई तपाइँको यन्त्रलाई सजिलै संग मिरर गर्न को लागी एक धेरै छिटो र अद्वितीय सेवा प्रदान गर्न सक्छ। MirrorGo मार्फत PC को लागि YouTube अनुप्रयोग मिरर गर्न, तपाईंले तल प्रदान गरिएका चरणहरू पालना गर्न आवश्यक छ।

Wondershare MirrorGo
आफ्नो कम्प्युटरमा आफ्नो एन्ड्रोइड उपकरण मिरर!
- MirrorGo को साथ पीसीको ठूलो स्क्रिनमा मोबाइल गेमहरू खेल्नुहोस् ।
- फोनबाट पीसीमा लिइएका स्क्रिनसटहरू भण्डार गर्नुहोस्।
- आफ्नो फोन उठाउन बिना एक साथ धेरै सूचनाहरू हेर्नुहोस्।
- पूर्ण-स्क्रिन अनुभवको लागि आफ्नो पीसीमा एन्ड्रोइड एपहरू प्रयोग गर्नुहोस् ।
चरण 1: यन्त्र जडान गर्नुहोस्
तपाईंले आफ्नो एन्ड्रोइड फोनलाई USB जडान मार्फत पीसीसँग जडान गर्न आवश्यक छ।
चरण २: USB डिबगिङका लागि पहुँच सेटिङहरू
जडान स्थापनाको लागि USB विकल्पहरू "ट्रान्सफर फाइलहरू" सेट गरेपछि आफ्नो फोनको "सेटिङ्हरू" खोल्नुहोस्। अर्को स्क्रिनमा USB डिबगिङ सक्षम गर्न "विकासकर्ता विकल्पहरू" पछिको सूचीबाट "प्रणाली र अद्यावधिकहरू" पहुँच गर्नुहोस्।

चरण 3: मिरर उपकरण
स्क्रिनमा देखा पर्ने प्रम्प्टको साथ मिररिङ जडानको स्थापना पुष्टि गर्नुहोस्।

निष्कर्ष
यस लेखले विभिन्न विधिहरू प्रदान गर्ने कुरामा ध्यान केन्द्रित गरेको छ जसले तपाईंलाई PC को लागि YouTube एप डाउनलोड गर्न मद्दत गर्नेछ।







एलिस एमजे
कर्मचारी सम्पादक