[समाधान] कसरी ठीक गर्ने आईफोन iCloud मा ब्याकअप गर्दैन?
मार्च ०७, २०२२ • यसमा फाइल गरियो: डिभाइस डेटा व्यवस्थापन गर्नुहोस् • प्रमाणित समाधानहरू
"किन मेरो iPhone लाई iCloud मा ब्याकअप गर्दैन? धेरै प्रयासहरू पछि पनि, म iCloud मा मेरो iPhone डाटा जगेडा गर्न सक्दिन।"
यदि तपाइँसँग पनि यस्तै प्रश्न छ भने, तपाइँ सही ठाउँमा आउनुभएको छ। धेरै पाठकहरू भर्खरै यी प्रकारका प्रश्नहरूको साथ आएका छन् किनकि तिनीहरूको आईफोनले iCloud मा ब्याकअप गर्दैन। यो समस्या को कारण धेरै हुन सक्छ। धन्यबाद, यो समाधान गर्न धेरै तरिकाहरू छन्। तपाईंलाई मद्दत गर्न, हामी यो चरणबद्ध गाइडको साथ आएका छौं। पढ्नुहोस् र पत्ता लगाउनुहोस् किन मेरो आईफोनले यसको डाटा क्लाउडमा ब्याकअप गर्दैन।
भाग 1: किन iCloud मा मेरो iPhone जगेडा हुनेछैन?
केहि समय पहिले, मैले उही प्रश्न सोधेको थिएँ - किन मेरो आईफोनलाई iCloud मा ब्याकअप गर्दैन? यसले मलाई यस समस्यालाई गहिरो तरिकामा निदान गर्न बनायो। यदि तपाइँ पनि यो अप्ठ्यारो सामना गर्दै हुनुहुन्छ भने, तपाइँको फोन, iCloud, वा जडान संग सम्बन्धित धेरै समस्या हुन सक्छ। यहाँ केहि सामान्य कारणहरू छन् किन आईफोनले iCloud मा ब्याकअप गर्दैन।
- iCloud ब्याकअप को सुविधा आफ्नो उपकरणमा बन्द गर्न सकिन्छ।
- तपाईंको iCloud खातामा नि: शुल्क भण्डारणको अभाव हुन सक्छ।
- अविश्वसनीय नेटवर्क जडानले कहिलेकाहीं यो समस्या निम्त्याउन सक्छ।
- तपाइँ भर्खरै तपाइँको Apple र iCloud ID बाट स्वचालित रूपमा लग आउट हुन सक्नुहुन्छ।
- iOS को अस्थिर संस्करणमा अद्यावधिक गरेपछि तपाईंको फोन खराब हुन सक्छ।
मेरो आईफोन क्लाउडमा किन ब्याकअप गर्दैन भनेर यी केही मुट्ठीभर मुद्दाहरू मात्र हुन्। हामीले अर्को खण्डमा तिनीहरूका समाधानहरू छलफल गरेका छौं।
भाग 2: 5 सुझाव iPhone लाई ठीक गर्न iCloud जगेडा हुनेछैन
अब जब तपाईलाई थाहा छ कि म किन iCloud मा मेरो iPhone ब्याकअप गर्दैन, हामी अगाडि बढौं र केहि सजिलो समाधानहरूसँग परिचित हुनुहोस्। आईफोनले iCloud मा ब्याकअप नगर्दा यी विशेषज्ञ सुझावहरू लागू गर्ने प्रयास गर्नुहोस्।
#1: निश्चित गर्नुहोस् कि तपाईंसँग स्थिर जडान छ र iCloud ब्याकअप सक्रिय छ
सुरु गर्नको लागि, तपाईंले आफ्नो आईफोनमा सबै कुरा ठीकसँग काम गरिरहेको छ भनी सुनिश्चित गर्न आवश्यक छ। यदि तपाइँ कुनै पनि नेटवर्कमा जडान हुनुहुन्न भने, तपाइँको फोन क्लाउडमा यसको ब्याकअप लिन सक्षम हुने छैन। त्यसकारण, निश्चित गर्नुहोस् कि तपाइँ स्थिर वाइफाइ नेटवर्क प्रयोग गर्दै हुनुहुन्छ। यसलाई खोल्न सेटिङहरू > WiFi मा जानुहोस्। तपाईं पनि एक विश्वसनीय जडान सुनिश्चित गर्न नेटवर्क रिसेट गर्न सक्नुहुन्छ।
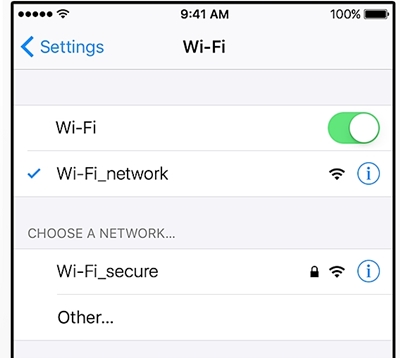
एकै समयमा, iCloud ब्याकअप को सुविधा पनि सक्रिय हुनुपर्छ। Settings > iCloud > Storage & Backup मा जानुहोस् र म्यानुअल रूपमा iCloud ब्याकअपको विकल्प खोल्नुहोस्।
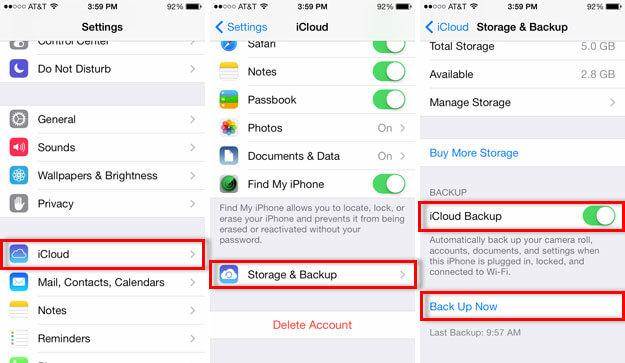
#2: iCloud मा पर्याप्त खाली ठाउँ बनाउनुहोस्
पूर्वनिर्धारित रूपमा, एप्पलले प्रत्येक प्रयोगकर्तालाई क्लाउडमा मात्र 5GB को खाली ठाउँ प्रदान गर्दछ। म किन क्लाउडमा मेरो आईफोन ब्याकअप गर्दैन भनेर सोच्नु अघि यो धेरै चाँडै समाप्त हुन सक्छ। निश्चित गर्नुहोस् कि तपाइँसँग यसमा पर्याप्त खाली ठाउँ छ। क्लाउडमा कति खाली ठाउँ बाँकी छ भनी जाँच गर्न सेटिङहरू > iCloud > भण्डारणमा जानुहोस्।
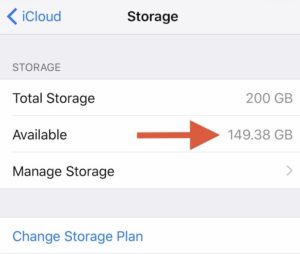
यदि तपाईंसँग पर्याप्त ठाउँ छैन भने, तपाईंले क्लाउडमा थप भण्डारण खरिद गर्नुपर्ने हुन सक्छ। यद्यपि, तपाईं थप ठाउँ बनाउन ड्राइभबाट केहि मेटाउन सक्नुहुन्छ। अधिकतर, प्रयोगकर्ताहरूले थप निःशुल्क भण्डारण प्राप्त गर्न क्लाउडमा पुराना ब्याकअप फाइलहरूबाट छुटकारा पाउँछन्। सेटिङहरूमा जानुहोस् > भण्डारण > भण्डारण प्रबन्ध गर्नुहोस् र तपाईंले मेटाउन चाहेको ब्याकअप फाइल चयन गर्नुहोस्। यसलाई खोल्नुहोस् र थप ठाउँ बनाउन "ब्याकअप मेटाउनुहोस्" बटनमा ट्याप गर्नुहोस्।
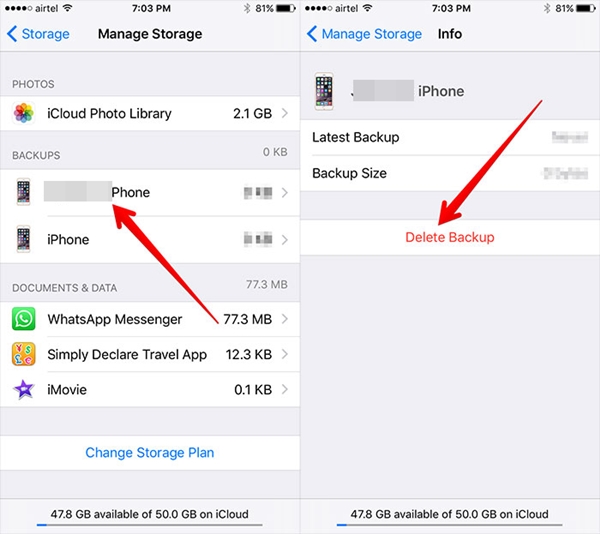
#3: नेटवर्क सेटिङहरू रिसेट गर्नुहोस्
धेरै जसो समय, आईफोनले नेटवर्क समस्याको कारण iCloud मा ब्याकअप गर्दैन। यसलाई समाधान गर्न, प्रयोगकर्ताहरूले सजिलै सबै नेटवर्क सेटिङहरू रिसेट गर्न सक्छन्। यसले सबै सुरक्षित गरिएका पासवर्डहरू, वाइफाइ नेटवर्कहरू, र अन्य प्रकारका नेटवर्क सेटिङहरू रिसेट गरेर तपाईंको फोन पुनः सुरु गर्नेछ। यो गर्नको लागि, आफ्नो फोनको सेटिङ्स > सामान्य > रिसेट > मा जानुहोस् र "नेटवर्क सेटिङहरू रिसेट गर्नुहोस्" को विकल्पमा ट्याप गर्नुहोस्। केवल आफ्नो छनोट पुष्टि गर्न पप-अप सन्देशमा सहमत हुनुहोस्।
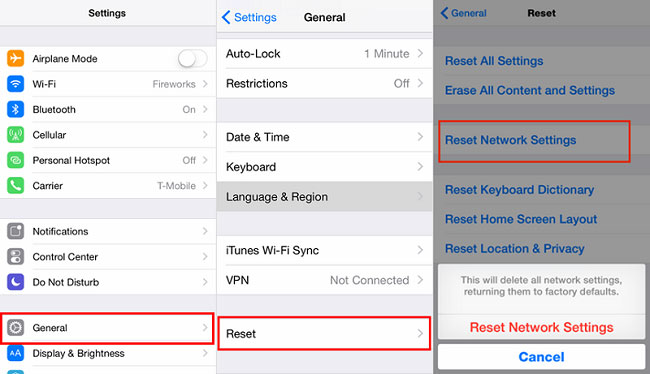
#4: आफ्नो iCloud खाता रिसेट गर्नुहोस्
तपाइँको यन्त्र र आईफोन बीच सिंक समस्या हुन सक्ने सम्भावना छ। आफ्नो iCloud खाता रिसेट गरेर, तपाईं यो समस्या सुधार गर्न सक्षम हुनेछ। यो गर्नको लागि, तपाईंले आफ्नो iCloud खाताबाट साइन आउट गर्न र केही समय पछि फेरि साइन इन गर्न आवश्यक छ।
आफ्नो फोनको सेटिङ्स > iCloud मा जानुहोस् र "साइन आउट" बटन फेला पार्न तलसम्म स्क्रोल गर्नुहोस्। केवल यसमा ट्याप गर्नुहोस् र "साइन आउट" बटनमा ट्याप गरेर आफ्नो छनोट पुन: पुष्टि गर्नुहोस्।
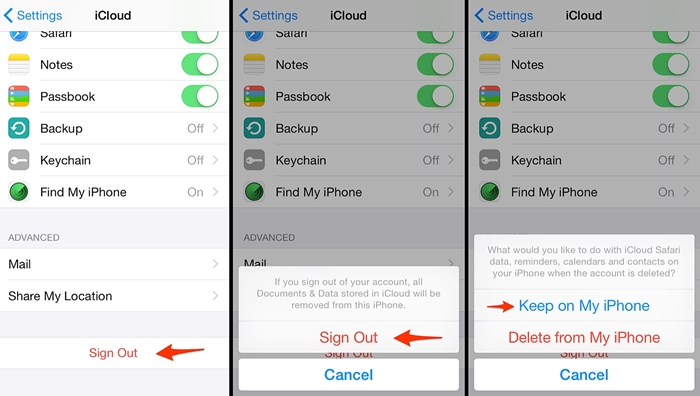
अब, तपाईंले आफ्नो उपकरणमा iCloud राख्न वा मेट्ने विकल्प पाउनुहुनेछ। "मेरो आईफोनमा राख्नुहोस्" विकल्पमा ट्याप गर्नुहोस्। केहि मिनेट पछि, उही iCloud प्रमाणहरू संग फेरि साइन इन गर्नुहोस् र iCloud ब्याकअप विकल्प सक्षम गर्नुहोस्।
#5: आफ्नो फोन रिस्टार्ट वा रिसेट गर्नुहोस्
यदि तपाईंको यन्त्रमा कुनै ठूलो समस्या छैन भने, यसलाई पुन: सुरु गरेपछि सजिलै समाधान गर्न सकिन्छ। पावर स्लाइडर प्राप्त गर्नको लागि आफ्नो यन्त्रको पावर (ब्यूँझनुहोस्/निद्रा) बटन थिच्नुहोस्। आफ्नो फोन बन्द गर्न केवल यसलाई स्लाइड गर्नुहोस्। फेरि पावर बटन थिच्नु अघि केही मिनेट पर्खनुहोस्। यसले तपाइँको यन्त्रलाई सामान्य मोडमा पुन: सुरु गर्नेछ।
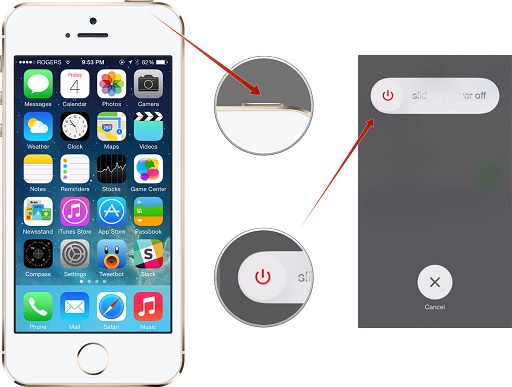
यदि माथि उल्लिखित विकल्पहरू मध्ये कुनै पनि काम लाग्दैन भने, तपाईंले आफ्नो फोन रिसेट गर्न आवश्यक छ। यसले तपाइँको यन्त्रमा सबै प्रयोगकर्ता डेटा र सुरक्षित सेटिङहरू मेटाउने भएकोले, हामी तपाइँको फोनको ब्याकअप पहिले नै लिने सिफारिस गर्दछौं। सेटिंग्स> सामान्य> रिसेटमा जानुहोस् र "सबै सामग्री र सेटिङहरू मेटाउनुहोस्" विकल्पमा ट्याप गर्नुहोस्।
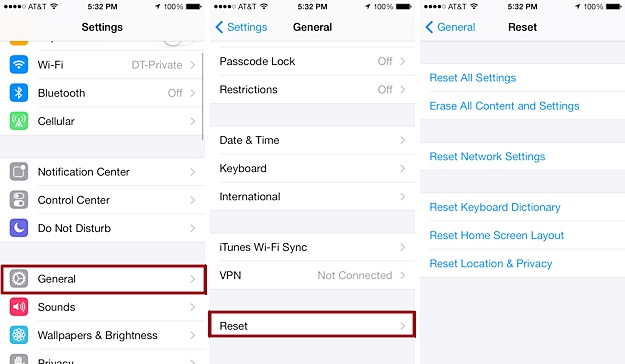
आफ्नो छनोट पुष्टि गर्नुहोस् र केही समय पर्खनुहोस् किनकि तपाईंको फोन फ्याक्ट्री सेटिङहरूमा रिसेट हुनेछ। यसलाई पुन: सुरु गरेपछि, तपाईं यसलाई आफ्नो iCloud खातामा जडान गर्न प्रयास गर्न सक्नुहुन्छ।
भाग ३: ब्याकअप आईफोनको वैकल्पिक: Dr.Fone - ब्याकअप र रिस्टोर (iOS)
आईफोन डाटा ब्याक गर्न यो सबै झन्झट मार्फत जानुको सट्टा, तपाईं केवल एक भरपर्दो तेस्रो-पक्ष उपकरण प्रयास गर्न सक्नुहुन्छ। Wondershare Dr.Fone - ब्याकअप र रिस्टोर (iOS) ले तपाइँको यन्त्रको व्यापक वा छनौट ब्याकअप लिनको लागि सुरक्षित र छिटो तरिका प्रदान गर्दछ। प्रत्येक प्रमुख iOS संस्करण संग उपयुक्त, यो आफ्नो उपकरण मा सबै प्रमुख डाटा फाइलहरु को एक जगेडा लिन सक्छ। साथै, तपाईं समान वा कुनै अन्य iOS उपकरणमा आफ्नो डाटा पुनर्स्थापना गर्न यसलाई प्रयोग गर्न सक्नुहुन्छ। यसको एक-क्लिक ब्याकअप सुविधाको साथ कुनै पनि डाटा हराउने अनुभव कहिल्यै नगर्नुहोस्।

Dr.Fone - ब्याकअप र रिस्टोर (iOS)
ब्याकअप र iOS डेटा पुनर्स्थापना लचिलो हुन्छ।
- आफ्नो कम्प्युटरमा सम्पूर्ण iOS उपकरण जगेडा गर्न एक क्लिक।
- ब्याकअपबाट कुनै पनि वस्तुलाई यन्त्रमा पूर्वावलोकन र पुनर्स्थापना गर्न अनुमति दिनुहोस्।
- तपाईले ब्याकअपबाट तपाईको कम्प्युटरमा के चाहनुहुन्छ निर्यात गर्नुहोस्।
- पुनर्स्थापनाको समयमा उपकरणहरूमा कुनै डेटा हानि छैन।
- चयन रूपमा ब्याकअप गर्नुहोस् र तपाईले चाहानु भएको कुनै पनि डेटा पुनर्स्थापना गर्नुहोस्।
- समर्थित iPhone X/8 (प्लस)/7 (प्लस)/SE/6/6 Plus/6s/6s Plus/5s/5c/5/4/4s जसले iOS 11/10/9.3/8/7/6/ चलाउँछ ५/४
- Windows 10 वा Mac 10.13/10.12 सँग पूर्ण रूपमा उपयुक्त।
1. प्रणालीमा आफ्नो iPhone जडान गर्नुहोस् र Dr.Fone टूलकिट सुरु गर्नुहोस्। प्रक्रिया सुरु गर्न "ब्याकअप र रिस्टोर" को विकल्प छान्नुहोस्।

2. तपाईले ब्याकअप गर्न चाहानु भएको डेटा फाइलहरूको प्रकार चयन गर्नुहोस् र "ब्याकअप" बटनमा क्लिक गर्नुहोस्।

3. एक-क्लिकमा, तपाइँका चयन गरिएका डाटा फाइलहरू तपाइँको स्थानीय भण्डारणमा बचत हुनेछन्। तपाईं ब्याकअप पूर्वावलोकन र इच्छित कार्यहरू लिन सक्नुहुन्छ।

अब जब तपाइँ क्लाउडमा मेरो आईफोन ब्याकअप गर्दैन किन समाधान गर्ने भनेर जान्नुहुन्छ, तपाइँ सजिलै संग यो समस्या समाधान गर्न सक्नुहुन्छ। यदि, यी चरणहरू पछ्याएर, आईफोनले iCloud मा ब्याकअप गर्दैन भने, केवल Dr.Fone iOS ब्याकअप र रिस्टोर जस्ता तेस्रो-पक्ष उपकरणको सहायता लिनुहोस्। यो एक उल्लेखनीय अनुप्रयोग हो र जगेडा र आफ्नो iOS उपकरण पुनर्स्थापना गर्न छिटो र सजिलो तरिका प्रदान गर्दछ।
iCloud ब्याकअप
- जगेडा सम्पर्क iCloud मा
- जगेडा सम्पर्क iCloud मा
- iCloud ब्याकअप सन्देशहरू
- आईफोनले iCloud मा ब्याकअप गर्दैन
- iCloud WhatsApp ब्याकअप
- जगेडा सम्पर्क iCloud मा
- ICloud ब्याकअप निकाल्नुहोस्
- iCloud ब्याकअप सामग्री पहुँच गर्नुहोस्
- iCloud फोटोहरू पहुँच गर्नुहोस्
- iCloud ब्याकअप डाउनलोड गर्नुहोस्
- iCloud बाट फोटोहरू पुन: प्राप्त गर्नुहोस्
- iCloud बाट डाटा पुन: प्राप्त गर्नुहोस्
- नि: शुल्क iCloud ब्याकअप एक्स्ट्रक्टर
- iCloud बाट पुनर्स्थापित गर्नुहोस्
- रिसेट बिना ब्याकअपबाट iCloud पुनर्स्थापित गर्नुहोस्
- iCloud बाट WhatsApp पुनर्स्थापित गर्नुहोस्
- iCloud बाट फोटोहरू पुनर्स्थापित गर्नुहोस्
- iCloud ब्याकअप मुद्दाहरू






जेम्स डेभिस
कर्मचारी सम्पादक