[समाधान] त्यहाँ iCloud ब्याकअप सक्षम गर्ने समस्या थियो
मार्च ०७, २०२२ • यसमा फाइल गरियो: डिभाइस डेटा व्यवस्थापन गर्नुहोस् • प्रमाणित समाधानहरू
तपाईको यन्त्रमा iCloud ब्याकअप सक्षम गर्दा समस्या छ? iCloud सँग तिनीहरूको यन्त्रको सामग्री सिंक गर्दा, प्रयोगकर्ताहरूले अक्सर अनावश्यक अवरोधहरू सामना गर्छन्। यदि तपाइँ क्लाउडमा तपाइँको डाटा ब्याकअप गर्न आईओएस नेटिभ इन्टरफेसको सहायता पनि लिइरहनुभएको छ भने, तपाइँले iCloud ब्याकअप सक्षम गर्दा समस्याको सामना गर्न सक्ने सम्भावनाहरू छन्। सुसमाचार यो छ कि समस्या सजिलै एक साधारण समस्या निवारण पछ्याएर हल गर्न सकिन्छ। यस पोष्टमा, हामी तपाईंलाई iCloud ब्याकअप असफल हुँदा iCloud ब्याकअप सक्षम गर्नमा समस्या भएको बेला के गर्ने भनेर चरणबद्ध रूपमा जानकारी गराउन जाँदैछौं।
भाग 1: समस्या iCloud जगेडा सक्षम गर्न सम्बन्धित कारणहरू
यदि त्यहाँ iCloud ब्याकअप सक्षम गर्न समस्या थियो भने, संभावना छ कि त्यहाँ तपाइँको उपकरण, iCloud, वा तपाइँको नेटवर्क संग सम्बन्धित समस्या हुन सक्छ। यहाँ यो मुद्दा को कारणहरु को केहि छन्।
- • तपाईंको iCloud भण्डारणमा पर्याप्त ठाउँ नभएको बेला यो हुन सक्छ।
- • खराब वा अस्थिर नेटवर्क जडानले पनि यो अवस्था निम्त्याउन सक्छ।
- • यदि तपाईंको Apple ID सिंक गरिएको छैन भने, त्यसपछि यसले यो जटिलता सिर्जना गर्न सक्छ।
- • कहिलेकाहीँ, प्रयोगकर्ताहरूले म्यानुअल रूपमा iCloud ब्याकअप सुविधा बन्द गर्छन् र यसलाई फेरि खोल्न बिर्सन्छन्, जसले गर्दा यो समस्या उत्पन्न हुन्छ।
- • तपाईंको iOS अद्यावधिकमा समस्या हुन सक्छ।
- • iOS यन्त्र पनि खराब हुन सक्छ।
iCloud ब्याकअप सक्षम गर्ने अधिकांश समस्या सजिलै समाधान गर्न सकिन्छ। हामीले आगामी खण्डमा यी समाधानहरू सूचीबद्ध गरेका छौं।
भाग 2: 5 सुझाव iCloud जगेडा सक्षम समस्या समाधान गर्न
यदि iCloud ब्याकअप असफल भयो भने iCloud ब्याकअप सक्षम गर्दा समस्या थियो, त्यसपछि तपाइँ यी समाधानहरू लागू गरेर यो समस्या समाधान गर्नुहोस्:
1. आफ्नो यन्त्र पुन: सुरु गर्नुहोस्
यो पक्कै पनि iCloud जगेडा सक्षम समस्या समाधान गर्न सजिलो समाधान हो। एक उत्तम समाधान प्राप्त गर्न, तपाईं iCloud ब्याकअप सुविधा बन्द गर्न सक्नुहुन्छ, आफ्नो यन्त्र पुन: सुरु गर्नुहोस्, र सुविधा फेरि खोल्नुहोस्।
i आफ्नो यन्त्रको सेटिङमा जानुहोस् > iCloud > Storage & Backup र "iCloud Backup" को विकल्प बन्द गर्नुहोस्।
ii यन्त्रको पावर बटन थिच्नुहोस् र यसलाई बन्द गर्न स्क्रिन स्लाइड गर्नुहोस्।
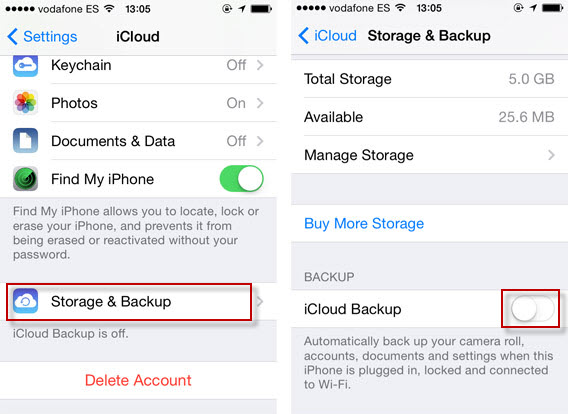
iii केही सेकेन्ड पर्खिसकेपछि, पावर बटन थिचेर यन्त्र अन गर्नुहोस्।
iv यसको सेटिङहरू> iCloud> भण्डारण र ब्याकअपमा फर्कनुहोस् र फेरि विकल्प खोल्नुहोस्।

2. आफ्नो iCloud खाता रिसेट गर्नुहोस्
सम्भावनाहरू छन् कि तपाइँको Apple ID मा पनि समस्या हुन सक्छ। यसलाई रिसेट गरेर, तपाईं iCloud ब्याकअप असफल भएको समाधान गर्न सक्नुहुन्छ iCloud ब्याकअप सक्षम गर्दा समस्या थियो।
i आफ्नो यन्त्र अनलक गर्नुहोस् र यसको सेटिङहरू > iTunes र एप स्टोरमा जानुहोस्।
ii आफ्नो Apple ID मा ट्याप गर्नुहोस् र "साइन आउट" छनौट गर्नुहोस्।
iii आफ्नो यन्त्र पुन: सुरु गर्नुहोस् र उही खाताबाट फेरि साइन इन गर्नुहोस्।
iv आईक्लाउड ब्याकअप सक्षम गर्नुहोस् र जाँच गर्नुहोस् कि यसले काम गर्दछ।
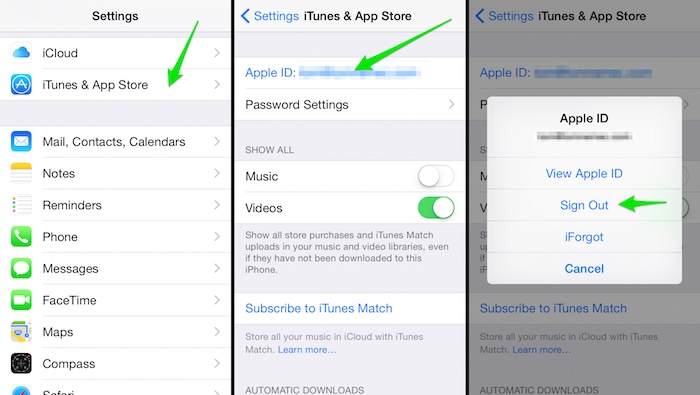
3. पुरानो जगेडा iCloud फाइलहरू मेट्नुहोस्
यदि तपाईंले क्लाउडमा धेरै ब्याकअप फाइलहरू जम्मा गर्नुभएको छ भने, त्यसमा खाली ठाउँको अभाव हुन सक्छ। साथै, विद्यमान र नयाँ फाइलहरू बीच पनि टकराव हुन सक्छ। यदि iCloud ब्याकअप सक्षम गर्दा समस्या थियो भने, त्यसपछि तपाइँ यी चरणहरू पालना गरेर यसलाई समाधान गर्न सक्नुहुन्छ:
i सेटिङहरू > iCloud > भण्डारण र ब्याकअप खण्डमा जानुहोस्।
ii प्रदान गरिएका सबै विकल्पहरू मध्ये, "भण्डारण व्यवस्थापन गर्नुहोस्" मा ट्याप गर्नुहोस्।
iii यसले सबै अघिल्लो जगेडा फाइलहरूको सूची दिनेछ। तपाईले मेटाउन चाहनु भएकोमा ट्याप गर्नुहोस्।
iv जगेडा फाइल विकल्पहरूबाट, "ब्याकअप मेटाउनुहोस्" बटनमा ट्याप गर्नुहोस्।
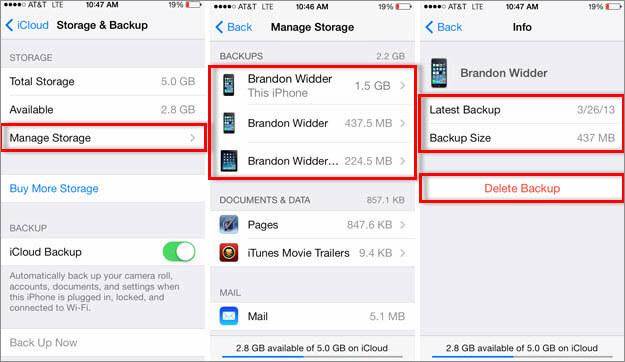
4. iOS संस्करण अपग्रेड गर्नुहोस्
माथि उल्लेख गरिए अनुसार, यदि तपाईंको उपकरण आईओएसको अस्थिर संस्करणमा चलिरहेको छ भने यसले iCloud ब्याकअप सक्षम गर्नमा समस्या ल्याउन सक्छ। यसलाई ठीक गर्न, तपाईंले यसलाई स्थिर संस्करणमा स्तरवृद्धि गर्न आवश्यक छ।
i आफ्नो यन्त्रको सेटिङहरूमा जानुहोस् > सामान्य > सफ्टवेयर अपडेट।
ii यहाँबाट, तपाईं उपलब्ध iOS को नवीनतम संस्करण हेर्न सक्नुहुन्छ।
iii आफ्नो यन्त्र अपग्रेड गर्न "डाउनलोड र स्थापना गर्नुहोस्" विकल्पमा ट्याप गर्नुहोस्।
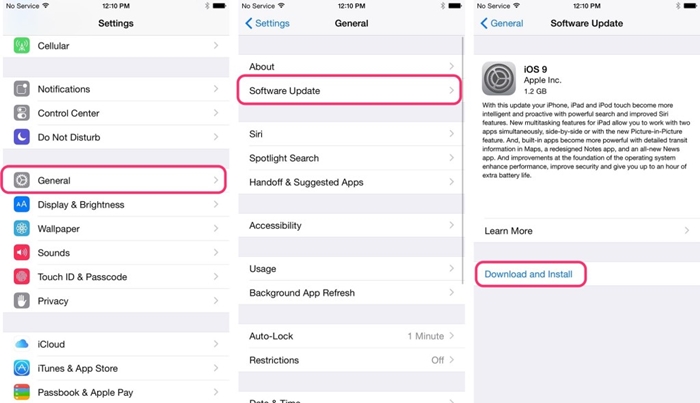
5. नेटवर्क सेटिङहरू रिसेट गर्नुहोस्
यदि माथि उल्लिखित समाधानहरू मध्ये कुनै पनि काम गर्दैन भने, तपाईंले यो समस्या समाधान गर्न केही कठोर कदमहरू चाल्न आवश्यक छ। तपाईँको उपकरणको नेटवर्क सेटिङहरू रिसेट गरेर, सबै बचत गरिएका WiFi पासवर्डहरू, नेटवर्क सेटिङहरू, आदि पुनर्स्थापित हुनेछन्। सायद, यसले iCloud ब्याकअपलाई पनि ठीक गर्नेछ असफल भयो त्यहाँ iCloud ब्याकअप सक्षम गर्नमा समस्या थियो।
i आफ्नो यन्त्रको सेटिङहरूमा गएर सुरु गर्नुहोस् > सामान्य > रिसेट गर्नुहोस्।
ii सबै सूचीबद्ध विकल्पहरू मध्ये, "रिसेट नेटवर्क सेटिङहरू" मा ट्याप गर्नुहोस्।
iii आफ्नो छनोट पुष्टि गर्नुहोस् र केही समय पर्खनुहोस् किनकि तपाईंको फोन पूर्वनिर्धारित नेटवर्क सेटिङहरूसँग पुन: सुरु हुनेछ।
iv iCloud ब्याकअप सक्षम गर्ने प्रयास गर्दै र जाँच गर्नुहोस् कि यसले काम गर्छ वा गर्दैन।
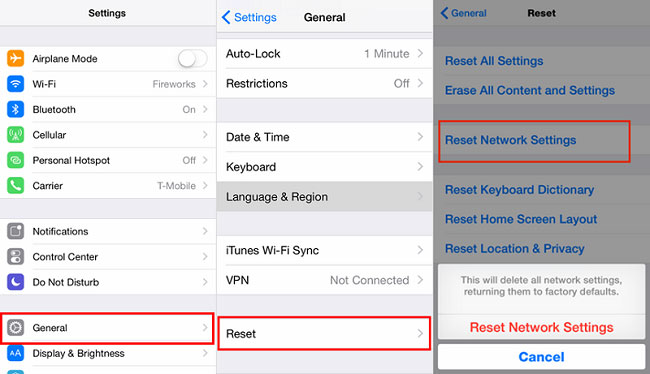
भाग 3: आईफोन जगेडा गर्न वैकल्पिक तरिका - Dr.Fone आईओएस जगेडा र पुनर्स्थापना
यति धेरै समय र प्रयास लगानी गर्नुको सट्टा, तपाईं सधैं आफ्नो डाटा जगेडा गर्न एक iCloud विकल्प प्रयास गर्न सक्नुहुन्छ। उदाहरणका लागि, Dr.Fone iOS ब्याकअप र रिस्टोरले तपाइँको डेटा ब्याकअप (र पुनर्स्थापना) गर्न एक-क्लिक समाधान प्रदान गर्दछ। थप रूपमा, तपाईले ब्याकअप गर्न चाहानु भएको सामग्रीको प्रकार छनोट गर्न सक्नुहुन्छ र यसलाई कुनै अन्य प्रणालीमा सुरक्षित राख्न सक्नुहुन्छ। यस तरिकाले, तपाईं कुनै पनि डाटा हानि अनुभव बिना एक iOS उपकरणबाट अर्कोमा सार्न सक्नुहुन्छ।

Dr.Fone टूलकिट - iOS डाटा ब्याकअप र रिस्टोर
ब्याकअप र iOS डेटा पुनर्स्थापना लचिलो हुन्छ।
- आफ्नो कम्प्युटरमा सम्पूर्ण iOS उपकरण जगेडा गर्न एक क्लिक।
- ब्याकअपबाट कुनै पनि वस्तुलाई यन्त्रमा पूर्वावलोकन र पुनर्स्थापना गर्न अनुमति दिनुहोस्।
- तपाईले ब्याकअपबाट तपाईको कम्प्युटरमा के चाहनुहुन्छ निर्यात गर्नुहोस्।
- पुनर्स्थापना गर्दा यन्त्रहरूमा कुनै डेटा हानि छैन।
- चयन रूपमा ब्याकअप गर्नुहोस् र तपाईले चाहानु भएको कुनै पनि डेटा पुनर्स्थापना गर्नुहोस्।
- समर्थित iPhone 7/SE/6/6 Plus/6s/6s Plus/5s/5c/5/4/4s जसले iOS 10.3/9.3/8/7/6/5/4 चलाउँछ
- Windows 10 वा Mac 10.12/10.11 सँग पूर्ण रूपमा उपयुक्त।
प्रत्येक अग्रणी iOS उपकरण र संस्करणसँग उपयुक्त, Dr.Fone - iOS डाटा ब्याकअप र रिस्टोर उपकरणले १००% सुरक्षित र भरपर्दो परिणामहरू प्रदान गर्दछ। यसले फोटोहरू, भिडियोहरू, कल लगहरू, सम्पर्कहरू, सन्देशहरू, संगीत, र थप जस्ता हरेक प्रमुख डाटा फाइलहरू ब्याकअप गर्न सक्छ। Dr.Fone प्रयोग गरेर आफ्नो उपकरण जगेडा गर्न, बस यी निर्देशनहरू पालना गर्नुहोस्।
1. तपाईंको प्रणालीमा Dr.Fone टूलकिट सुरु गर्नुहोस्। यदि तपाइँसँग सफ्टवेयर छैन भने, तपाइँ यसलाई सधैं आधिकारिक वेबसाइटबाट डाउनलोड गर्न सक्नुहुन्छ (विन्डोज र म्याकको लागि उपलब्ध)।
2. प्रणालीमा आफ्नो यन्त्र जडान गर्नुहोस् र अनुप्रयोगलाई स्वचालित रूपमा पत्ता लगाउन दिनुहोस्। गृह स्क्रिनबाट, "डेटा ब्याकअप र रिस्टोर" को विकल्प चयन गर्नुहोस्।

3. अब, तपाईले ब्याकअप गर्न चाहानु भएको डेटाको प्रकार चयन गर्नुहोस्। आफ्नो यन्त्रको पूर्ण ब्याकअप लिन, "सबै चयन गर्नुहोस्" विकल्प सक्षम गर्नुहोस्।

4. तपाईले बचत गर्न चाहनुभएको डेटाको प्रकार छनोट गरेपछि, "ब्याकअप" बटनमा क्लिक गर्नुहोस्।
5. पछाडि बस्नुहोस् र आराम गर्नुहोस् किनकि अनुप्रयोगले तपाइँको चयन गरिएको सामग्रीको ब्याकअप लिनेछ। तपाईंले अन-स्क्रिन सूचकबाट सञ्चालनको प्रगति थाहा पाउन सक्नुहुन्छ।

6. ब्याकअप प्रक्रिया पूरा भएपछि, तपाईंलाई सूचित गरिनेछ। इन्टरफेसबाट, तपाईं आफ्नो ब्याकअप पूर्वावलोकन गर्न सक्नुहुन्छ, जुन विभिन्न कोटीहरूमा विभाजित हुनेछ।

तपाईंले देख्न सक्नुहुने रूपमा, Dr.Fone ले तपाईंको डाटा ब्याकअप र पुनर्स्थापना गर्नको लागि झन्झट-रहित तरिका प्रदान गर्दछ। केवल एक क्लिक संग, तपाईं आफ्नो मनपर्ने स्थान मा आफ्नो महत्वपूर्ण डाटा फाइल बचत गर्न सक्नुहुन्छ। न केवल यसले तपाइँको डाटा जगेडा गर्न को लागी एक सुरक्षित समाधान प्रदान गर्दछ, यो उपकरण पनि तपाइँको ब्याकअप चयन रूपमा पुनर्स्थापित गर्न प्रयोग गर्न सकिन्छ। अगाडि बढ्नुहोस् र केवल एक क्लिकमा तपाईंको महत्त्वपूर्ण फाइलहरू ब्याकअप गर्ने प्रयास गर्नुहोस्।
iCloud ब्याकअप
- जगेडा सम्पर्क iCloud मा
- जगेडा सम्पर्क iCloud मा
- iCloud ब्याकअप सन्देशहरू
- आईफोनले iCloud मा ब्याकअप गर्दैन
- iCloud WhatsApp ब्याकअप
- जगेडा सम्पर्क iCloud मा
- ICloud ब्याकअप निकाल्नुहोस्
- iCloud ब्याकअप सामग्री पहुँच गर्नुहोस्
- iCloud फोटोहरू पहुँच गर्नुहोस्
- iCloud ब्याकअप डाउनलोड गर्नुहोस्
- iCloud बाट फोटोहरू पुन: प्राप्त गर्नुहोस्
- iCloud बाट डाटा पुन: प्राप्त गर्नुहोस्
- नि: शुल्क iCloud ब्याकअप एक्स्ट्रक्टर
- iCloud बाट पुनर्स्थापित गर्नुहोस्
- रिसेट बिना ब्याकअपबाट iCloud पुनर्स्थापित गर्नुहोस्
- iCloud बाट WhatsApp पुनर्स्थापित गर्नुहोस्
- iCloud बाट फोटोहरू पुनर्स्थापित गर्नुहोस्
- iCloud ब्याकअप मुद्दाहरू






जेम्स डेभिस
कर्मचारी सम्पादक