रोम/फर्मवेयर के हो र एन्ड्रोइड रोम/फर्मवेयर कसरी ब्याकअप गर्ने
यस लेखमा, तपाईंले एन्ड्रोइड रोम र फर्मवेयर के हो, एन्ड्रोइड रोम र फर्मवेयर कसरी ब्याकअप गर्ने, र कम्प्युटरमा सबै एन्ड्रोइड डाटा ब्याकअप गर्न १-क्लिक उपकरण सिक्नुहुनेछ।
मार्च ०७, २०२२ • यसमा फाइल गरियो: फोन र पीसी बीचको डेटा ब्याकअप गर्नुहोस् • प्रमाणित समाधानहरू
कम्प्यूटर सञ्चालन गर्न, यसलाई अपरेटिङ सिस्टम भनिने केहि आवश्यक प्रणाली सफ्टवेयर चाहिन्छ। छोटकरीमा यसलाई ओएस भनिन्छ। डेस्कटपका लागि, ल्यापटप र सर्भर अपरेटिङ सिस्टमहरू Windows, Mac OS X र Linux हुन्। त्यसैले यो फोन र ट्याब्लेट जस्तै छ। अपरेटिङ सिस्टमको बारेमा सबैभन्दा महत्त्वपूर्ण उदाहरणहरू एन्ड्रोइड, एप्पल आईओएस, विन्डोज फोन 7, ब्ल्याकबेरी ओएस, एचपी/पाम वेब ओएस आदि हुन्।
अपरेटिङ सिस्टमले डिजिटल टेलिभिजन, माइक्रोवेभ ओभन जस्ता सबै नयाँ इलेक्ट्रोनिक्स उत्पादनहरूलाई कार्यात्मक बनाउन पनि आवश्यक छ। ओएस (अपरेटिङ सिस्टम) लोड गर्नुहोस् र यसलाई परिभाषित तरिका र हामीलाई ROM भनेर चिनिएको चरणहरूको विशिष्ट तरिकामा चलाउनुहोस्।
भाग १. एन्ड्रोइड रोम के हो?
प्राविधिक रूपमा, रोम केवल पढ्ने मेमोरीको लागि खडा हो। यसले अपरेटिङ सिस्टम निर्देशन आरक्षित गर्ने यन्त्रको आन्तरिक मेमोरी वा भण्डारणलाई संकेत गर्छ। साधारण अपरेशनको बखत, यसलाई कुनै परिमार्जनको आवश्यकता पर्दैन। त्यो किनभने सबै निर्देशनहरू केवल पढ्ने मेमोरी फाइलमा भण्डार गरिएको छ।
यो CD वा DVD मा नन-रिराइटेबल प्रकार्य हो कि कसैले यसलाई परिवर्तन गर्न सक्दैन। यदि तिनीहरू परिवर्तन भएमा, त्यसपछि उपकरणले खराबी जस्तै व्यवहार गर्दछ।
यो हार्ड डिस्क ड्राइभहरू, ठोस राज्य ड्राइभहरू र नियमित राज्य ड्राइभहरू वा भण्डारण क्षेत्रमा पहुँच भएका नियमित फ्लैश भण्डारण यन्त्रहरूसँग विपरित छ जसले व्यक्तिगत कम्प्युटरहरू मार्फत अपरेटिङ सिस्टम फाइलहरू प्राप्त गर्दछ जसले पूर्ण पढ्न र लेख्न अनुमति दिन्छ।
भाग 2. एन्ड्रोइड फर्मवेयर के हो?
हामीले छलफल गरेको ROM (रिड ओन्ली मेमोरी) अपरेटिङ सिस्टमलाई फर्मवेयर पनि भनिन्छ। उपकरण मार्फत, तिनीहरूसँग कुनै पनि प्रकारको परिमार्जन बिना प्रयोगकर्ताहरूमा पहुँच छ र तिनीहरू दृढ रहन्छन्। तसर्थ, यसलाई फर्मवेयर भनिन्छ।
- फर्मवेयर परिमार्जन गर्न सम्भव छ, तर यो सजिलो प्रयोग अन्तर्गत छैन।
- केही यन्त्रहरूले सफ्टवेयर सुरक्षा मार्फत मात्र पढ्ने भण्डारण सेटको रूपमा प्रयोग गर्छन् र केही यन्त्रहरूले विशेष हार्डवेयर प्रयोग गर्छन्।
- सफ्टवेयर सुरक्षा मार्फत मात्र पढ्नुहोस् विशेष हार्डवेयर को कुनै पनि मद्दत बिना हटाउन वा अधिलेखन गर्न सक्नुहुन्छ।
- यो उद्देश्यको लागि लेखिएको सफ्टवेयर प्रयोग गरेर मात्र गरिन्छ र प्राय: यसलाई कम्प्युटरमा जडानको आवश्यकता पर्दैन।
त्यसोभए, अपरेटिङ सिस्टम र फर्मवेयर दुवै एउटै कुरा हुन् र यी कुनै पनि उपकरणहरूमा प्रयोग गर्न सक्छन्।
भाग 3. एन्ड्रोइडमा ROM कसरी ब्याकअप गर्ने
चरण 1. एन्ड्रोइड उपकरण सुरक्षित रूपमा रूट गर्नुहोस् र ClockWorkMod रिकभरी वेबसाइट सुरु गर्नुहोस्।
चरण 2. सुरु गर्नु अघि, तपाईंले मोबाइल फोनहरूको सूची अनुसार आफ्नो उपकरण समर्थन वा छैन भनेर जाँच गर्न आवश्यक छ।
चरण 3. Google Play मा जानुहोस् र ROM प्रबन्धक खोज्नुहोस्।
चरण 4. यसलाई स्थापना गर्नुहोस्।
चरण 5. ROM प्रबन्धक चलाउनुहोस्।
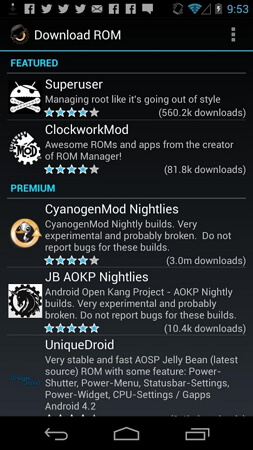
चरण 6. "फ्ल्यास क्लकवर्कमोड रिकभरी" विकल्प चयन गर्नुहोस्।
चरण 7. "ब्याकअप हालको रोम" चयन गर्नुहोस् प्रम्प्टहरू पालना गर्नुहोस्।
चरण 8। जब ब्याकअप पूरा भयो, आफ्नो एन्ड्रोइड उपकरण रिबुट गर्नुहोस्।
चरण 9. अब तपाईंले यसलाई पुनर्स्थापना गर्न आवश्यक छ। फेरि अनुप्रयोग खोल्नुहोस् र "ब्याकअप प्रबन्ध गर्नुहोस् र पुनर्स्थापना गर्नुहोस्" चयन गर्नुहोस् र त्यसपछि पुनर्स्थापना गर्नुहोस्।
चरण 10। तपाईंले यन्त्र रिबुट गर्दा तपाईंले नयाँ OS प्राप्त गर्नुहुनेछ।
भाग ४. पीसीमा एन्ड्रोइड फर्मवेयर/स्टक रोम ब्याकअप गर्नुहोस्
तपाईं आफ्नो एन्ड्रोइड उपकरणमा किइजको साथ ब्याकअप स्टक ROM र आफ्नो एन्ड्रोइड उपकरणमा हालको ROM बचत गर्न सक्नुहुन्छ।
ब्याकअप गर्नु अघि तपाईलाई दुई चीजहरू चाहिन्छ:
- kies डेस्कटप अनुप्रयोग । (कम्प्यूटरमा स्थापित)
- एक सफ्टवेयर फर्मवेयर। (अद्यावधिक संस्करण)
अब तपाईंले चरणहरू पालना गर्नुपर्छ:
चरण 1. विन्डोज एक्सप्लोरर (कम्प्युटरमा) ब्राउज गर्नुहोस्, लुकेका फोल्डरहरू, फाइलहरू र ड्राइभहरू सक्षम गर्नुहोस्।
चरण 2. कम्प्युटरमा एन्ड्रोइड उपकरण जडान गर्नुहोस्। त्यसपछि, यो kies द्वारा पहिचान हुनेछ र kies भर्खरै फर्मवेयर को सबै फाइलहरू डाउनलोड हुनेछ।
चरण 3. सबै डाउनलोड गर्ने फाइलहरू tmp******* मा लोड हुनेछन्। तपाईको कम्प्युटरको अस्थायी डाइरेक्टरीमा रहेको temp (*=केही अक्षर र संख्याहरू) नामको फाइल।
चरण 4. रन खोल्नुहोस् र temp टाइप गर्नुहोस् र ठीक क्लिक गर्नुहोस्। अस्थायी फाइल नयाँ विन्डोमा देखा पर्नेछ।
चरण 5. kies मा डाउनलोड पूरा गर्दै, तपाईंले पहिले खोल्नुभएको अस्थायी फाइल विन्डोमा फोल्डर नाम, zip फोल्डर विस्तारको साथ temp *******.temp पत्ता लगाउनुहोस्।
चरण 6. यसको मतलब फर्मवेयर अपग्रेड kies मा सुरु हुन्छ।
चरण 7. यसलाई पत्ता लगाए पछि, अपग्रेड फर्मवेयर समाप्त गर्नु अघि आफ्नो एन्ड्रोइड उपकरणमा सबै फाइलहरू प्रतिलिपि गर्नुहोस्, अन्यथा फाइल हराउनेछ।
त्यसोभए, यो सफलता प्राप्त गर्नको लागि तपाईलाई पुग्ने तरिका हो।
भाग 5. पीसीमा एन्ड्रोइड डाटा ब्याकअप गर्नुहोस्
फर्मवेयर भनेको फोनको सबैभन्दा छोटो मेमोरी हो जसले तपाईंको फोनको डाटा सुरक्षित रूपमा राख्छ। तर यसलाई दृढतापूर्वक काम गर्न र सबै प्रकारका सबै प्रणाली हानिबाट मुक्त राख्नको लागि यो केहि अद्वितीय कार्यक्रम चाहिन्छ। Dr.Fone - फोन ब्याकअप (एन्ड्रोइड) तपाईको मोबाइल फोनको डाटा भण्डारण गर्न यस प्रकारको सुविधा प्रदान गर्न सधैं तयार छ। यदि Dr.Fone - फोन ब्याकअप (एन्ड्रोइड) बाट ब्याकअप गरिएको छ भने रोम अझ सुरक्षित छ । यो जोखिम को समयमा केहि बिल्कुल सुन्दर काम छ। वास्तवमा, यो आवश्यक सुरक्षा को समयमा राम्रो काम गर्दछ। योसँग तपाइँको फोनलाई पुन: सुरु गरेपछि यति सुरक्षित बनाउनको लागि केही राम्रो विकल्पहरू छन्।
व्यावहारिक रूपमा पीसीमा एन्ड्रोइड डाटा ब्याकअप गर्न, निम्न सरल चरणहरू पालना गर्नुहोस्:
अब डाउनलोड गर्नुहोस् अब डाउनलोड गर्नुहोस्
चरण 1. सबै भन्दा माथि तपाइँ डाउनलोड र तपाइँको विन्डोज वा म्याक मा Dr.Fone स्थापना गर्न आवश्यक छ। आफ्नो PC मा आफ्नो एन्ड्रोइड जडान गर्नुहोस् र सफ्टवेयर चलाउनुहोस्। तपाईंको उपकरण पहिचान हुनेछ र Dr.Fone को मुख्य इन्टरफेस देखा पर्नेछ।

चरण 2. प्राथमिक विन्डोमा फोन जगेडा ट्याब क्लिक गर्नुहोस्। एउटा संवाद तपाईंको एन्ड्रोइडमा पप अप हुन सक्छ जुन तपाईंलाई USB डिबगिङ सक्रियता पुष्टि गर्न सोध्न सक्छ। यस अवस्थामा पुष्टि गर्न "ठीक छ" लाई छुनुहोस्।
चरण 3. एन्ड्रोइड डाटा जगेडा सुरु गर्न उपकरण बनाउन "ब्याकअप" क्लिक गर्नुहोस्। तपाईंले यो उपकरण प्रयोग गरेर आफ्नो केही डाटा जगेडा गरेको हुन सक्छ। यदि यो सत्य हो भने, के ब्याकअप गरिएको छ हेर्नको लागि "ब्याकअप इतिहास हेर्नुहोस्" मा क्लिक गर्नुहोस्। यसले तपाईंलाई कुन महत्त्वपूर्ण फाइलहरू नयाँ छन् भनेर निर्धारण गर्न मद्दत गर्दछ।

चरण 4. फाइल प्रकारहरू मध्ये, तपाईंले जगेडा गर्न आवश्यक सबै चयन गर्नुहोस्। त्यसपछि पीसीमा जगेडा मार्ग निर्दिष्ट गर्नुहोस् र एन्ड्रोइड जगेडा प्रक्रिया सुरु गर्न "ब्याकअप" क्लिक गर्नुहोस्।

भिडियो गाइड: पीसीमा एन्ड्रोइड डाटा कसरी ब्याकअप गर्ने
यसलाई नि: शुल्क प्रयास गर्नुहोस् यसलाई निःशुल्क प्रयास गर्नुहोस्
एन्ड्रोइड ब्याकअप
- 1 एन्ड्रोइड ब्याकअप
- एन्ड्रोइड ब्याकअप एपहरू
- एन्ड्रोइड ब्याकअप एक्स्ट्रक्टर
- एन्ड्रोइड एप ब्याकअप
- एन्ड्रोइडलाई पीसीमा ब्याकअप गर्नुहोस्
- एन्ड्रोइड पूर्ण ब्याकअप
- एन्ड्रोइड ब्याकअप सफ्टवेयर
- एन्ड्रोइड फोन रिस्टोर गर्नुहोस्
- एन्ड्रोइड एसएमएस ब्याकअप
- एन्ड्रोइड सम्पर्क ब्याकअप
- एन्ड्रोइड ब्याकअप सफ्टवेयर
- एन्ड्रोइड Wi-Fi पासवर्ड ब्याकअप
- एन्ड्रोइड एसडी कार्ड ब्याकअप
- एन्ड्रोइड रोम ब्याकअप
- एन्ड्रोइड बुकमार्क ब्याकअप
- एन्ड्रोइडलाई म्याकमा ब्याकअप गर्नुहोस्
- एन्ड्रोइड ब्याकअप र रिस्टोर (३ तरिका)
- 2 Samsung ब्याकअप






एलिस एमजे
कर्मचारी सम्पादक