Samsung खाता ब्याकअप: तपाईलाई थाहा हुनु पर्ने सबै कुरा
मार्च ०७, २०२२ • यसमा फाइल गरियो: फोन र पीसी बीचको डेटा ब्याकअप गर्नुहोस् • प्रमाणित समाधानहरू
यदि तपाइँसँग सैमसंग मोबाइल छ भने, तपाइँ पहिले नै यसको सबै थप सुविधाहरूसँग परिचित हुनुपर्छ। कुनै पनि अन्य एन्ड्रोइड फोन जस्तै, यसले प्रयोगकर्ताहरूलाई धेरै समस्या बिना सैमसंग खाता ब्याकअप पुनर्स्थापना गर्न अनुमति दिन्छ। यस मार्गदर्शिकामा, हामी तपाईंलाई Samsung खाता ब्याकअपको बारेमा जान्न आवश्यक पर्ने सबै कुराहरू चरणबद्ध रूपमा सिकाउनेछौं। थप रूपमा, हामी यसको लागि केही प्रभावकारी विकल्पहरू पनि प्रस्तुत गर्नेछौं।
भाग १: Samsung account? मा डाटा कसरी ब्याकअप गर्ने
यदि तपाइँसँग सैमसंग फोन छ भने, तपाइँसँग सैमसंग खाता पनि हुनुपर्छ भन्ने सम्भावनाहरू छन्। सुरुमा आफ्नो यन्त्र कन्फिगर गर्दा, तपाईंले Samsung खाता बनाउनु भएको छ। सौभाग्य देखि, गुगल खाता जस्तै, तपाईं पनि आफ्नो Samsung खातामा आफ्नो डाटा ब्याकअप लिन सक्नुहुन्छ। यद्यपि, Samsung ब्याकअप खाताको साथ तपाईले आफ्नो डेटाको पूर्ण जगेडा लिन सक्नुहुन्न। यसलाई एसएमएस , लगहरू र सेटिङहरू (जस्तै वालपेपर, एप सेटिङहरू, र यस्तै) ब्याकअप गर्न प्रयोग गर्न सकिन्छ ।
सबैभन्दा पहिले, तपाइँलाई अगाडि बढ्नको लागि तपाइँले Samsung खाता कसरी सेट अप गर्नुहुन्छ भनेर जान्न आवश्यक छ? त्यसो गर्नको लागि, खाता खण्डमा जानुहोस् र Samsung खाता चयन गर्नुहोस्। यदि तपाइँ यसलाई पहिलो पटक प्रयोग गर्दै हुनुहुन्छ भने, तपाइँ सधैँ नयाँ खाता सिर्जना गर्न सक्नुहुन्छ। अन्यथा, तपाईं आफ्नो प्रमाणहरू प्रयोग गरेर मात्र साइन इन गर्न सक्नुहुन्छ। केवल नियम र सर्तहरूमा सहमत हुनुहोस् र अगाडि बढ्नुहोस्। तपाईं अब ब्याकअप र सिंकको सुविधा अन गर्न सक्नुहुन्छ। यसले तपाईंको समय बचत गर्नेछ र तपाईंले म्यानुअल रूपमा ब्याकअप गर्नुपर्दैन।

आफ्नो खाता सेटअप गरेपछि, यी चरणहरू पछ्याउँदा तपाईं सजिलै Samsung खाता जगेडा प्रदर्शन गर्न सक्नुहुन्छ।
1. सुरु गर्नको लागि, सेटिङहरू अन्तर्गत "खाताहरू" खण्डमा जानुहोस्।
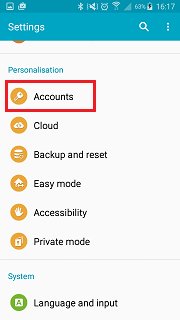
2. यहाँ, तपाईंले आफ्नो उपकरणमा लिङ्क गरिएका सबै खाताहरूको झलक पाउनुहुनेछ। "Samsung Account" को विकल्पमा ट्याप गर्नुहोस्।

3. यहाँबाट, तपाईं भण्डारण उपयोग जाँच गर्न सक्नुहुन्छ वा सैमसंग खाता ब्याकअप पुनर्स्थापना पनि प्रदर्शन गर्न सक्नुहुन्छ। अगाडि बढ्नको लागि "ब्याकअप" विकल्पमा ट्याप गर्नुहोस्।

4. यसले तपाईले ब्याकअप गर्न सक्ने विभिन्न प्रकारका डेटाको सूची प्रदान गर्नेछ। केवल इच्छित विकल्पहरू जाँच गर्नुहोस् र "अब जगेडा" बटनमा ट्याप गर्नुहोस्।

यसले तपाइँको डाटाको ब्याकअप लिन सुरु गर्नेछ र यो सकिएपछि तपाइँलाई थाहा दिनेछ।
भाग 2: सैमसंग खाता ब्याकअप? कसरी पुनर्स्थापना गर्ने
आफ्नो डाटा को एक ब्याकअप लिए पछि, तपाईं यसलाई जब तपाईं चाहनुहुन्छ पुनर्स्थापना गर्न सक्नुहुन्छ। Samsung ब्याकअप खाताले तिनीहरूका प्रयोगकर्ताहरूलाई यो सुविधा प्रदान गर्दछ, ताकि तिनीहरूले चाहेको बेलामा हराएको डाटा पुनर्स्थापना गर्न सक्छन्। तपाईंले सैमसंग खाता कसरी सेटअप गर्नुहुन्छ र सम्पूर्ण जगेडा प्रदर्शन गर्न थालेपछि, आफ्नो डेटा पुनर्स्थापना गर्न यी चरणहरू पालना गर्नुहोस्।
1. सेटिङहरूमा जानुहोस् र फेरि एक पटक "खाताहरू" को विकल्प छान्नुहोस्।
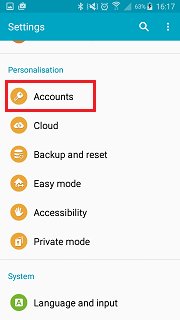
2. सबै सूचीबद्ध खाताहरू मध्ये, अगाडि बढ्नको लागि "Samsung खाता" चयन गर्नुहोस्।
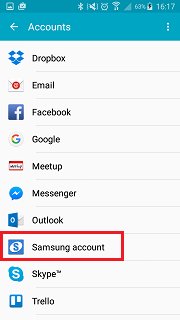
3. अब, आफ्नो डाटा जगेडा गर्न विकल्प छनोट गर्नुको सट्टा, तपाईंले यसलाई पुनर्स्थापना गर्न आवश्यक छ। त्यसो गर्न, "पुनर्स्थापना" को विकल्पमा ट्याप गर्नुहोस्।

4. यहाँबाट, तपाईंले सजिलैसँग डेटाको प्रकार चयन गर्न सक्नुहुन्छ जुन तपाईं पुनर्स्थापना गर्न चाहनुहुन्छ र त्यसो गर्न "अहिले पुनर्स्थापना गर्नुहोस्" बटनमा ट्याप गर्नुहोस्। यदि तपाईंले यो पप-अप सन्देश पाउनुभयो भने केवल "ठीक छ" विकल्पमा ट्याप गर्नुहोस्।

तपाईको यन्त्रले तपाईको डेटा पुन: भण्डारण गर्नेछ भनी केहि समय पर्खनुहोस्।
भाग 3: सैमसंग फोन जगेडा गर्न 3 वैकल्पिक विधिहरू
भनिएको छ, डाटा को सबै प्रकार एक Samsung खाता जगेडा पुनर्स्थापना विधि प्रयोग गरेर भण्डारण गर्न सकिँदैन। उदाहरण को लागी, तपाईले तस्वीर, भिडियो, संगीत, वा अन्य प्रकारको समान डेटा जगेडा गर्न सक्नुहुन्न। तसर्थ, यो Samsung खाता जगेडा केही विकल्प संग परिचित हुन महत्त्वपूर्ण छ। हामीले तीनवटा फरक तरिकाहरू छानेका छौं जसले तपाईंलाई आफ्नो डेटाको विस्तृत ब्याकअप लिन दिनेछ। थप रूपमा, तपाईंले यी विकल्पहरूसँग Samsung खाता कसरी सेटअप गर्नुहुन्छ भनेर जान्न आवश्यक पर्दैन। तिनीहरूलाई एक पटकमा एक कदम छलफल गरौं।
3.1 ब्याकअप Samsung फोन PC मा
Dr.Fone - Backup & Resotre (Android) तपाईको फोनको डाटा PC मा ब्याकअप गर्ने उत्तम तरिकाहरू मध्ये एक हो। यसले धेरै समस्या बिना यसलाई पुनर्स्थापना गर्ने तरिका पनि प्रदान गर्दछ। यो Dr.Fone को एक भाग हो र ब्याकअप सञ्चालन गर्न सुरक्षित तरिका हो। कुनै पनि समस्या बिना, तपाईं यो अनुप्रयोग प्रयोग गरेर एक व्यापक जगेडा प्रदर्शन गर्न सक्नुहुन्छ। यी सबैले यसलाई सैमसंग खाता ब्याकअपको लागि उत्तम विकल्प बनाउँछ। एक क्लिकको साथ, तपाइँ यी चरणहरू प्रदर्शन गरेर तपाइँको डाटाको ब्याकअप लिन सक्नुहुन्छ।

Dr.Fone - फोन ब्याकअप (एन्ड्रोइड)
लचिलो रूपमा ब्याकअप र एन्ड्रोइड डेटा पुनर्स्थापना
- एक-क्लिकको साथ कम्प्युटरमा एन्ड्रोइड डाटा छनौट रूपमा ब्याकअप गर्नुहोस्।
- पूर्वावलोकन गर्नुहोस् र कुनै पनि एन्ड्रोइड उपकरणहरूमा ब्याकअप पुनर्स्थापना गर्नुहोस्।
- 8000+ एन्ड्रोइड उपकरणहरू समर्थन गर्दछ।
- ब्याकअप, निर्यात वा पुनर्स्थापना गर्दा कुनै डाटा हराएको छैन।
1. आफ्नो कम्प्युटरमा Dr.Fone डाउनलोड र स्थापना गर्नुहोस्। स्वागत स्क्रिनबाट, "फोन ब्याकअप" को विकल्प चयन गर्नुहोस्।

2. USB केबल प्रयोग गरेर आफ्नो फोनलाई प्रणालीमा जडान गर्नुहोस् र तपाईंले USB डिबगिङको विकल्प सक्षम गर्नुभएको छ भनी सुनिश्चित गर्नुहोस्। इन्टरफेसले तपाईंको फोन पत्ता लगाउनेछ र विभिन्न विकल्पहरू प्रस्तुत गर्नेछ। सुरु गर्न "ब्याकअप" बटनमा क्लिक गर्नुहोस्।

3. अब, तपाईले ब्याकअप गर्न चाहनुहुने डेटाको प्रकार मात्र चयन गर्नुहोस्। आफ्नो छनोट गरेपछि, प्रक्रिया सुरु गर्न "ब्याकअप" बटनमा क्लिक गर्नुहोस्।

4. केहि समय पर्खनुहोस् किनकि अनुप्रयोगले ब्याकअप अपरेशन गर्नेछ। यसले केही मिनेट लिन सक्छ। तपाइँ तपाइँको यन्त्र प्रणाली संग जोडिएको छ भनेर सुनिश्चित गर्न आवश्यक छ।

5. ब्याकअप पूरा हुने बित्तिकै, तपाईंले निम्न सन्देश प्राप्त गर्नुहुनेछ। जगेडा फाइलहरू हेर्न, तपाईं बस "ब्याकअप हेर्नुहोस्" बटन क्लिक गर्न सक्नुहुन्छ।

3.2 ड्रपबक्सको साथ क्लाउडमा सैमसंग फोन ब्याकअप गर्नुहोस्
यदि तपाइँ क्लाउडमा तपाइँको डाटा बचत गर्न चाहनुहुन्छ भने, त्यसपछि ड्रपबक्स एक उत्कृष्ट विकल्प हो। नि:शुल्क खाता 2 GB को स्पेसको साथ आउँछ, तर यसलाई पछि बढाउन सकिन्छ। यसको साथ, तपाईं टाढाबाट जहाँबाट पनि सामग्री पहुँच गर्न सक्नुहुन्छ। Dropbox मा आफ्नो डाटा ब्याकअप लिन, यी सजिलो निर्देशनहरू पालना गर्नुहोस्।
1. सबैभन्दा पहिले, आफ्नो एन्ड्रोइड फोनमा Dropbox एप डाउनलोड र स्थापना गर्नुहोस्। तपाइँ यसलाई प्ले स्टोरबाट यहाँ प्राप्त गर्न सक्नुहुन्छ ।
2. एप सुरु गरेपछि, विभिन्न विकल्पहरू प्राप्त गर्न मेनु बटनमा ट्याप गर्नुहोस्। आफ्नो फोनबाट क्लाउडमा वस्तु अपलोड गर्नको लागि "अपलोड" बटनमा ट्याप गर्नुहोस्।
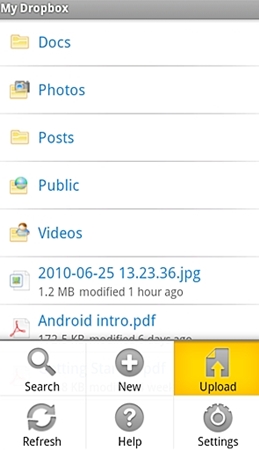
3. तपाईले अपलोड गर्न र जारी राख्न चाहानु भएको डेटाको प्रकार चयन गर्नुहोस्।
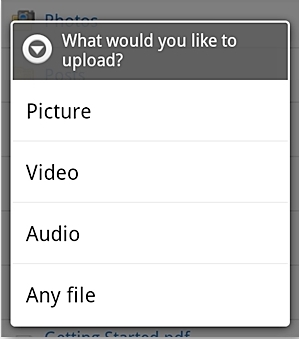
4. मानौं तपाईंले "चित्रहरू" चयन गर्नुभएको छ। यसले तपाईंको उपकरणको ग्यालेरी खोल्नेछ। तपाईले यसलाई ब्राउज गर्न सक्नुहुन्छ र तपाईले अपलोड गर्न चाहनुभएको वस्तुहरू थप्न सक्नुहुन्छ।
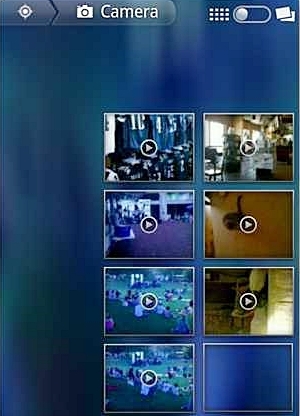
5. यी वस्तुहरू तपाईंको ड्रपबक्स क्लाउडमा अपलोड हुन सुरु हुनेछ। कुनै वस्तु सफलतापूर्वक अपलोड हुने बित्तिकै तपाईंले सन्देश प्राप्त गर्नुहुनेछ।
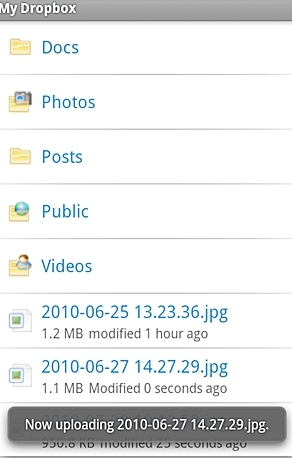
यति हो! तपाईं अब यो डेटा टाढाबाट पहुँच गर्न सक्नुहुन्छ, जब तपाईं चाहनुहुन्छ। तपाईले आफ्नो ड्रपबक्समा थप सामाजिक भएर, तपाईको इमेललाई एकीकृत गरेर, साथीलाई निमन्त्रणा गरेर, र विभिन्न अन्य थपिएका कार्यहरू गरेर थप ठाउँ थप्न सक्नुहुन्छ।
3.3 Google खाताको साथ क्लाउडमा सैमसंग फोन ब्याकअप गर्नुहोस्
एक सैमसंग खाता जस्तै, गुगल खाता पनि ब्याकअप चयन डेटा (जस्तै सम्पर्क, पात्रो, लग, आदि) को प्रावधान दिन्छ। प्रत्येक एन्ड्रोइड उपकरण गुगल खातासँग जडान भएको हुनाले, यो धेरै अवसरहरूमा तपाईलाई उपयोगी हुन सक्छ। यसले सैमसंग जगेडा खाताको लागि उत्कृष्ट विकल्प बनाउँछ। तपाईंले यी चरणहरू पछ्याएर आफ्नो Google खातामा आफ्नो डाटाको ब्याकअप लिन सक्नुहुन्छ।
1. सुरु गर्नको लागि, आफ्नो यन्त्रमा "ब्याकअप र रिस्टोर" विकल्पमा जानुहोस् जहाँबाट तपाईंले आफ्नो Google खाता सुविधाहरू पहुँच गर्न सक्नुहुन्छ।
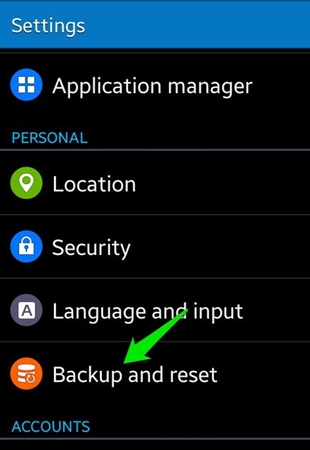
2. अब, "ब्याकअप मेरो डाटा" को विकल्प जाँच गर्नुहोस्। थप रूपमा, यदि तपाइँ यसलाई पछि स्वचालित रूपमा पुनर्स्थापित गर्न चाहनुहुन्छ भने, तपाइँ "स्वचालित पुनर्स्थापना" को विकल्प पनि जाँच गर्न सक्नुहुन्छ। "ब्याकअप खाता" मा ट्याप गर्नुहोस् र गुगल खाता चयन गर्नुहोस् जहाँ तपाइँ ब्याकअप लिन चाहानुहुन्छ। तपाइँ या त अवस्थित खाता लिङ्क गर्न सक्नुहुन्छ वा नयाँ सिर्जना गर्न सक्नुहुन्छ।
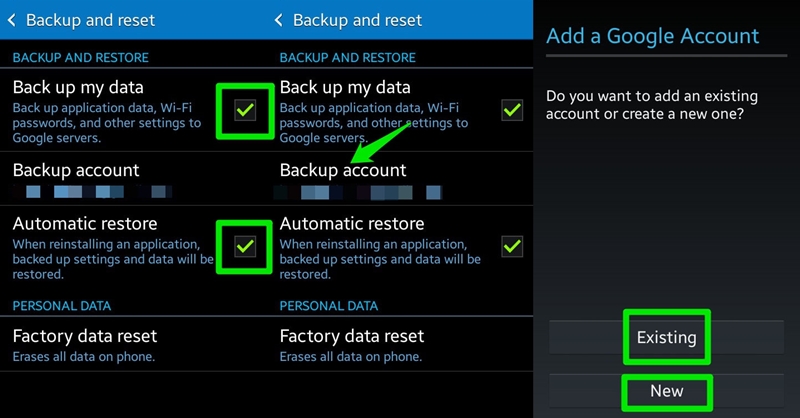
3. महान! तपाईंले अब गर्नुपर्ने भनेको केवल सेटिङहरू > खाताहरूमा जानुहोस् र त्यसबाट गुगल चयन गर्नुहोस्। तपाइँको जडान गरिएको खाता चयन गर्नुहोस् र तपाइँ ब्याकअप गर्न चाहानु भएको डाटाको प्रकार जाँच गर्नुहोस्। तपाईं तयार हुँदा "अब सिंक गर्नुहोस्" बटनमा ट्याप गर्नुहोस्। यसले ब्याकअप प्रक्रिया सुरु गर्नेछ।
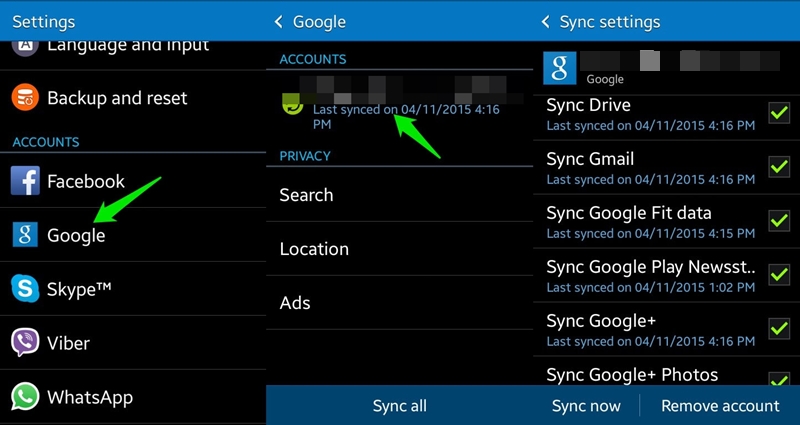
अब जब तपाइँ Samsung खाता ब्याकअप पुनर्स्थापना विकल्पहरूको बारेमा सबै कुरा जान्नुहुन्छ, तपाइँ सजिलैसँग तपाइँको डेटा सुरक्षित राख्न सक्नुहुन्छ। हामीले केहि विकल्पहरू पनि सूचीबद्ध गरेका छौं जुन पनि प्रयास गर्न सकिन्छ। अगाडि जानुहोस् र तुरुन्तै पूर्ण Samsung खाता ब्याकअप लिनुहोस्!
एन्ड्रोइड ब्याकअप
- 1 एन्ड्रोइड ब्याकअप
- एन्ड्रोइड ब्याकअप एपहरू
- एन्ड्रोइड ब्याकअप एक्स्ट्रक्टर
- एन्ड्रोइड एप ब्याकअप
- एन्ड्रोइडलाई पीसीमा ब्याकअप गर्नुहोस्
- एन्ड्रोइड पूर्ण ब्याकअप
- एन्ड्रोइड ब्याकअप सफ्टवेयर
- एन्ड्रोइड फोन रिस्टोर गर्नुहोस्
- एन्ड्रोइड एसएमएस ब्याकअप
- एन्ड्रोइड सम्पर्क ब्याकअप
- एन्ड्रोइड ब्याकअप सफ्टवेयर
- एन्ड्रोइड Wi-Fi पासवर्ड ब्याकअप
- एन्ड्रोइड एसडी कार्ड ब्याकअप
- एन्ड्रोइड रोम ब्याकअप
- एन्ड्रोइड बुकमार्क ब्याकअप
- एन्ड्रोइडलाई म्याकमा ब्याकअप गर्नुहोस्
- एन्ड्रोइड ब्याकअप र रिस्टोर (३ तरिका)
- 2 Samsung ब्याकअप






एलिस एमजे
कर्मचारी सम्पादक