आईफोनबाट सिममा सम्पर्कहरू कसरी प्रतिलिपि गर्ने?
अप्रिल २७, २०२२ • यसमा फाइल गरियो: iPhone डेटा स्थानान्तरण समाधानहरू • प्रमाणित समाधानहरू
आईफोनबाट सिममा सम्पर्कहरू कसरी प्रतिलिपि गर्ने? म अर्को यन्त्रमा मेरो सिम प्रयोग गर्न चाहन्छु तर iPhone मा सिममा सम्पर्कहरू निर्यात गर्न सक्दिन!”
हालै, धेरै आईफोन प्रयोगकर्ताहरूले समान प्रश्नहरू सोधेका छन् किनभने तिनीहरू आईफोनमा सिम कार्डमा सम्पर्कहरू बचत गर्न चाहन्छन्। यो अचम्म लाग्न सक्छ, तर आईफोनमा सिममा सम्पर्कहरू कसरी सुरक्षित गर्ने भनेर सिक्न यो थोरै जटिल हुन सक्छ। यस ट्यूटोरियलमा, हामी प्रश्नको जवाफ दिनेछौं - कसरी आईफोनबाट सिममा सम्पर्कहरू स्थानान्तरण गर्ने र तपाइँको आईफोन सम्पर्कहरू बचत र पुनर्स्थापना गर्नको लागि एक मूर्ख तरिका प्रदान गर्ने। यसलाई सुरु गरौं र iPhone बाट SIM मा सम्पर्कहरू कसरी निर्यात गर्ने भन्ने बारे थप जानौं।
भाग 1: यो iPhone मा सिम सम्पर्क बचत गर्न सम्भव छ?
धेरै प्रयोगकर्ताहरूले आफ्नो सम्पर्कहरू बचत गर्न सिम कार्डको सहायता लिन्छन्। यदि तपाइँ पनि यस्तै गर्दै हुनुहुन्छ भने, तपाइँ सजिलै संग आईफोनमा सिम सम्पर्कहरू कसरी आयात गर्ने सिक्न सक्नुहुन्छ। केवल आफ्नो यन्त्रको सेटिङहरूमा जानुहोस् > मेल, सम्पर्कहरू, क्यालेन्डर र "SIM सम्पर्कहरू आयात गर्नुहोस्" मा ट्याप गर्नुहोस्।
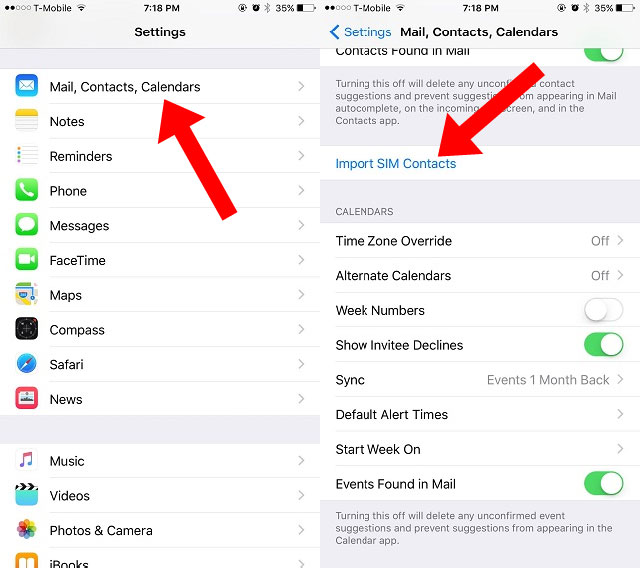
यद्यपि, समस्या तब हुन्छ जब प्रयोगकर्ताहरूले यसको उल्टो गर्न चाहन्छन् र आईफोनबाट सिममा सम्पर्कहरू कसरी आयात गर्ने भनेर सिक्न चाहन्छन्। अहिले सम्म, एप्पलले आईफोनमा सिममा सम्पर्कहरू निर्यात गर्न प्रत्यक्ष समाधान प्रदान गर्दैन। यदि तपाइँ साँच्चै आईफोनमा सिममा सम्पर्कहरू बचत गर्न चाहनुहुन्छ भने, तपाइँले तपाइँको उपकरणलाई एक पटक जेलब्रेक गर्नुपर्छ। आफ्नो यन्त्र जेलब्रेक गरेपछि, तपाईं सजिलैसँग सिममा सम्पर्कहरू सार्न निश्चित एपहरू प्रयोग गर्न सक्नुहुन्छ।
यद्यपि, यदि तपाइँको उपकरण जेलब्रोक गरिएको छैन भने, तपाइँ सिधै आईफोनमा सिममा सम्पर्कहरू निर्यात गर्न सक्नुहुन्न। यो किनभने एप्पलले सिम कार्ड मार्फत सम्पर्कहरूको स्थानान्तरण एक अप्रचलित विधि हो भनी मान्दछ। चिन्ता नगर्नुहोस् - तपाईं iPhone मा सम्पर्कहरू बचत र जगेडा गर्न वैकल्पिक विधि प्रयास गर्न सक्नुहुन्छ। हामीले अर्को खण्डमा छलफल गरेका छौं।
सम्पादकको छनोट:
भाग 2: कसरी Dr.Fone संग आईफोन सम्पर्क बचत गर्न?
हामीले iPhone बाट SIM मा सम्पर्कहरू कसरी प्रतिलिपि गर्ने भनेर सिक्न नसक्दा, हामी हाम्रा सम्पर्कहरू बचत गर्न वैकल्पिक विधि प्रयास गर्न सक्छौं। Dr.Fone - Backup & Restore (iOS) को सहयोग लिएर, तपाईंले आफ्नो डाटा यसको ब्याकअप लिएर बचत गर्न सक्नुहुन्छ। पछि, तपाईं कुनै पनि अन्य iOS (वा एन्ड्रोइड) उपकरणमा ब्याकअप पुनर्स्थापित गर्न सक्नुहुन्छ। यस तरिकाले, तपाईं सजिलैसँग आफ्नो सम्पर्कहरू सार्न सक्नुहुन्छ र आईफोनमा सिममा सम्पर्कहरू कसरी बचत गर्ने भनेर सिक्न आवश्यक पर्दैन।
Dr.Fone - ब्याकअप र रिस्टोर (iOS) एक उच्च उन्नत र सहज उपकरण हो जसले सबै प्रमुख डेटा प्रकारहरू जस्तै सम्पर्क, सन्देश, फोटो, संगीत, आदि ब्याकअप र पुनर्स्थापना गर्न सक्छ। यो iOS (iOS सहित) को प्रत्येक अग्रणी संस्करणसँग उपयुक्त छ। ११)। तसर्थ, आईफोनबाट सिममा सम्पर्कहरू कसरी स्थानान्तरण गर्ने भनेर सिक्नुको सट्टा, तपाइँ यी चरणहरू पछ्याएर Dr.Fone ब्याकअप र रिस्टोर प्रयोग गर्न सक्नुहुन्छ:

Dr.Fone - ब्याकअप र रिस्टोर (iOS)
१-क्लिकको साथ आईफोन सम्पर्कहरू बचत गर्नुहोस् र जगेडा गर्नुहोस्।
- आफ्नो कम्प्युटरमा सम्पूर्ण iOS उपकरण जगेडा गर्न एक क्लिक।
- WhatsApp, LINE, Kik, Viber जस्ता iOS यन्त्रहरूमा सामाजिक एपहरू ब्याकअप गर्नको लागि समर्थन।
- ब्याकअपबाट कुनै पनि वस्तुलाई यन्त्रमा पूर्वावलोकन र पुनर्स्थापना गर्न अनुमति दिनुहोस्।
- तपाईले ब्याकअपबाट तपाईको कम्प्युटरमा के चाहनुहुन्छ निर्यात गर्नुहोस्।
- पुनर्स्थापना गर्दा यन्त्रहरूमा कुनै डेटा हानि छैन।
- चयन रूपमा ब्याकअप गर्नुहोस् र तपाईले चाहानु भएको कुनै पनि डेटा पुनर्स्थापना गर्नुहोस्।
- समर्थित iPhone 7/SE/6/6 Plus/6s/6s Plus/5s/5c/5/4/4s जसले iOS 10.3/9.3/8/7/6/5/4 चलाउँछ
- Windows 10 वा Mac 10.13/10.12/10.11 सँग पूर्ण रूपमा उपयुक्त।
1. सर्वप्रथम, आफ्नो कम्प्युटरमा Dr.Fone - Backup & Restore (iOS) डाउनलोड गर्नुहोस् र जब तपाईं आईफोनबाट सम्पर्कहरू निर्यात गर्ने (यसको ब्याकअप लिएर) सिक्न चाहनुहुन्छ भने यसलाई सुरु गर्नुहोस्। Dr.Fone टूलकिटको स्वागत स्क्रिनबाट, "ब्याकअप र रिस्टोर" को विकल्प चयन गर्नुहोस्।

2. अब, प्रणालीमा आफ्नो iPhone जडान गर्नुहोस् र स्वचालित रूपमा पत्ता लगाउनको लागि अनुप्रयोगको लागि पर्खनुहोस्।
3. तपाईले देख्न सक्नुहुन्छ कि उपकरणले धेरै धेरै अनुप्रयोगहरू ब्याकअप गर्न सक्छ। केवल चीजहरू सुरु गर्नको लागि दायाँ प्यानलमा रहेको "ब्याकअप" बटनमा क्लिक गर्नुहोस्।

4. अर्को विन्डोबाट, तपाईले ब्याकअप गर्न चाहनु भएको डेटाको प्रकार चयन गर्न सक्नुहुन्छ। तपाईले आफ्नो डेटाको व्यापक ब्याकअप लिनको लागि "सबै चयन गर्नुहोस्" विकल्प पनि जाँच गर्न सक्नुहुन्छ। थप रूपमा, तपाईं यहाँबाट ब्याकअप मार्ग पनि परिवर्तन गर्न सक्नुहुन्छ।
5. ब्याकअप सम्पर्कहरू गर्न, तपाईंले ब्याकअप बटनमा क्लिक गर्नु अघि "सम्पर्कहरू" (गोपनीयता खण्ड अन्तर्गत) को विकल्प सक्षम गरिएको छ भनी सुनिश्चित गर्नुहोस्।

6. Dr.Fone ले तपाइँको चयन गरिएको डाटा ब्याकअप गर्नेछ केही समय पर्खनुहोस्। एकचोटि यो सकिएपछि, तपाईंलाई सूचित गरिनेछ। तपाईं या त जगेडा सामग्री हेर्न सक्नुहुन्छ वा ब्याकअप स्थानमा पनि जान सक्नुहुन्छ।

7. जब तपाइँ तपाइँको सम्पर्कहरू पुनर्स्थापना गर्न आवश्यक छ, तपाइँ केवल यन्त्र जडान गर्न सक्नुहुन्छ र यसको सट्टा "पुनर्स्थापना" विकल्पमा क्लिक गर्न सक्नुहुन्छ।

8. यसले स्वचालित रूपमा अघिल्लो जगेडा फाइलहरूको सूची प्रदर्शन गर्नेछ। तपाईंले पुनर्स्थापना गर्न चाहनुभएको फाइल चयन गर्नुहोस् र "दृश्य" बटनमा क्लिक गर्नुहोस्।

9. तपाईंको ब्याकअप यहाँ विभिन्न कोटीहरू अन्तर्गत सूचीबद्ध गरिनेछ। गोपनीयता > सम्पर्कहरूमा जानुहोस् र तपाईंले पुनर्स्थापना गर्न चाहनुहुने सम्पर्कहरू चयन गर्नुहोस्।
10. आफ्नो छनोट गरेपछि, तपाईं आफ्नो PC मा यो डाटा निर्यात गर्न वा जडान गरिएको उपकरणमा पुनर्स्थापना गर्न सक्नुहुन्छ। केवल "उपकरणमा पुनर्स्थापना" मा क्लिक गर्नुहोस् र केही समय पर्खनुहोस्।

11. कुनै समय मा, तपाईंका सम्पर्कहरू तपाईंको उपकरणमा पुनर्स्थापित हुनेछन्। प्रक्रिया पूरा भएपछि, तपाईंलाई सूचित गरिनेछ।
यति हो! आफ्नो सम्पर्कहरू पुनर्स्थापना पछि, तपाईं सुरक्षित रूपमा उपकरण हटाउन र आफ्नो इच्छा अनुसार प्रयोग गर्न सक्नुहुन्छ। तसर्थ, यदि तपाईंसँग Dr.Fone ब्याकअप र रिस्टोर छ भने, तपाईंले आईफोनबाट सिममा सम्पर्कहरू कसरी आयात गर्ने भनेर चिन्ता लिनु पर्दैन।
भाग 3: आईफोन सम्पर्क स्थानान्तरण गर्न अन्य समाधान
जब तपाईं आईफोनबाट सिममा सिधै सम्पर्कहरू प्रतिलिपि गर्ने तरिका सिक्न सक्नुहुन्न, तपाईं सधैं आफ्ना सम्पर्कहरूलाई एक फोनबाट अर्कोमा सार्न सक्नुहुन्छ। हामीले केही वैकल्पिक विधिहरू प्रयोग गरी iPhone मा सिममा सम्पर्कहरू कसरी सुरक्षित गर्ने भन्ने बारे तपाईँको प्रश्न समाधान गर्न मद्दत गर्न केही सजिलो समाधानहरू सूचीबद्ध गरेका छौं।
iCloud मा आफ्नो सम्पर्क बचत गर्नुहोस्
पूर्वनिर्धारित रूपमा, प्रत्येक प्रयोगकर्ताले iCloud मा 5 GB को खाली ठाउँ पाउँछ (जसलाई पछि विस्तार गर्न सकिन्छ)। तसर्थ, तपाईं सजिलै iCloud मा आफ्नो सम्पर्क र अन्य महत्त्वपूर्ण फाइलहरूको जगेडा लिन सक्नुहुन्छ। केवल आफ्नो यन्त्रको सेटिङहरूमा जानुहोस् > iCloud र ब्याकअप विकल्प खोल्नुहोस्। सुनिश्चित गर्नुहोस् कि सम्पर्कहरूको लागि ब्याकअप पनि सक्रिय छ। यसले तपाईंका सम्पर्कहरूलाई iCloud मा सिंक गर्नेछ, तपाईंलाई जाने क्रममा तिनीहरूलाई पहुँच गर्न दिन्छ। यस तरीकाले, तपाईंले आईफोनबाट सिममा सम्पर्कहरू स्थानान्तरण गर्ने तरिका सिक्नु पर्दैन।
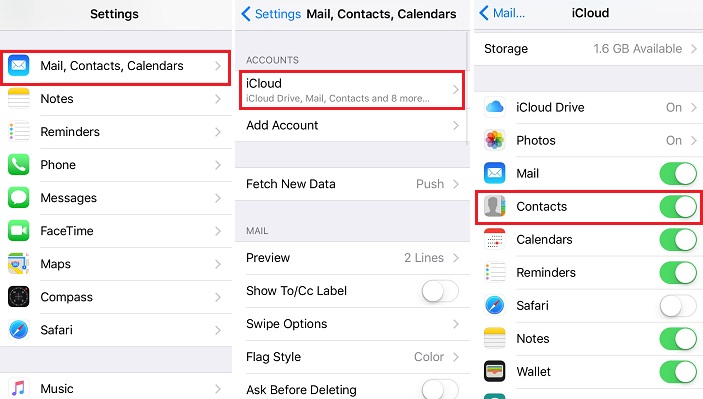
iTunes मार्फत आईफोन सम्पर्कहरू निर्यात गर्नुहोस्
आईफोनबाट सिममा सम्पर्कहरू कसरी निर्यात गर्ने सिक्ने अर्को विकल्प iTunes को सहायता लिनु हो। केवल आफ्नो यन्त्रलाई प्रणालीमा जडान गर्नुहोस् र iTunes सुरु गर्नुहोस्। आफ्नो iPhone चयन गर्नुहोस् र यसको "जानकारी" ट्याबमा जानुहोस्। यहाँबाट, तपाईंले iTunes सँग यसको सम्पर्कहरू सिङ्क गर्न सक्नुहुन्छ। यसले तपाईंको सम्पर्कहरूलाई सुरक्षित राख्छ र तपाईंलाई तिनीहरूलाई अर्को iOS यन्त्रसँग सिंक गर्न अनुमति दिन्छ।
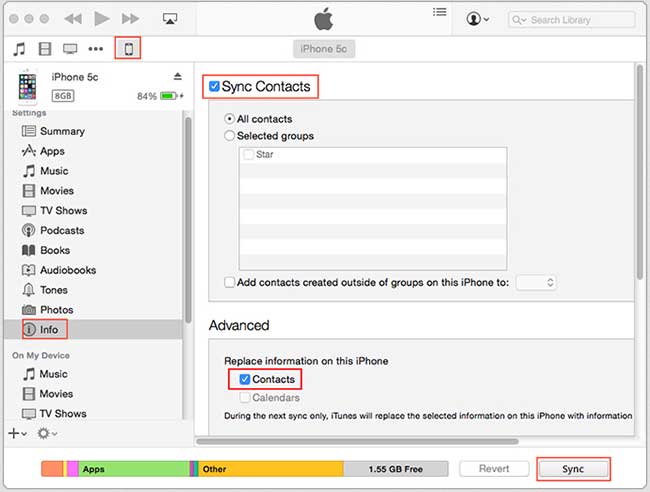
Gmail प्रयोग गरेर iPhone सम्पर्कहरू प्रतिलिपि गर्नुहोस्
आईक्लाउड जस्तै, तपाईं पनि Gmail मा आफ्नो सम्पर्क सिंक गर्न सक्नुहुन्छ। यदि तपाइँ जीमेल प्रयोग गर्नुहुन्न भने, त्यसपछि तपाइँको आईफोनको खाता सेटिङहरूमा जानुहोस् र तपाइँको जीमेल खाता सेटअप गर्नुहोस्। पछि, तपाइँ सेटिङहरू> मेल, सम्पर्कहरू, क्यालेन्डर> जीमेलमा जान सक्नुहुन्छ र सम्पर्कहरूको लागि सिङ्क विकल्पमा टगल गर्न सक्नुहुन्छ।
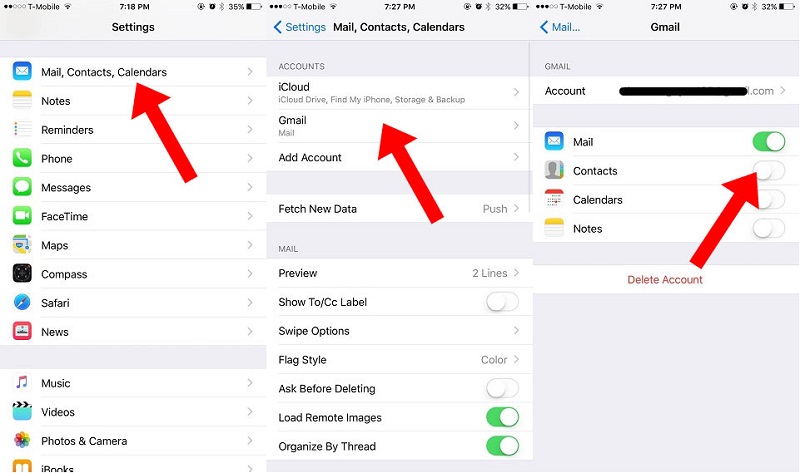
यदि तपाईं चाहनुहुन्छ भने, तपाईंले आफ्नो Google सम्पर्कहरू पहुँच गर्न सक्नुहुन्छ र तिनीहरूलाई vCard मा आयात गर्न सक्नुहुन्छ। आईफोनबाट सिममा सम्पर्कहरू कसरी आयात गर्ने भनेर सिक्नको लागि यो उत्तम विकल्प हुनेछ।
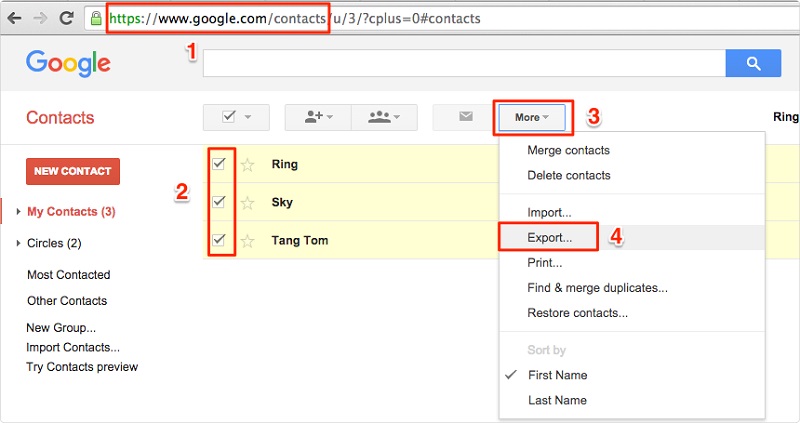
हामी आशा गर्दछौं कि यो गाइडले कसरी आईफोनबाट सिममा सम्पर्कहरू प्रतिलिपि गर्ने भन्ने तपाईंको प्रश्नको जवाफ दिन सक्षम थियो। किनकि त्यहाँ यसको लागि कुनै आदर्श समाधान छैन, तपाईं विभिन्न विकल्पहरू प्रयास गर्न सक्नुहुन्छ। Dr.Fone ब्याकअप र पुनर्स्थापना तपाईंको सम्पर्कहरू (र अन्य प्रकारका डेटा) सुरक्षित राख्ने सबैभन्दा राम्रो तरिकाहरू मध्ये एक हो र निश्चित रूपमा आपतकालीन अवस्थामा दिन बचत हुनेछ।
आईफोन सम्पर्क स्थानान्तरण
- आईफोन सम्पर्कहरू अन्य मिडियामा स्थानान्तरण गर्नुहोस्
- आईफोन सम्पर्कहरू Gmail मा स्थानान्तरण गर्नुहोस्
- आईफोनबाट सिममा सम्पर्कहरू प्रतिलिपि गर्नुहोस्
- आईफोनबाट आईप्याडमा सम्पर्कहरू सिङ्क गर्नुहोस्
- आईफोनबाट एक्सेलमा सम्पर्कहरू निर्यात गर्नुहोस्
- आईफोनबाट म्याकमा सम्पर्कहरू सिङ्क गर्नुहोस्
- आईफोनबाट कम्प्युटरमा सम्पर्कहरू स्थानान्तरण गर्नुहोस्
- आईफोनबाट एन्ड्रोइडमा सम्पर्कहरू स्थानान्तरण गर्नुहोस्
- सम्पर्कहरू आईफोनमा स्थानान्तरण गर्नुहोस्
- आईफोनबाट आईफोनमा सम्पर्कहरू स्थानान्तरण गर्नुहोस्
- आईफोनबाट आईफोनमा आईट्यून्स बिना सम्पर्कहरू स्थानान्तरण गर्नुहोस्
- आउटलुक सम्पर्कहरू आईफोनमा सिङ्क गर्नुहोस्
- आईक्लाउड बिना आईफोनबाट आईफोनमा सम्पर्कहरू स्थानान्तरण गर्नुहोस्
- जिमेलबाट आईफोनमा सम्पर्कहरू आयात गर्नुहोस्
- आईफोनमा सम्पर्कहरू आयात गर्नुहोस्
- उत्तम आईफोन सम्पर्क स्थानान्तरण अनुप्रयोगहरू
- अनुप्रयोगहरूसँग आईफोन सम्पर्कहरू सिंक गर्नुहोस्
- एन्ड्रोइड बाट आईफोन सम्पर्क स्थानान्तरण एपहरू
- आईफोन सम्पर्क स्थानान्तरण एप
- थप आईफोन सम्पर्क ट्रिक्स






सेलेना ली
मुख्य सम्पादक