आईफोनबाट एक्सेल CSV र vCard मा सजिलैसँग सम्पर्कहरू निर्यात गर्ने ३ तरिकाहरू
अप्रिल २७, २०२२ • यसमा फाइल गरियो: iPhone डेटा स्थानान्तरण समाधानहरू • प्रमाणित समाधानहरू
धेरै पाठकहरूले हामीलाई आईफोनबाट एक्सेलमा सम्पर्कहरू कसरी निर्यात गर्ने भनेर सोधेका छन्। आखिर, यसले तिनीहरूलाई तिनीहरूको सम्पर्कहरू काममा राख्न र तिनीहरूलाई सजिलैसँग कुनै पनि अन्य उपकरणमा स्थानान्तरण गर्न अनुमति दिन्छ। यद्यपि, यदि तपाइँ iOS यन्त्र प्रयोग गर्दै हुनुहुन्छ भने, तपाइँलाई पहिले CSV मा iPhone सम्पर्कहरू निर्यात गर्न गाह्रो हुन सक्छ। जे होस्, त्यहाँ एक्सेलमा आईफोन सम्पर्कहरू निर्यात गर्ने केही स्मार्ट र द्रुत तरिकाहरू छन् जुन प्रत्येक आईओएस प्रयोगकर्तालाई थाहा हुनुपर्छ। यस गाइडमा, हामी तपाईंलाई तीनवटा फरक तरिकामा सिकाउनेछौं, कसरी एक्सेलमा आईफोन सम्पर्कहरू नि:शुल्क निर्यात गर्ने।
भाग १: कसरी Dr.Fone - फोन प्रबन्धक (iOS) प्रयोग गरेर आईफोनबाट एक्सेलमा सम्पर्कहरू निर्यात गर्ने
यदि तपाइँ आईफोनबाट एक्सेलमा सम्पर्कहरू निर्यात गर्न समस्या-रहित समाधान खोज्दै हुनुहुन्छ भने, त्यसपछि Dr.Fone - फोन प्रबन्धक (iOS) कोसिस गर्नुहोस् । यो Wondershare द्वारा विकसित भएको Dr.Fone टुलकिट को एक भाग हो। डेस्कटप एप्लिकेसन विन्डोज र म्याक दुवैका लागि उपलब्ध छ, र नि:शुल्क परीक्षणको साथ पनि आउँछ। तसर्थ, तपाईंले Dr.Fone - फोन प्रबन्धक (iOS) को प्रयोग गरेर एक्सेलमा आईफोन सम्पर्कहरू नि:शुल्क निर्यात गर्न सक्नुहुन्छ। उपकरणले iOS 11 सहित iOS का सबै अग्रणी संस्करणहरूसँग निर्दोष रूपमा काम गर्दछ।
यो तपाइँको आईओएस उपकरण र कम्प्युटर बीच सबै प्रकारको सामग्री स्थानान्तरण गर्न एक-स्टप समाधान हुनेछ। एक्सेलमा आईफोन सम्पर्कहरू निर्यात गर्नुको साथै, तपाईंले फोटो, सन्देश, संगीत, र थप सार्न सक्नुहुन्छ। यो पनि साथै iTunes मिडिया स्थानान्तरण गर्न प्रयोग गर्न सकिन्छ। सबै भन्दा राम्रो भाग यो छ कि तपाईंले CSV मा आईफोन सम्पर्कहरू निर्यात गर्न iTunes (वा कुनै अन्य जटिल उपकरण) प्रयोग गर्न आवश्यक छैन। तपाईंले गर्नुपर्ने भनेको यी सरल चरणहरू पालना गर्नु हो:

Dr.Fone - फोन प्रबन्धक (iOS)
MP3 लाई iTunes बिना iPhone/iPad/iPod मा स्थानान्तरण गर्नुहोस्
- आफ्नो संगीत, फोटो, भिडियो, सम्पर्क, एसएमएस, एप्स आदि स्थानान्तरण, व्यवस्थापन, निर्यात/आयात गर्नुहोस्।
- आफ्नो संगीत, फोटो, भिडियो, सम्पर्क, एसएमएस, एप्स आदि लाई कम्प्युटरमा ब्याकअप गर्नुहोस् र तिनीहरूलाई सजिलैसँग पुनर्स्थापना गर्नुहोस्।
- संगीत, फोटो, भिडियो, सम्पर्क, सन्देश, आदि एक स्मार्टफोनबाट अर्कोमा स्थानान्तरण गर्नुहोस्।
- iOS यन्त्रहरू र iTunes बीच मिडिया फाइलहरू स्थानान्तरण गर्नुहोस्।
- iOS 7, iOS 8, iOS 9, iOS 10, iOS 11 र iPod सँग पूर्ण रूपमा उपयुक्त।
1. सबै भन्दा पहिले, एक प्रामाणिक केबल प्रयोग गरेर आफ्नो प्रणाली आफ्नो iOS उपकरण जडान गर्नुहोस् र यसमा Dr.Fone सुरू गर्नुहोस्। स्वागत स्क्रिनबाट, तपाईंले "स्थानान्तरण" मोड्युल चयन गर्न आवश्यक छ।

2. उपकरण एक सहज प्रक्रिया पछ्याउने भएकोले, यो स्वचालित रूपमा आफ्नो iPhone पत्ता र स्थानान्तरण प्रक्रिया लागि तयार हुनेछ। यो तयार भएपछि, तपाईंले निम्न इन्टरफेस पाउनुहुनेछ।

3. यसको घरबाट विकल्पहरू चयन गर्नुको सट्टा, "जानकारी" ट्याबमा जानुहोस्।
4. सूचना ट्याबमा तपाईंको उपकरणको सम्पर्क र एसएमएससँग सम्बन्धित डाटा हुनेछ। तपाईंले बायाँ प्यानलमा रहेका तिनीहरूका चयन गरिएका विकल्पहरूबाट सम्पर्कहरू र SMS बीच स्विच गर्न सक्नुहुन्छ।
5. अब, आईफोनबाट एक्सेलमा सम्पर्कहरू निर्यात गर्न, बायाँ प्यानलबाट "सम्पर्कहरू" ट्याबमा जानुहोस्। यसले तपाईंको उपकरणमा सुरक्षित गरिएका सबै सम्पर्कहरू प्रदर्शन गर्नेछ। यहाँबाट, तपाइँ सम्पर्क थप्न सक्नुहुन्छ, यसलाई मेटाउन सक्नुहुन्छ, तिनीहरूलाई क्रमबद्ध गर्नुहोस्, आदि।
6. तपाईंले निर्यात गर्न चाहनुहुने सम्पर्कहरू चयन गर्नुहोस्। तपाईले खोज पट्टीबाट सम्पर्क खोज्न पनि सक्नुहुन्छ। यदि तपाइँ सम्पूर्ण सूची निर्यात गर्न चाहनुहुन्छ भने, त्यसपछि सबै चयन गर्नुहोस् बटन जाँच गर्नुहोस्।
7. आफ्नो छनोट गरेपछि, उपकरणपट्टीमा निर्यात आइकनमा क्लिक गर्नुहोस्। उपकरणले तपाईंलाई विभिन्न ढाँचाहरू जस्तै CSV, vCard, आदिमा सम्पर्कहरू निर्यात गर्न अनुमति दिनेछ। "CSV फाइलमा" विकल्प चयन गर्नुहोस्।

यति हो! यस तरीकाले, तपाइँ स्वचालित रूपमा CSV मा आईफोन सम्पर्कहरू निर्यात गर्न सक्षम हुनुहुनेछ। अब तपाइँ केवल स्थान भ्रमण गर्न सक्नुहुन्छ र फाइललाई कुनै अन्य उपकरणमा प्रतिलिपि गर्न सक्नुहुन्छ।
भाग 2: SA सम्पर्क लाइट प्रयोग गरी आईफोन सम्पर्कहरू एक्सेलमा नि:शुल्क निर्यात गर्नुहोस्
तपाईले SA Contacts Lite लाई पनि एक्सेल सित्तैमा iPhone सम्पर्कहरू निर्यात गर्न प्रयास गर्न सक्नुहुन्छ। यो एक स्वतन्त्र रूपमा उपलब्ध एप हो जुन एप स्टोरबाट डाउनलोड गर्न सकिन्छ। एप विभिन्न ढाँचाहरूमा तपाईंको सम्पर्कहरू आयात र निर्यात गर्न प्रयोग गर्न सकिन्छ। यसले एक्सेलमा आईफोन सम्पर्कहरू निर्यात गर्ने प्रक्रियालाई धेरै सजिलो बनाउँछ। तपाइँ यसलाई यी सरल चरणहरूसँग काम गर्न सक्नुहुन्छ:
1. सर्वप्रथम, आफ्नो iPhone मा SA Contacts Lite डाउनलोड गर्नुहोस्। जब तपाईं आईफोनबाट एक्सेलमा सम्पर्कहरू निर्यात गर्न चाहनुहुन्छ, एप सुरू गर्नुहोस्।
2. एपको "निर्यात" खण्डमा जानुहोस्। यसले तपाईंको उपकरणमा सम्पर्कहरू पहुँच गर्न अनुमति सोध्नेछ। केवल अगाडि बढ्नको लागि सम्मानित अनुमति दिनुहोस्।
3. अब, तपाईं सबै सम्पर्कहरू, समूहहरू, वा चयन गरिएका सम्पर्कहरू निर्यात गर्न चाहनुहुन्छ भने छनौट गर्न सक्नुहुन्छ। थप रूपमा, सम्पत्ति शैली ड्रपडाउन मेनुबाट, तपाईंले CSV, vCard, Gmail, आदिमा iPhone सम्पर्कहरू निर्यात गर्न चाहनुहुन्छ भने छनौट गर्न सक्नुहुन्छ।
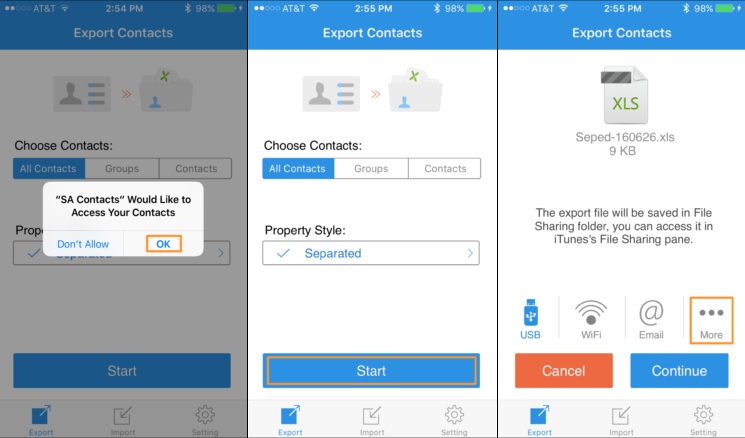
4. "पृथक" वा "ब्याकअप" को पूर्वनिर्धारित विकल्पको साथ जानुहोस् र प्रक्रिया सुरु गर्न स्टार्ट बटनमा ट्याप गर्नुहोस्।
5. कुनै पनि समयमा, एपले तपाइँको सम्पर्कहरूको CSV फाइल सिर्जना गर्नेछ। यहाँबाट, तपाईं आफैलाई CSV फाइल पनि मेल गर्न सक्नुहुन्छ।
6. यसबाहेक, तपाईं थप विकल्पमा पनि ट्याप गर्न सक्नुहुन्छ। यसले तपाईंलाई ड्रपबक्स, वनड्राइभ, गुगल ड्राइभ, आदि जस्ता क्लाउड सेवाहरूमा CSV फाइल अपलोड गर्न अनुमति दिनेछ।
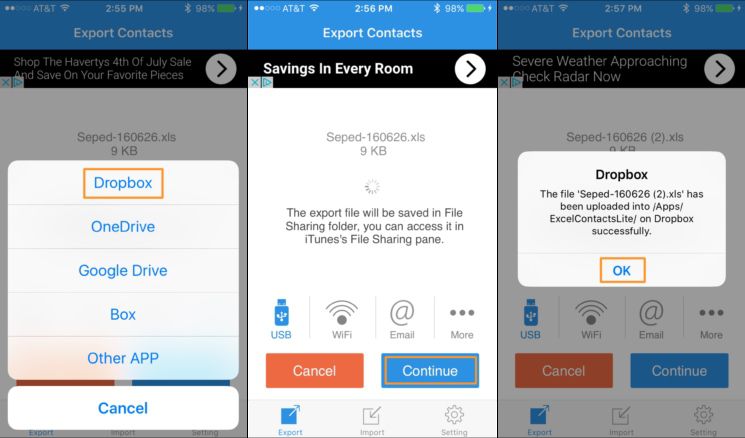
7. उदाहरणका लागि, यदि तपाइँ Dropbox मा फाइल अपलोड गर्न चाहनुहुन्छ भने, केवल प्रदान गरिएको विकल्प चयन गर्नुहोस् र एपलाई आवश्यक अनुमतिहरू प्रदान गर्नुहोस्।
भाग 3: iCloud प्रयोग गरेर CSV आईफोन सम्पर्कहरू निर्यात गर्नुहोस्
यदि तपाइँ आईफोन सम्पर्कहरू एक्सेलमा निर्यात गर्न कुनै तेस्रो-पक्ष एपको सहायता लिन चाहनुहुन्न भने, तपाइँ iCloud पनि प्रयोग गर्न सक्नुहुन्छ। आईक्लाउड प्रयोग गरेर एक्सेलमा आईफोन सम्पर्कहरू निर्यात गर्ने प्रक्रिया अन्य विधिहरूको तुलनामा थोरै कठिन छ। यद्यपि, यी चरणहरूले तपाईंलाई आफ्नो आवश्यकताहरू पूरा गर्न मद्दत गर्नेछ।
1. तपाइँ अगाडि बढ्नु अघि, तपाइँले तपाइँको यन्त्रमा यसको सेटिङहरूमा गएर iCloud सँग तपाइँको iPhone सम्पर्कहरू सिंक गरिसक्नु भएको छ भनेर सुनिश्चित गर्नुहोस्।
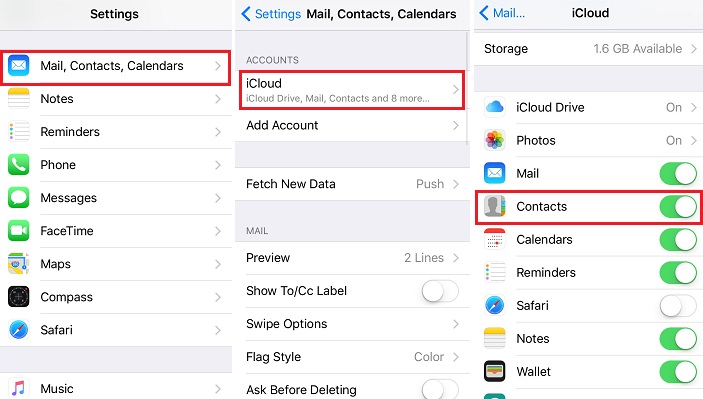
2. पछि, iCloud को आधिकारिक वेबसाइटमा जानुहोस् र आफ्नो प्रमाणहरू लग इन गर्नुहोस्। यसको स्वागत पृष्ठबाट, सम्पर्क विकल्प चयन गर्नुहोस्।
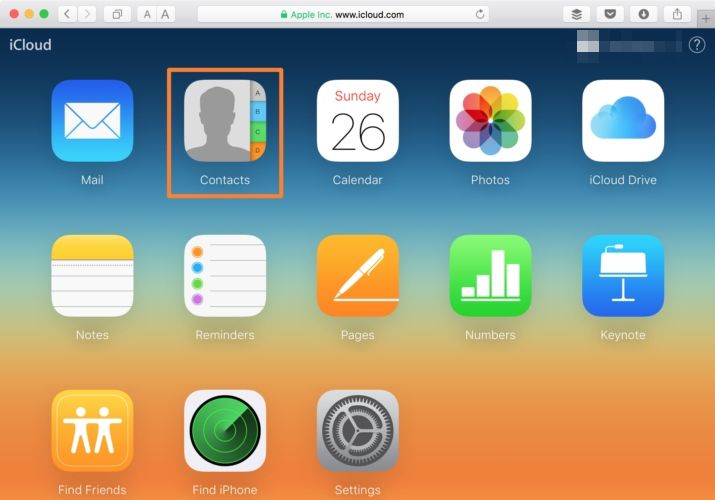
3. तल बायाँ कुनामा रहेको गियर आइकन (सेटिङ्हरू) मा क्लिक गर्नुहोस्। यहाँबाट, तपाइँ एकै पटक सबै सम्पर्कहरू चयन गर्न सक्नुहुन्छ। यद्यपि, यदि तपाइँ चाहनुहुन्छ भने, तपाइँ म्यानुअल रूपमा तपाइँ निर्यात गर्न चाहानु भएको सम्पर्कहरू चयन गर्न सक्नुहुन्छ।
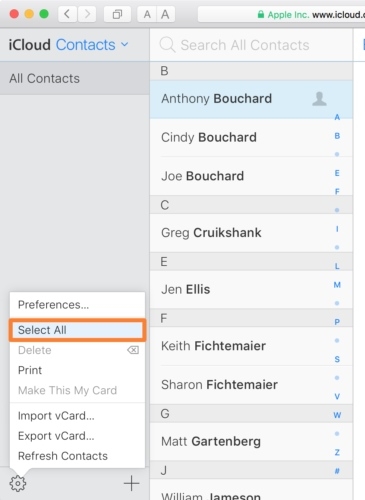
4. एकचोटि तपाईंले आफ्नो चयन गरिसकेपछि, फेरि सेटिङहरूमा जानुहोस् र "निर्यात vCard" को विकल्पमा क्लिक गर्नुहोस्।
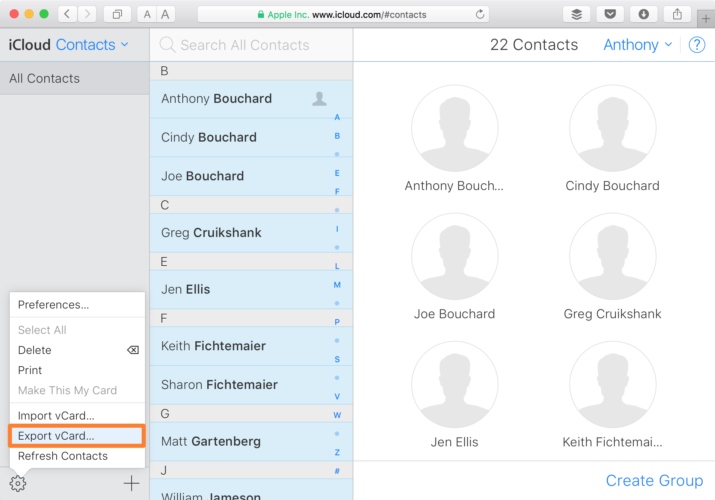
5. निर्यात गरिएको vCard स्वचालित रूपमा डाउनलोड फोल्डर (वा कुनै अन्य पूर्वनिर्धारित स्थान) मा बचत हुनेछ। अब, तपाइँ vCard लाई CSV फाइलमा रूपान्तरण गर्नको लागि vCard बाट CSV रूपान्तरण वेब उपकरणमा जान सक्नुहुन्छ।
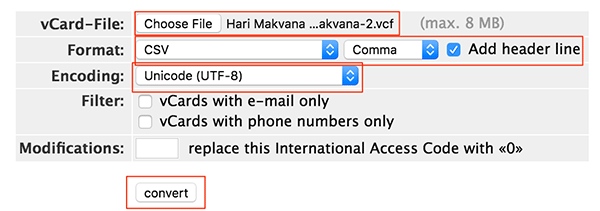
हामी आशा गर्छौं कि हाम्रो द्रुत र स्मार्ट गाइडले तपाईंलाई iPhone बाट Excel मा सम्पर्कहरू निर्यात गर्न मद्दत गर्नेछ। Dr.Fone स्थानान्तरणले CSV र अन्य ढाँचाहरूमा आईफोन सम्पर्कहरू निर्यात गर्ने छिटो र सजिलो समाधान प्रदान गर्दछ। यो पनि आफ्नो iOS उपकरण र कम्प्युटर बीच सामग्री को अन्य प्रकार स्थानान्तरण गर्न प्रयोग गर्न सकिन्छ। यसलाई प्रयास गर्नुहोस् र कुनै पनि समस्या बिना आफ्नो iPhone को अधिकतम बनाउन।
आईफोन सम्पर्क स्थानान्तरण
- आईफोन सम्पर्कहरू अन्य मिडियामा स्थानान्तरण गर्नुहोस्
- आईफोन सम्पर्कहरू Gmail मा स्थानान्तरण गर्नुहोस्
- आईफोनबाट सिममा सम्पर्कहरू प्रतिलिपि गर्नुहोस्
- आईफोनबाट आईप्याडमा सम्पर्कहरू सिङ्क गर्नुहोस्
- आईफोनबाट एक्सेलमा सम्पर्कहरू निर्यात गर्नुहोस्
- आईफोनबाट म्याकमा सम्पर्कहरू सिङ्क गर्नुहोस्
- आईफोनबाट कम्प्युटरमा सम्पर्कहरू स्थानान्तरण गर्नुहोस्
- आईफोनबाट एन्ड्रोइडमा सम्पर्कहरू स्थानान्तरण गर्नुहोस्
- सम्पर्कहरू आईफोनमा स्थानान्तरण गर्नुहोस्
- आईफोनबाट आईफोनमा सम्पर्कहरू स्थानान्तरण गर्नुहोस्
- आईफोनबाट आईफोनमा आईट्यून्स बिना सम्पर्कहरू स्थानान्तरण गर्नुहोस्
- आउटलुक सम्पर्कहरू आईफोनमा सिङ्क गर्नुहोस्
- आईक्लाउड बिना आईफोनबाट आईफोनमा सम्पर्कहरू स्थानान्तरण गर्नुहोस्
- जिमेलबाट आईफोनमा सम्पर्कहरू आयात गर्नुहोस्
- आईफोनमा सम्पर्कहरू आयात गर्नुहोस्
- उत्तम आईफोन सम्पर्क स्थानान्तरण अनुप्रयोगहरू
- अनुप्रयोगहरूसँग आईफोन सम्पर्कहरू सिंक गर्नुहोस्
- एन्ड्रोइड बाट आईफोन सम्पर्क स्थानान्तरण एपहरू
- आईफोन सम्पर्क स्थानान्तरण एप
- थप आईफोन सम्पर्क ट्रिक्स






सेलेना ली
मुख्य सम्पादक