विन्डोज स्थापनाकर्ता प्याकेज समस्याको कारण iTunes अद्यावधिक / स्थापना गर्दैन कसरी समाधान गर्ने?
अप्रिल २७, २०२२ • यसमा फाइल गरियो: यन्त्र डेटा प्रबन्ध गर्नुहोस् • प्रमाणित समाधानहरू
यदि तपाइँ यस समस्यासँग सम्बन्धित हुनुहुन्छ भने तपाइँ निश्चित रूपमा सही स्थानमा पुग्नुभएको छ किनकि यस लेखमा हामी तपाइँलाई यो समस्या कसरी सजिलै समाधान गर्न सकिन्छ भन्ने अन्तरदृष्टि दिनेछौं। यो त्रुटि प्राय: iTunes 12.3 स्थापना गर्दा उत्पन्न हुन्छ। साथै, हामी यो गल्ती विवरण मार्फत धेरै जानकारी प्राप्त गर्न सक्दैनौं किनकि यो एकदम छोटो विवरण हो। जे होस्, त्यहाँ तनावको लागि केहि छैन, किनकि यस लेखले तपाईंलाई यस त्रुटिलाई हटाउनको लागि कारणहरू र सम्भावित समाधानहरू समावेश गर्ने पूर्ण प्रक्रियाको माध्यमबाट मार्गदर्शन गर्नेछ ताकि तपाईं सजिलैसँग आफ्नो iTunes स्थापना वा अपडेट गर्न सक्नुहुन्छ र यसको सुविधाहरू प्रयोग गर्न सुरु गर्न सक्नुहुन्छ।
धेरै व्यक्तिहरूले यो समस्याबाट बच्न यो स्थापनाको लागि आवश्यक भएको कार्यक्रमको बारेमा उल्लेख गरे। प्रत्येक पटक जब तपाइँ स्थापना पाठ्यक्रम सुरु गर्नुहुन्छ तपाइँ "यस विन्डोज स्थापना प्याकेज iTunes मा समस्या छ" देखाउने सन्देश देख्नुहुन्छ। कार्यान्वयन गर्न यो स्थापनाको लागि आवश्यक कार्यक्रम चलाउन सकिएन। आफ्नो समर्थन कर्मचारी वा प्याकेज विक्रेतालाई सम्पर्क गर्नुहोस्।"
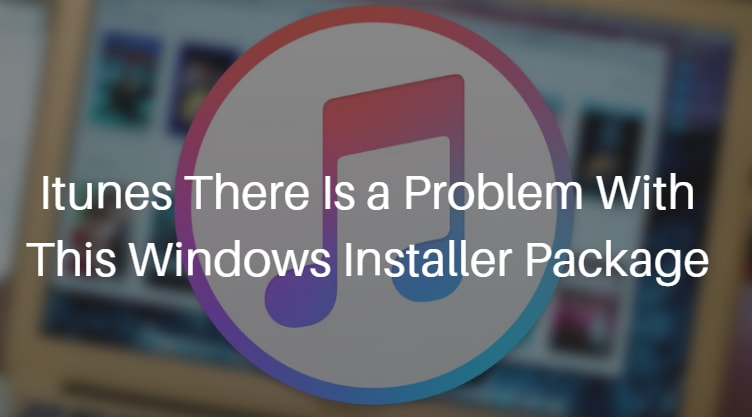
अब, यो सन्देशलाई तपाइँको स्क्रिनमा आउन नदिनको लागि तपाइँले यो निश्चित हुन्छ कि भनेर हेर्नको लागि केहि प्रविधिहरू प्रयास गर्न आवश्यक छ जुन हामी आशा गर्छौं कि यी समाधानहरू परीक्षण गरिएका छन् र अत्यन्त विश्वसनीय छन्।
भाग 1: किन iTunes विन्डोज स्थापना प्याकेज समस्या हुन्छ?
यदि तपाइँ तपाइँको तर्फबाट केहि फरक वा गल्ती गरिरहनु भएको छैन भने तपाइँ यो गल्ती को कारण के हो भनेर जान्न चाहानुहुन्छ। सामान्यतया, हामी iTunes64Setup.exe स्थापनाकर्ता फेला पार्दै, तपाइँको पीसीमा स्थापनाकर्ता डाउनलोड र प्रयोग गरेर सजिलै संग नवीनतम iTunes अपग्रेड स्थापना गर्न सक्छौं। जे होस्, विन्डोज अर्थात् Windows 10 मा यो नवीनतम अपग्रेडको साथ, धेरै मानिसहरूले यो विशेष iTunes विफलताको बारेमा गुनासो गरिरहेका छन्। यो "iTunes यस विन्डोज स्थापनाकर्ता प्याकेज त्रुटिको साथ समस्या छ" धेरै कष्टप्रद छ जब तपाइँ नयाँ iTunes अपग्रेड डाउनलोड र स्थापना गर्न प्रयास गर्नुहुन्छ तर लगातार त्यसो गर्न असफल हुनुभयो।
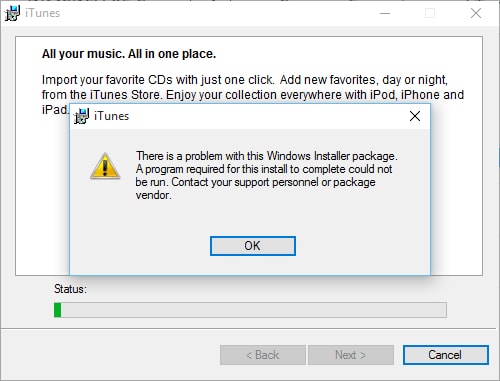
यो सामान्यतया हुन्छ जब यो स्थापना कार्यान्वयन गर्न आवश्यक DLL केहि समस्या को कारण चलाउन सक्दैन। यस्तो देखिन्छ कि यो स्थापना प्रक्रियाको एक हिस्सा भएकोले प्लेटफर्मले यस प्याकेजमा समस्या भएको संकेत गर्दै त्रुटिहरू प्रदर्शन गरिरहेको छ। साथै, यो असफलताको परिणामको अर्को धेरै सामान्य कारण यो हो कि तपाइँ विन्डोजको लागि एप्पल सफ्टवेयर अपग्रेडको पुरानो प्रतिलिपि प्रयोग गर्दै हुनुहुन्छ।
अर्को सम्भावित कारण यो हो कि तपाइँ पीसीले Pix4Dmapper को लागि न्यूनतम आवश्यकताहरू पूरा गर्दैन।
यो ठीक छ, यदि तपाइँ माथि उल्लेख गरिएका केहि सर्तहरूसँग परिचित हुनुहुन्न भने। यो समस्या समाधान गर्नको लागि केवल तल दिइएको प्रविधिहरू पालना गर्नुहोस् र तपाईं जान राम्रो हुनुहुन्छ।
भाग २: विन्डोजका लागि एप्पल सफ्टवेयर अपडेट जाँच गर्नुहोस्
तपाईले गर्नु पर्ने पहिलो र मुख्य कुरा तपाईको Apple सफ्टवेयर अपडेट अप-टु-डेट छ कि छैन भनेर जाँच्नु हो किनकि यदि तपाई आफ्नो विन्डोज कम्प्युटरमा आफ्नो iTunes स्थापना वा अपग्रेड गर्न चाहनुहुन्छ भने यो आधारभूत आवश्यकता हो।
यो गर्नको लागि, तपाईंले केही चरणहरू पालना गर्न आवश्यक छ। सबैभन्दा पहिले, तपाईंको स्टार्ट मेनुमा नेभिगेट गर्नुहोस् र त्यहाँबाट "सबै प्रोग्रामहरू" मा ट्याप गर्नुहोस् र त्यसपछि एप्पल सफ्टवेयर अपडेट ट्याप गर्नुहोस्। अब यहाँ तपाईले देख्न सक्नुहुन्छ कि Apple द्वारा तपाईलाई प्रस्ताव गरिएको कुनै पनि नयाँ संस्करण छ, यदि हो, यो उपलब्ध अपग्रेडहरूमा सूचीबद्ध हुनुपर्छ त्यसपछि मात्र एप्पल सफ्टवेयर अपडेट छनौट गर्नुहोस् र अन्य सबै विकल्पहरू अस्वीकार गर्नुहोस्। केसमा, यदि यो एप्पल अपग्रेड विकल्प सबै कार्यक्रमहरू अन्तर्गत छैन भने तपाईले पहिले नै स्थापित एप्पल सफ्टवेयर परिमार्जन गर्न आवश्यक पर्दछ। यो गर्नको लागि, तपाईंले आफ्नो पीसी पुन: सुरु गर्न आवश्यक छ र त्यसपछि नियन्त्रण प्यानलमा "प्रोग्रामहरू थप्नुहोस् वा हटाउनुहोस्" मा नेभिगेट गर्नुहोस्, अब, एप्पल सफ्टवेयर अपग्रेड छनोट गरेर तपाईंले दायाँ क्लिक गर्न सक्नुहुन्छ र त्यसपछि यसलाई समाधान गर्न विकल्प छान्नुहोस्।
यदि यो प्रक्रिया ठीकसँग कार्यान्वयन हुन्छ भने तपाइँ Windows अपग्रेडको लागि अर्को iTunes प्रयास गर्न सक्नुहुन्छ। प्रक्रियाको दृश्य प्रतिनिधित्व गर्नको लागि कृपया तलको चित्रणलाई सन्दर्भ गर्नुहोस्।
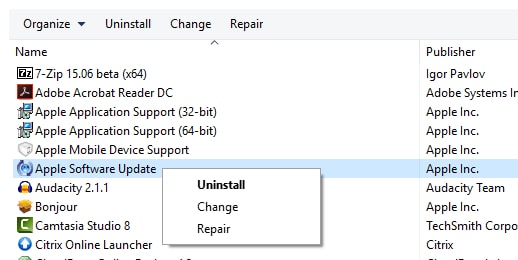
भाग 3: iTunes पुन: स्थापना गर्नुहोस्
यस समस्याग्रस्त अवस्थाको समस्या निवारण गर्नको लागि तलका वस्तुहरूलाई क्रमबद्ध रूपमा ट्र्याक गर्नुहोस्, र प्रत्येक चरण पछि पीसी पुन: सुरु गर्न र पुन: स्थापना प्रयास गर्न निश्चित गर्नुहोस्। साथै, यो प्रक्रिया सुरु गर्नु अघि तपाईका विन्डोजहरू अद्यावधिक छन् भनेर सूचित गर्नुहोस्। अब, सम्पूर्ण पहुँच प्राप्त गर्न सामग्रीहरू परिमार्जन गर्नुहोस्:
C:UsersAppDataLocalMicrosoftWindows वा C:UsersAppDataLocalTemp
यसमा,
1) लुकेका फाइलहरू र फोल्डरहरू विन्डोजमा प्रदर्शित छन् भनेर पुष्टि गर्नुहोस्
2) क्लिक गर्नुहोस् र Windows Explorer खोल्नुहोस् र माथि उल्लेखित फाइल फेला पार्नुहोस्
3) अब, स्थानीय गुणहरू पप-अप विन्डो फाइलमा दायाँ क्लिक गरेर स्क्रिनमा देख्न सकिन्छ।
4) यहाँ, विकल्प चयन गर्नुहोस् सुरक्षा।
5) सम्पादन ट्याप गर्नुहोस् र तपाईले देख्नुहुनेछ कि स्थानीय पप-अप विन्डोको सामग्री देखाइनेछ
6) थप, केवल प्रयोगकर्ता नामहरूको सूचीबाट इच्छित प्रयोगकर्ता छनौट गर्नुहोस्
7) सुनिश्चित गर्नुहोस् कि समग्र पहुँच प्राप्त गर्न अनुमति दिनको लागि जाँच बाकस सुरु गरिएको छ, अन्यथा यसलाई सुरु गर्नुहोस्।
8) स्थानीय पप-अप विन्डोको सामग्रीमा ठीक क्लिक गर्नुहोस्
भाग 4: iTunes स्थापना गर्न Microsoft कार्यक्रम स्थापना र स्थापना रद्द उपयोगिता प्रयोग गर्नुहोस्
अन्तिम तर कम्तिमा होइन, यो प्रविधि तपाईको पीसीमा iTunes स्थापना गर्नको लागि अत्यन्त अनुकूल छ। तर प्रक्रिया प्रारम्भ गर्नु अघि कृपया तपाइँसँग अपग्रेड गरिएको विन्डोज र प्याचहरू स्थापना भएको निश्चित गर्नुहोस्। Windows मा, प्याचहरू र समाधानहरू Windows अपग्रेड मार्फत प्रस्ताव गरिन्छ। यो सिफारिस गरिएको छ कि तपाइँ तपाइँको पीसीले नयाँ रिलीज प्याचहरू स्थापना गरेको छ तर सेटिङहरूमा नेभिगेट गर्दै र त्यसपछि अद्यावधिक र सुरक्षा सुनिश्चित गर्नुहोस्।
प्रक्रिया कसरी प्रवाह हुन्छ बुझ्नको लागि, पढ्न जारी राख्नुहोस्:
१) सुरु गर्नको लागि, माइक्रोसफ्टको आधिकारिक वेबसाइटबाट मात्र माइक्रोसफ्ट प्रोग्राम इन्स्टल र अनइन्स्टल युटिलिटी डाउनलोड गर्नुहोस् र त्यसपछि यसलाई स्थापना गर्नुहोस्। यो समाप्त भएपछि, यो कार्यक्रम सुरु गर्न आइकनमा दुई पटक क्लिक गर्नुहोस्।
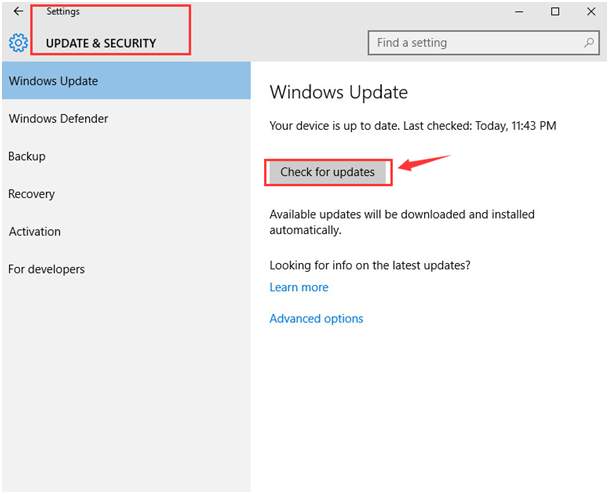
2) प्रगति गर्न "अर्को" ट्याप गर्नुहोस्।
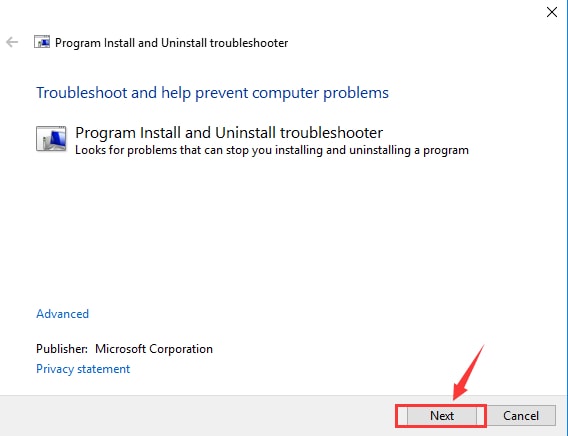
3) अब "अनइन्स्टल" छनोट गरेर, तपाईंले स्थापना रद्द गर्न चाहनुभएको प्रोग्रामको छनोट गर्नुहोस् र "अर्को" मा क्लिक गर्नुहोस्। यहाँ तपाइँ iTunes छान्नुहुनेछ।
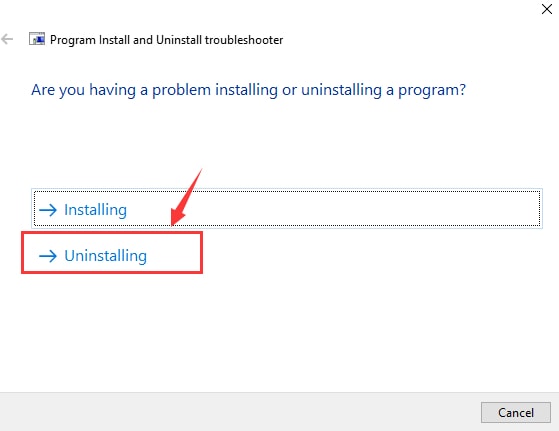
4) हो मा टिक गर्नुहोस् र स्थापना रद्द गर्ने प्रयास गर्नुहोस्।
5) त्यसपछि कार्यान्वयन गर्न समस्या निवारणको लागि रोक्नुहोस्
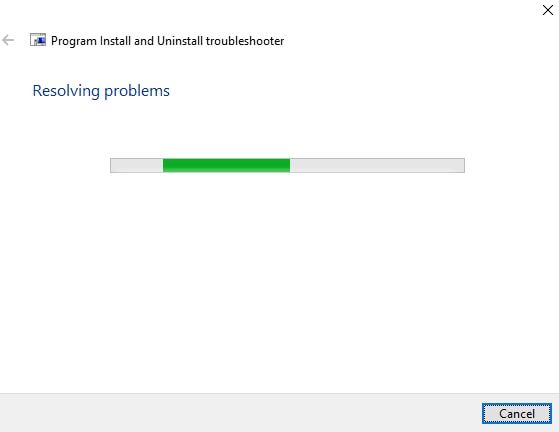
6) यदि गल्ती समाधान भयो भने, तपाइँ निम्न अनुसार सूचनालाई साक्षी दिन सक्षम हुनुहुनेछ:
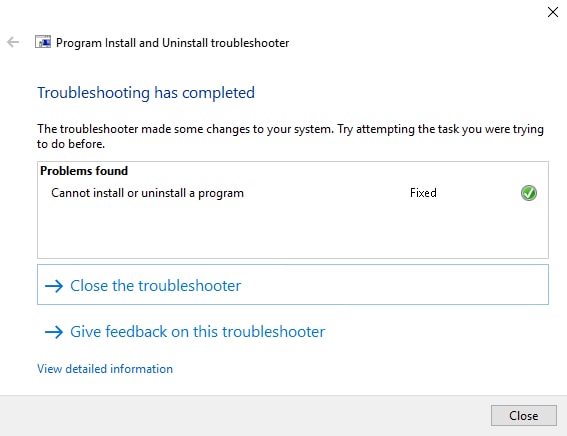
7) यद्यपि, यदि समस्या अझै पनि रहिरह्यो भने, यस अवस्थामा, हामी थप सहयोगको लागि Apple समर्थनलाई सम्पर्क गर्न सुझाव दिन्छौं।
हामी विश्वास गर्छौं कि यी विधिहरूले यस गल्तीबाट छुटकारा पाउनको लागि केही प्रकारको मद्दत प्रदान गर्नेछ। यदि तपाइँ विन्डोज स्थापनाकर्ता प्याकेजको साथ यो iTunes समस्या समाधान गर्न सक्षम हुनुहुन्छ भने कृपया हामीलाई तपाइँको प्रतिक्रिया मार्फत थाहा दिनुहोस्। साथै, यदि कुनै अवस्थित छ भने, हामी तपाईंलाई यस असफलताको लागि कुनै पनि थप रिजोलुसनहरूसँग अद्यावधिक राख्नेछौं।
iTunes सुझावहरू
- iTunes मुद्दाहरू
- 1. iTunes Store मा जडान गर्न सकिँदैन
- 2. iTunes प्रतिक्रिया गर्दैन
- 3. iTunes iPhone पत्ता लगाउन छैन
- 4. विन्डोज स्थापना प्याकेज संग iTunes समस्या
- 5. किन iTunes ढिलो छ?
- 6. iTunes खोल्ने छैन
- 7. iTunes त्रुटि 7
- 8. iTunes ले Windows मा काम गर्न बन्द गरेको छ
- 9. iTunes मिलान काम गरिरहेको छैन
- 10. एप स्टोरमा जडान गर्न सकिँदैन
- 11. एप स्टोरले काम गरिरहेको छैन
- iTunes कसरी गर्ने
- 1. iTunes पासवर्ड रिसेट गर्नुहोस्
- 2. iTunes अद्यावधिक
- 3. iTunes खरिद इतिहास
- 4. iTunes स्थापना गर्नुहोस्
- 5. नि: शुल्क iTunes कार्ड प्राप्त गर्नुहोस्
- 6. iTunes रिमोट एन्ड्रोइड एप
- 7. ढिलो iTunes को गति बढाउनुहोस्
- 8. iTunes छाला परिवर्तन गर्नुहोस्
- 9. iTunes बिना iPod ढाँचा
- 10. iTunes बिना iPod अनलक गर्नुहोस्
- 11. iTunes गृह साझेदारी
- 12. iTunes गीत प्रदर्शन गर्नुहोस्
- 13. iTunes प्लगइनहरू
- 14. iTunes भिजुअलाइजरहरू




एलिस एमजे
कर्मचारी सम्पादक
सामान्यतया मूल्याङ्कन गरिएको ४.५ ( १०५ सहभागी)