iPod? मा स्क्रिन रेकर्ड कसरी गर्ने
अप्रिल २७, २०२२ • यसमा फाइल गरियो: मिरर फोन समाधान • प्रमाणित समाधानहरू
यदि तपाईंले आफ्नो iPod बाट मात्र संगीत बजाउनुहुन्छ भने, तपाईंले सायद नयाँ संस्करणमा अपग्रेड गर्नुभएको छैन। वास्तवमा, तपाइँ त्यो बहुउद्देश्यीय उपकरणबाट संगीत बजाउनु भन्दा बढी गर्न सक्नुहुन्छ। थाहा नहुन सक्नेहरूका लागि, iPod एप्पल इंकको स्टेबलबाट पोर्टेबल मल्टिमिडिया प्लेयर र बहुउद्देश्यीय यन्त्र हो। वर्षौंदेखि, बहुउद्देश्यीय उपकरणले आफ्ना प्रयोगकर्ताहरूलाई ठूलो मूल्य प्रदान गर्न अपग्रेड गरेको छ।
जब तपाइँ यसलाई तपाइँका नवीनतम गीतहरूको आनन्द लिनको लागि प्रयोग गर्न सक्नुहुन्छ, Apple Inc. ले तपाइँलाई तपाइँको स्क्रिनलाई न्यूयोर्क मिनेटमा रेकर्ड गर्न अनुमति दिँदै यन्त्रमा स्क्रिन रेकर्डिङ सुविधा समावेश गरेको छ। यदि तपाईंलाई थाहा थिएन कि यो सम्भव छ। छोटकरीमा, यो लेखले तपाइँलाई देखाउनेछ कि कसरी एक पलमा त्यो हासिल गर्ने। प्राविधिक विशेषज्ञता बिना आईपड टचमा स्क्रिन रेकर्ड कसरी गर्ने भनेर सिक्नको लागि पढ्न जारी राख्नुहोस्।
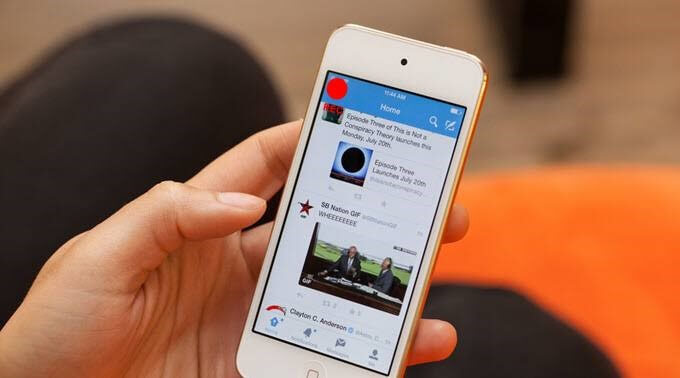
भाग 1. के तपाइँ iPod touch? मा स्क्रिन रेकर्ड गर्न सक्नुहुन्छ
हो तिमि सक्छौ। साँच्चै, यो राम्रो महसुस हुन्छ कि तपाईलाई त्यो गर्नको लागि आईफोन वा आईप्याडको स्वामित्व आवश्यक छैन। यदि तपाइँ iOS 11 वा पछिको संस्करण चलाउने iPod प्रयोग गर्दै हुनुहुन्छ भने, तपाइँ यसमा स्क्रिन रेकर्ड गर्न सक्नुहुन्छ। यद्यपि, तपाईंले त्यो गर्न सक्नु अघि बिल्ट-इन सुविधा सक्षम गर्नुपर्नेछ। चाखलाग्दो कुरा के छ भने, तपाईं आफ्नो स्क्रिन खिच्न र यसमा संगीत थप्न सक्नुहुन्छ। जब तपाइँ त्यसो गर्नुहुन्छ, तपाइँ तपाइँको आईपड को केहि थप मजा लिनुहुनेछ। निस्सन्देह, तपाइँ त्यो यन्त्रमा धेरै चीजहरू गर्न सक्नुहुन्छ, र तपाइँको स्क्रिन रेकर्ड गर्नु ती मध्ये एक मात्र हो।
भाग 2. iPod? मा स्क्रिन रेकर्ड कसरी सक्षम र प्रयोग गर्ने
केही हिँडाइ बिना सबै वार्ताहरू व्यर्थ छन्। यस खण्डमा, तपाईंले यसलाई कसरी गर्ने भनेर देख्नुहुनेछ। त्यसले भन्यो, तपाईको आइपडको स्क्रिन क्याप्चर गर्न, तपाईले तलका रूपरेखाहरू पछ्याउनु पर्छ:
चरण 1: ठीक छ, सेटिङहरू> नियन्त्रण केन्द्र> थप नियन्त्रणहरू> स्क्रिन रेकर्डिङ प्रयोग गर्नुहोस्। एकचोटि तपाईं त्यहाँ पुग्नुभयो, तपाईंले तल स्क्रोल गर्नुपर्नेछ र + चिन्हको साथ राउन्ड प्रतीकलाई प्याट गर्नुहोस्।
चरण २: आफ्नो स्मार्टफोनको तलबाट, स्क्रिनलाई माथितिर स्वाइप गर्नुहोस्। तपाईले याद गर्नुहुनेछ कि तपाईको स्क्रिनमा आइकन देखा परेको छ। तपाइँ यसलाई नियन्त्रण केन्द्रबाट पनि पुन: व्यवस्थित गर्न सक्नुहुन्छ।
चरण 3: पूर्वनिर्धारित रूपमा, माइक्रोफोन सक्रिय छैन, त्यसैले तपाईंले यसलाई म्यानुअल रूपमा सक्षम गर्नुपर्छ। होल्ड गर्नुहोस्, तपाईं यस समयमा अडियो बिना आफ्नो स्क्रिन रेकर्ड गर्न सक्नुहुन्छ। यद्यपि, तपाईंलाई पृष्ठभूमिमा ध्वनि क्याप्चर गर्न अडियो चाहिन्छ। त्यसो गर्नको लागि, तपाईंले यसमा प्वाल भएको गोल आइकन थिच्नु पर्छ। एकचोटि तपाईंले आइकन होल्ड गर्नुभयो, यसले तपाईंको माइक्रोफोन सक्षम पार्नेछ, किनकि माइक्रोफोन विकल्प पप अप हुनेछ। यस समयमा माइक बन्द छ, तर तपाईं यसलाई खोल्न पनि सक्नुहुन्छ।
चरण 4: स्टार्ट रेकर्डिङ बटन ट्याबमा थिच्नुहोस्। रेकर्डिङ सुरु गर्न, काउन्टडाउन घट्दो क्रममा चल्नेछ जस्तै 3,2,1।
चरण 5: गतिविधि रोक्नको लागि, तपाईंले नियन्त्रण केन्द्रको रातो शीर्षमा ट्याप गर्नुपर्छ र स्क्रिनको शीर्षमा रहेको गोल रातो बटन ट्याप गर्नुहोस्। तपाइँको यन्त्रले तपाइँको फोटो ग्यालरी मा रेकर्ड क्लिप बचत गर्नेछ। यसलाई हेर्नको लागि, तपाईंले आफ्नो फोटो ग्यालेरीबाट फाइल ट्याप गर्नुपर्छ र यो प्ले सुरु हुन्छ। तपाईंले यसलाई सक्षम गरेपछि माइक हरियो हुन्छ। तपाईं खेलहरू खेल्न र अन्य रमाइलो चीजहरू गर्न सक्नुहुन्छ जब तपाईंको iPod स्वचालित रूपमा ती गतिविधिहरू कब्जा र रेकर्ड गर्दछ।
भाग 3. iPod को लागि तेस्रो-पक्ष स्क्रिन रेकर्डर
अरू सबैजस्तै, तपाईं काम पूरा गर्न विकल्पहरू छन् भनेर थाहा पाउँदा पूर्ण रूपमा खुसी हुनुहुनेछ। ठीक छ, iPod को लागी एक स्क्रिन रेकर्डर औंठा को यो नियम को अपवाद छैन। सरल भाषामा भन्नुपर्दा, यदि बिल्ट-इन सुविधाले काम गर्न थाल्छ भने तपाईंसँग फिर्ता हुने विकल्प छ। तपाईंको iPod को स्क्रिन रेकर्ड गर्ने वैकल्पिक तरिकाको अतिरिक्त, तेस्रो-पक्ष एपहरू अन्य सुविधाहरूको साथ आउँछन् जसले तपाईंको अनुभवलाई समयको लागि सार्थक बनाउँछ। उदाहरणका लागि, तिनीहरूसँग प्रिमियम संस्करणहरू छन् जसमा अतिरिक्त सुविधाहरू छन्। अतिरिक्त सुविधाहरूको साथ, तपाईंले अन्य रमाइलो चीजहरूको आनन्द लिन सक्नुहुन्छ जुन निर्मित सुविधाले प्रस्ताव गर्दैन। एउटा राम्रो उदाहरण सरल सम्पादन हो जसले तपाइँलाई तपाइँको भिडियो क्लिप तपाइँको स्वाद अनुसार परिमार्जन गर्न र अनुकूलन गर्न अनुमति दिन्छ। अझै पनि, तेस्रो-पक्ष एपहरूले iPods को पुरानो संस्करणहरूमा महत्त्वपूर्ण भूमिका खेल्छन् यदि तिनीहरूले निर्मित स्क्रिन रेकर्डरलाई समर्थन गर्दैनन्।
आईओएस स्क्रिन रेकर्डर : एक पटक तपाईको बिल्ट-इन आईपड स्क्रिन रेकर्डरको विकल्प दिमागमा आउँछ, आईओएस स्क्रिन रेकर्डर उत्तम जवाफ हो। वास्तवमा, यो Wondershare Dr.Fone द्वारा शीर्ष-निशान iOS स्क्रिन रेकर्डर हो। ठिक छ, भन्न नहिचकिचाउनुहोस् कि यो एक सबै-मा-एक टूलकिट हो। कारण यो हो कि यसले धेरै फरक कार्यहरू गर्दछ। वास्तवमा, तपाइँ यस एपको सुविधाहरू अनुकूलन गर्न यसको सेटिङहरूमा गएर यो एपको मजा लिनुहुन्छ। त्यसैले, तपाईं यसको साथ धेरै गर्न सक्नुहुन्छ। उदाहरण को लागी, तपाइँ अडियो रेकर्ड गर्न सक्नुहुन्छ, HD मिररिङ प्रदर्शन गर्न सक्नुहुन्छ, र तपाइँको स्वाद अनुसार तपाइँको सेटिङहरू अनुकूलित गर्न सक्नुहुन्छ। ती सबै सुविधाहरू र थपको साथ, तपाईं आफ्नो प्रस्तुतीकरणहरू राख्न सक्नुहुन्छ, कक्षाकोठामा प्रयोग गर्न सक्नुहुन्छ, र गेमिङका लागि प्रयोग गर्न सक्नुहुन्छ।
संक्षेपमा, यो एप प्रयोग गर्ने फाइदाहरू समावेश छन्:
- एक बहुउद्देश्यीय टूलकिट
- यो छिटो, सुरक्षित, सुरक्षित र सरल छ
- दुबै जेलब्रोकन र गैर-जेलब्रोकन उपकरणहरूलाई समर्थन गर्दछ
- यसले आईफोन र आईप्याड जस्ता अन्य iDevices लाई पनि समर्थन गर्दछ
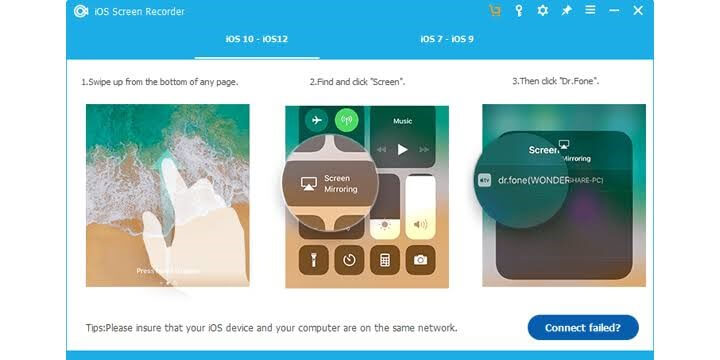
यी सबै सुविधाहरू एउटै टुलकिटमा प्याक गरिएको छ, त्यहाँ कुनै लाभ छैन भन्नु हुँदैन कि यो हुनै पर्छ।

MirrorGo - iOS स्क्रिन रेकर्डर
आईफोन स्क्रिन रेकर्ड गर्नुहोस् र आफ्नो कम्प्युटरमा बचत गर्नुहोस्!
- पीसीको ठूलो स्क्रिनमा आईफोन स्क्रिन मिरर गर्नुहोस्।
- फोन स्क्रिन रेकर्ड गर्नुहोस् र भिडियो बनाउनुहोस्।
- स्क्रिनसट लिनुहोस् र कम्प्युटरमा बचत गर्नुहोस्।
- पूर्ण-स्क्रिन अनुभवको लागि आफ्नो पीसीमा आफ्नो आईफोनलाई उल्टो नियन्त्रण गर्नुहोस्।
निष्कर्ष
Apple Inc. यो आफ्नो गौरवमा आराम गर्न तयार छ जस्तो लाग्दैन। तसर्थ, यसले प्राविधिक बजारमा आफ्नो खेललाई निरन्तरता दिइरहेको छ। आज, आइपड टचले प्रयोगकर्ताहरूलाई आफ्नो iDevice गो मा स्क्रिन रेकर्ड गर्न अनुमति दिन्छ। राम्रो कुरा यो हो कि त्यसो गर्दा एप्पलले प्रस्ताव गर्ने कुराहरूमा सुधार गर्न तेस्रो-पक्ष एपहरूको लागि भिस्टा खोल्छ। के तपाइँ iPod? मा स्क्रिन रेकर्ड कसरी गर्ने भनेर जान्न चाहनुहुन्छ भने, यो लेखले तपाइँको लागि यसलाई सरल बनाएको छ। अब, तपाइँ तपाइँको खेल खेल्न सक्नुहुन्छ, पृष्ठभूमिमा कुरा गर्न सक्नुहुन्छ र गो मा गतिविधिहरू रेकर्ड गर्न सक्नुहुन्छ। तैपनि, तपाईंले आफ्नो यन्त्रमा केही कार्यहरू रेकर्ड गरेर कसरी गर्ने भनेर साथीलाई देखाउन सक्नुहुन्छ। पछि, तपाइँ यसलाई बचत गर्नुहोस् र पछि उनीहरूसँग साझेदारी गर्नुहोस्। यी सबै र थप कुराहरू सम्भव छन् किनभने तपाईंले आफ्नो घरको आरामबाट आफ्नो iDevice स्क्रिन रेकर्ड गर्न सक्नुहुन्छ केही मुख्य प्राविधिकको सहायताको लागि सोध्नु बिना। अब, यसलाई प्रयास गर्नुहोस्!
स्क्रिन रेकर्डर
- 1. एन्ड्रोइड स्क्रिन रेकर्डर
- मोबाइलको लागि उत्तम स्क्रिन रेकर्डर
- सैमसंग स्क्रिन रेकर्डर
- Samsung S10 मा स्क्रिन रेकर्ड
- Samsung S9 मा स्क्रिन रेकर्ड
- Samsung S8 मा स्क्रिन रेकर्ड
- Samsung A50 मा स्क्रिन रेकर्ड
- LG मा स्क्रिन रेकर्ड
- एन्ड्रोइड फोन रेकर्डर
- एन्ड्रोइड स्क्रिन रेकर्डिङ एपहरू
- अडियोको साथ स्क्रिन रेकर्ड गर्नुहोस्
- रूट संग स्क्रिन रेकर्ड गर्नुहोस्
- एन्ड्रोइड फोनको लागि कल रेकर्डर
- एन्ड्रोइड SDK/ADB मार्फत रेकर्ड गर्नुहोस्
- एन्ड्रोइड फोन कल रेकर्डर
- एन्ड्रोइड लागि भिडियो रेकर्डर
- 10 सर्वश्रेष्ठ खेल रेकर्डर
- शीर्ष 5 कल रेकर्डर
- एन्ड्रोइड Mp3 रेकर्डर
- नि: शुल्क एन्ड्रोइड भ्वाइस रेकर्डर
- एन्ड्रोइड रेकर्ड स्क्रिन रूट संग
- भिडियो संगम रेकर्ड गर्नुहोस्
- 2 आईफोन स्क्रिन रेकर्डर
- आईफोनमा स्क्रिन रेकर्ड कसरी सक्रिय गर्ने
- फोनको लागि स्क्रिन रेकर्डर
- iOS 14 मा स्क्रिन रेकर्ड
- उत्तम आईफोन स्क्रिन रेकर्डर
- कसरी iPhone स्क्रिन रेकर्ड गर्न
- iPhone 11 मा स्क्रिन रेकर्ड
- iPhone XR मा स्क्रिन रेकर्ड
- iPhone X मा स्क्रिन रेकर्ड
- iPhone 8 मा स्क्रिन रेकर्ड
- iPhone 6 मा स्क्रिन रेकर्ड
- Jailbreak बिना रेकर्ड आईफोन
- आईफोन अडियो मा रेकर्ड
- स्क्रिनसट आईफोन
- iPod मा स्क्रिन रेकर्ड
- आईफोन स्क्रिन भिडियो क्याप्चर
- नि: शुल्क स्क्रिन रेकर्डर iOS 10
- आईओएसका लागि इमुलेटरहरू
- iPad को लागि नि: शुल्क स्क्रिन रेकर्डर
- नि: शुल्क डेस्कटप रेकर्डिङ सफ्टवेयर
- PC मा गेमप्ले रेकर्ड गर्नुहोस्
- आईफोनमा स्क्रिन भिडियो एप
- अनलाइन स्क्रिन रेकर्डर
- Clash Royale कसरी रेकर्ड गर्ने
- Pokemon GO कसरी रेकर्ड गर्ने
- ज्यामिति ड्यास रेकर्डर
- Minecraft कसरी रेकर्ड गर्ने
- आईफोनमा YouTube भिडियोहरू रेकर्ड गर्नुहोस्
- 3 कम्प्युटरमा स्क्रिन रेकर्ड






जेम्स डेभिस
कर्मचारी सम्पादक