[समाधान] LG Phone? मा स्क्रिन रेकर्ड कसरी गर्ने
अप्रिल २७, २०२२ • यसमा फाइल गरियो: मिरर फोन समाधान • प्रमाणित समाधानहरू
स्मार्टफोन संसारभरि लाखौं मानिसहरूको दैनिक जीवनको एक हिस्सा भएको छ, जहाँ केही कम्पनीहरूले यस उद्योगको ठूलो हिस्सा राख्छन्। बजारमा शीर्ष स्थानमा रहेका सामसुङ र आईफोन बाहेक, त्यहाँ धेरै अन्य व्यापारिक दिग्गजहरू छन् जसले बजारमा विचारशील व्यापार प्रस्ताव गरेका छन्। ती मध्ये, LG स्मार्टफोनहरूले धेरै प्रभावशाली अडान लिएका छन् र देशहरूमा आफ्ना मोडेलहरू प्रस्तुत गर्दा धेरै दर्शकहरू प्राप्त गरेका छन्। यी एन्ड्रोइड स्मार्टफोनहरूले समयसँगै स्मार्टफोन मोडेलहरूको तिनीहरूको थोरै सूचीमा एक सुसंगत सुविधा सेट प्रदान गरेका छन्। LG बलियो र लामो समयसम्म चल्ने स्मार्टफोन निर्माणका लागि परिचित छ; यसरी, यो आफ्नो केहि फोन मोडेलहरु संग बजार मा धेरै घुमाइएको छ। स्क्रिन रेकर्डिङ एउटा यस्तो सुविधा हो जुन विभिन्न LG स्मार्टफोनहरूमा प्रदान गरिएको छ। तर, धेरै उद्देश्यका लागि आफ्नो स्क्रिन रेकर्ड गर्न चाहने प्रयोगकर्ताहरूले सधैं LG मा कसरी स्क्रिन गर्ने भनेर विस्तृत व्याख्या खोज्छन्। यस लेखले यसको पूर्णतामा सुविधाको उपयोग गर्ने बारे विस्तृत व्याख्या प्रदान गर्नमा आफ्नो फोकस राख्नेछ।
विधि 1. MirrorGo? प्रयोग गरेर LG फोनहरूमा रेकर्ड कसरी स्क्रिन गर्ने
स्क्रिन रेकर्डिङ सुविधा धेरै समयको लागि स्मार्टफोनको अन्तर्निहित सुविधाहरूको एक हिस्सा भएको छैन। यो तपाईंलाई सरल लाग्न सक्छ; यद्यपि, स्मार्टफोनको इतिहास हेर्दा, यो सुविधा तिनीहरूको आधारभूत संरचनाहरूमा धेरै लामो विकास पछि उपलब्ध भयो। निर्मित स्क्रिन रेकर्डरहरू स्मार्टफोनहरूमा सामान्य हुनुभन्दा धेरै अघि, तेस्रो-पक्ष प्लेटफर्महरूले प्रयोगकर्ताहरूलाई उनीहरूको LG स्मार्टफोनहरूमा रेकर्ड गर्न अनुमति दिनका लागि समान सुविधाहरू प्रदान गर्थे। त्यहाँ स्क्रिन रेकर्डिङ उपकरणहरूको एक विस्तृत सूची छ जुन तपाईंले सामना गर्न सक्नुहुन्छ, तर उत्तम प्लेटफर्म चयन गर्न सधैं गाह्रो र कठिन भएको छ।
त्यहाँ केहि केसहरू छन् जहाँ प्रयोगकर्ताहरूलाई उनीहरूको स्क्रिन रेकर्ड गर्न तेस्रो-पक्ष प्लेटफर्म चाहिन्छ। तपाईको LG स्मार्टफोनमा निर्मित स्क्रिन रेकर्डरले राम्रोसँग काम नगरेको हुन सक्छ। त्यस्ता परिस्थितिहरूको लागि, यो लेखले बजारमा उपलब्ध सबै भन्दा राम्रो स्क्रिन रेकर्डिङ विकल्पहरू मध्ये एक प्रस्तुत गर्दछ। Wondershare MirrorGo सबै समय को सबै भन्दा राम्रो स्क्रिन रेकर्डर बीच मान्यता छ। यो उपकरणले एकल अपरेशनलाई सुविधा दिँदैन तर एक धेरै कुशल स्क्रिन मिररिङ प्लेटफर्म हो। यसले प्रयोगकर्ताहरूलाई आफ्ना साना स्क्रिनहरूलाई ठूला दृश्य अनुभवमा मिरर गर्ने क्षमता मात्र प्रदान गर्दैन, तर यसले उनीहरूलाई उपयुक्त बाह्य उपकरणहरूको सहायताले उपकरण सञ्चालन गर्न स्वायत्तता पनि प्रदान गर्दछ। Wondershare MirrorGo आफ्नो स्क्रिन कुशलतापूर्वक रेकर्ड गर्न चाहने LG प्रयोगकर्ताहरूको लागि एक उत्तम विकल्प हुन सक्छ।

MirrorGo - iOS स्क्रिन रेकर्डर
आईफोन स्क्रिन रेकर्ड गर्नुहोस् र आफ्नो कम्प्युटरमा बचत गर्नुहोस्!
- पीसीको ठूलो स्क्रिनमा आईफोन स्क्रिन मिरर गर्नुहोस्।
- फोन स्क्रिन रेकर्ड गर्नुहोस् र भिडियो बनाउनुहोस्।
- स्क्रिनसट लिनुहोस् र कम्प्युटरमा बचत गर्नुहोस्।
- पूर्ण-स्क्रिन अनुभवको लागि आफ्नो पीसीमा आफ्नो आईफोनलाई उल्टो नियन्त्रण गर्नुहोस्।
स्क्रिन रेकर्डिङको आधारभूत प्रक्रिया बुझ्नको लागि, यसमा संलग्न प्रक्रियाको विस्तृत अध्ययन हुनु महत्त्वपूर्ण छ। यसको लागि, तपाईंले तल प्रदान गरिएको चरण-दर-चरण गाइड हेर्न आवश्यक छ।
चरण 1: PC सँग आफ्नो LG जडान गर्नुहोस्
तपाईंले सुरुमा आफ्नो LG स्मार्टफोनलाई USB केबल मार्फत PC सँग जोड्नुपर्छ। जडान स्थापना भएपछि, "फाइलहरू स्थानान्तरण गर्नुहोस्" मा सेटिङहरू सेट अप गर्न स्मार्टफोन खोल्नुहोस्।

चरण 2: LG मा USB डिबगिङ सक्षम गर्नुहोस्
यस पछि, तपाईंले आफ्नो LG स्मार्टफोनको 'सेटिङ्हरू' खोल्नु पर्छ र यसको 'सिस्टम र अपडेटहरू' सेटिङहरू पहुँच गर्न आवश्यक छ। अर्को स्क्रिनमा 'विकासकर्ता विकल्पहरू' खोल्नुहोस् र 'USB डिबगिङ' टगल सक्षम गरेर अगाडि बढ्नुहोस्।

चरण 3: पीसी संग मिररिङ स्थापना गर्नुहोस्
USB डिबगिङ सक्षम भएको रूपमा, फोनले PC सँग मिररिङ जडान स्थापना गर्ने विकल्प देखाउने प्रम्प्ट सन्देश देखाउँछ। 'ठीक छ' ट्याप गरेर अगाडि बढ्नुहोस्।

चरण 4: आफ्नो LG को स्क्रिन रेकर्ड
एक पटक पीसीमा स्क्रिन मिरर भएपछि, तपाइँ पीसी मार्फत आफ्नो LG अवलोकन गर्न सक्नुहुन्छ। यदि तपाइँ यसको स्क्रिन रेकर्ड गर्न चाहनुहुन्छ भने, स्क्रिन रेकर्डिङ सुरु गर्न स्क्रिनको दाहिने हातको प्यानलमा रहेको "रेकर्ड" बटनमा ट्याप गर्नुहोस्।

विधि २. के सबै LG फोनहरूमा स्क्रिन रेकर्डिङ हुन्छ?
एलजी स्मार्टफोन लाखौं प्रयोगकर्ताहरू बीच प्रसिद्ध छ। यद्यपि तिनीहरूका विकासकर्ताहरूले बजारमा मोडेलहरूको धेरै व्यापक सेट प्रस्तुत गरेका छैनन्, तिनीहरूको केही पुनरावृत्तिहरूले कम्पनीको लागि प्रभावशाली बजार कारोबार ल्याएको छ। LG स्मार्टफोनहरूले आफ्ना प्रयोगकर्ताहरूलाई अत्याधुनिक सुविधाहरू प्रदान गर्दछ, जसमा स्क्रिन रेकर्डिङ सुविधा समावेश छ जुन तिनीहरूका अधिकांश स्मार्टफोनहरूमा उपलब्ध छ।
मानौं तपाईं LG प्रयोगकर्ता हुनुहुन्छ र तपाईंको स्मार्टफोनले स्क्रिन रेकर्डिङ सुविधा प्रदान गर्दैन कि भनेर पत्ता लगाउन चाहनुहुन्छ; तपाईंले ध्यानमा राख्नु पर्छ कि स्क्रिन रेकर्डिङ सुविधा सबै एलजी स्मार्टफोनहरूमा उपलब्ध छ जुन एन्ड्रोइड 10 वा पछि अपग्रेड गरिएको छ। यदि तपाईंको LG फोन एन्ड्रोइड १० वा पछिको संस्करणमा अद्यावधिक गरिएको छ भने, तपाईंले यसमा स्क्रिन रेकर्डिङको मजा लिन सक्नुहुन्छ।
विधि 3. कसरी LG Stylo 6/5/4 वा LG G8/G7/G6 मा बिल्ट-इन स्क्रिन रेकर्डिङ विकल्पको साथ स्क्रिन रेकर्ड गर्ने
बिल्ट-इन स्क्रिन रेकर्डरको साथ स्क्रिन रेकर्डिङलाई प्रक्रिया व्यवस्थापन गर्ने सबैभन्दा सजिलो र प्रभावकारी तरिका भनिन्छ। धेरै प्रयोगकर्ताहरूले तिनीहरूको LG स्मार्टफोनहरूमा निर्मित स्क्रिन रेकर्डर प्रयोग गरेर प्रचार गरेका छन् किनभने यसले सबै महत्त्वपूर्ण कारकहरूलाई समेट्छ र तिनीहरूलाई पूर्ण प्रक्रिया पत्ता लगाउन विभिन्न प्लेटफर्महरू डाउनलोड गर्नबाट रोक्छ। यद्यपि, जब यो प्रक्रिया बुझ्नको लागि आउँदछ, त्यहाँ केही चरणहरू छन् जसले तपाईंलाई सजिलैसँग आफ्नो LG स्क्रिन रेकर्ड गर्न मद्दत गर्नेछ। यस बारे थप जान्नको लागि, तपाईंले तल वर्णन गरिएका निम्न चरणहरू हेर्नु पर्छ।
चरण 1: सुरुमा, तपाइँलाई तपाइँको LG स्मार्टफोनको द्रुत प्यानलमा स्क्रिन रेकर्डिङ सुविधा उपलब्ध छ कि छैन भनेर जाँच गर्न सल्लाह दिइन्छ। प्यानल पहुँच गर्न स्क्रिन तल स्लाइड गर्नुहोस्।
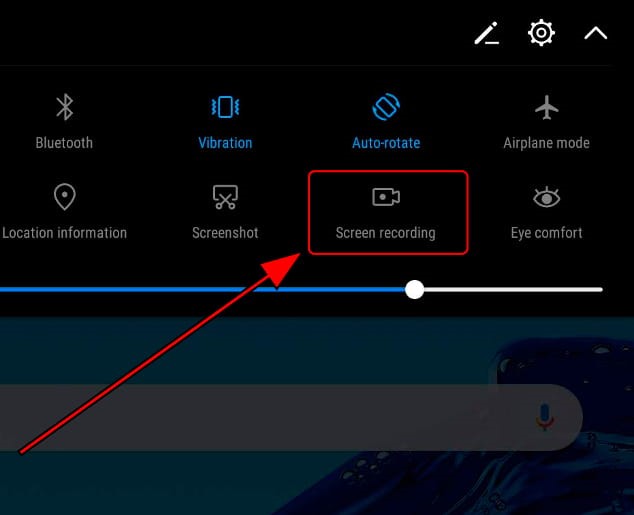
चरण 2: यदि तपाईंले सूचीमा रहेको आइकन फेला पार्नुभएन भने, तपाईंले द्रुत प्यानलको शीर्षमा रहेको 'सम्पादन' आइकनमा ट्याप गर्न आवश्यक छ।
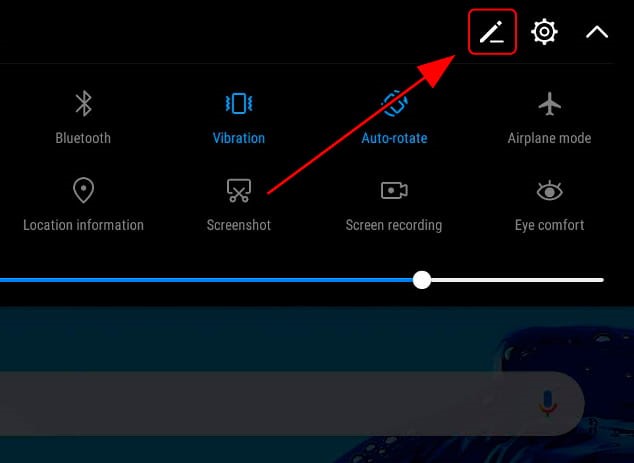
चरण 3: तपाईंको अगाडि नयाँ स्क्रिनको साथ, प्यानल भित्र थपिएका सबै आइकनहरू स्क्रिनको शीर्षमा प्रदर्शित हुन्छन्। तपाईंले 'टाइलहरू थप्न तान्नुहोस्' खण्ड अन्तर्गत 'स्क्रिन रेकर्डिङ' प्रतिमा फेला पार्न सक्नुहुन्छ। यसलाई द्रुत प्यानल विकल्पहरूमा थप्न प्रतिमा तान्नुहोस्।
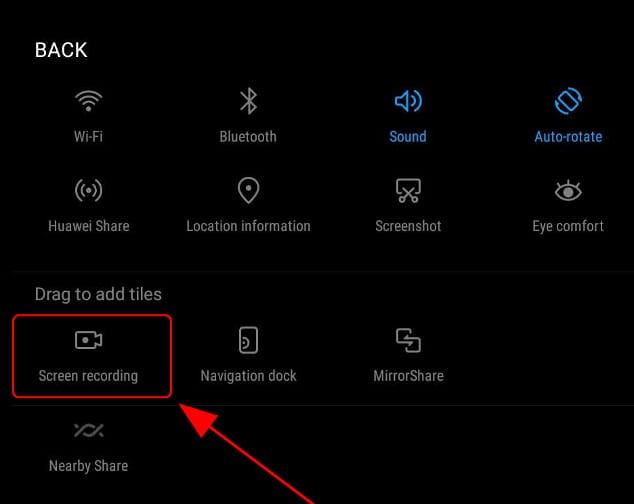
चरण 4: एक पटक सुविधा थपिएपछि, तपाईंले पुन: द्रुत प्यानल पहुँच गर्न आवश्यक छ र 'स्क्रिन रेकर्डिङ' आइकनमा ट्याप गर्नुहोस् एक पटक तपाईंले रेकर्ड गर्न चाहनुभएको विशिष्ट विन्डो खोल्नुभयो।
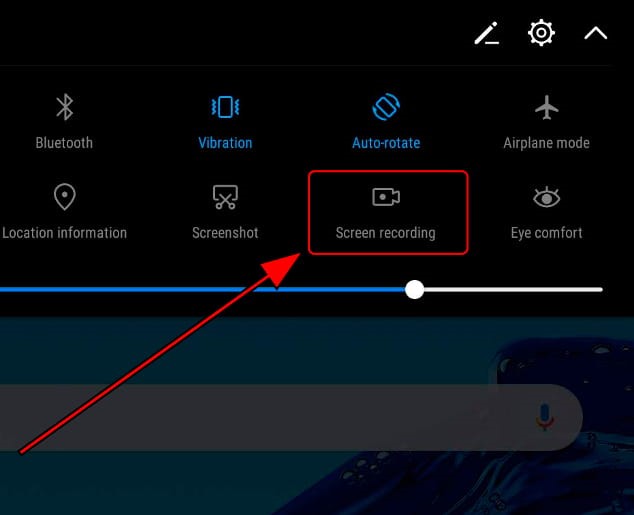
चरण 5: यदि तपाइँ पहिलो पटक सुविधा प्रयोग गर्दै हुनुहुन्छ भने, तपाइँको स्क्रिनमा प्रम्प्ट देखा पर्नेछ। अगाडि बढ्नको लागि 'सहमत' मा ट्याप गर्नुहोस्। रेकर्डिङ सुरु हुनु अघि स्क्रिनमा 3-सेकेन्डको काउन्टडाउन देखा पर्नेछ। यदि तपाइँ रेकर्डिङ रोक्न चाहनुहुन्छ भने, तपाइँको LG स्मार्टफोनको स्क्रिनको शीर्ष-बायाँमा 'रोक्नुहोस्' बटनमा ट्याप गर्नुहोस्।
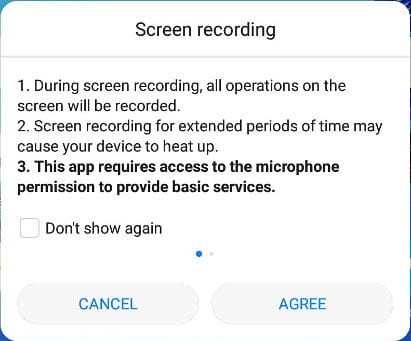
निष्कर्ष
स्क्रिन रेकर्डिङ एकदम प्रभावशाली सुविधा हुन सक्छ यदि ठीकसँग प्रयोग गरियो। यो लेखले तपाइँको LG मा कसरी स्क्रिन रेकर्ड गर्ने भनेर तुलनात्मक र विस्तृत विवरणहरू प्रस्तुत गरेको छ। यदि तपाइँ यी सुविधाहरू बारे थप जान्न चाहानुहुन्छ भने, तपाइँ तिनीहरूलाई राम्रोसँग बुझ्नको लागि लेखमा हेर्न आवश्यक छ।
स्क्रिन रेकर्डर
- 1. एन्ड्रोइड स्क्रिन रेकर्डर
- मोबाइलको लागि उत्तम स्क्रिन रेकर्डर
- सैमसंग स्क्रिन रेकर्डर
- Samsung S10 मा स्क्रिन रेकर्ड
- Samsung S9 मा स्क्रिन रेकर्ड
- Samsung S8 मा स्क्रिन रेकर्ड
- Samsung A50 मा स्क्रिन रेकर्ड
- LG मा स्क्रिन रेकर्ड
- एन्ड्रोइड फोन रेकर्डर
- एन्ड्रोइड स्क्रिन रेकर्डिङ एपहरू
- अडियोको साथ स्क्रिन रेकर्ड गर्नुहोस्
- रूट संग स्क्रिन रेकर्ड गर्नुहोस्
- एन्ड्रोइड फोनको लागि कल रेकर्डर
- एन्ड्रोइड SDK/ADB मार्फत रेकर्ड गर्नुहोस्
- एन्ड्रोइड फोन कल रेकर्डर
- एन्ड्रोइड लागि भिडियो रेकर्डर
- 10 सर्वश्रेष्ठ खेल रेकर्डर
- शीर्ष 5 कल रेकर्डर
- एन्ड्रोइड Mp3 रेकर्डर
- नि: शुल्क एन्ड्रोइड भ्वाइस रेकर्डर
- एन्ड्रोइड रेकर्ड स्क्रिन रूट संग
- भिडियो संगम रेकर्ड गर्नुहोस्
- 2 आईफोन स्क्रिन रेकर्डर
- आईफोनमा स्क्रिन रेकर्ड कसरी सक्रिय गर्ने
- फोनको लागि स्क्रिन रेकर्डर
- iOS 14 मा स्क्रिन रेकर्ड
- उत्तम आईफोन स्क्रिन रेकर्डर
- कसरी iPhone स्क्रिन रेकर्ड गर्न
- iPhone 11 मा स्क्रिन रेकर्ड
- iPhone XR मा स्क्रिन रेकर्ड
- iPhone X मा स्क्रिन रेकर्ड
- iPhone 8 मा स्क्रिन रेकर्ड
- iPhone 6 मा स्क्रिन रेकर्ड
- Jailbreak बिना रेकर्ड आईफोन
- आईफोन अडियो मा रेकर्ड
- स्क्रिनसट आईफोन
- iPod मा स्क्रिन रेकर्ड
- आईफोन स्क्रिन भिडियो क्याप्चर
- नि: शुल्क स्क्रिन रेकर्डर iOS 10
- आईओएसका लागि इमुलेटरहरू
- iPad को लागि नि: शुल्क स्क्रिन रेकर्डर
- नि: शुल्क डेस्कटप रेकर्डिङ सफ्टवेयर
- PC मा गेमप्ले रेकर्ड गर्नुहोस्
- आईफोनमा स्क्रिन भिडियो एप
- अनलाइन स्क्रिन रेकर्डर
- Clash Royale कसरी रेकर्ड गर्ने
- Pokemon GO कसरी रेकर्ड गर्ने
- ज्यामिति ड्यास रेकर्डर
- Minecraft कसरी रेकर्ड गर्ने
- आईफोनमा YouTube भिडियोहरू रेकर्ड गर्नुहोस्
- 3 कम्प्युटरमा स्क्रिन रेकर्ड






जेम्स डेभिस
कर्मचारी सम्पादक