Imo भिडियो रेकर्डिङको लागि सम्भाव्य तरिकाहरू
अप्रिल २७, २०२२ • यसमा फाइल गरियो: मिरर फोन समाधान • प्रमाणित समाधानहरू
मानिसहरूले विभिन्न कारणहरूको लागि सेलुलर जडानहरू भन्दा इन्टरनेट संचार प्रयोग गर्न रुचाउँछन्। यो प्रविधिलाई रोज्नुको प्रमुख कारण भनेको सीमाविहीन सञ्चारमा ल्याइएको सञ्चारमा सहजता थियो। संयुक्त राज्य अमेरिकामा बसेका मानिसहरूले इङ्गल्याण्ड वा विश्वको कुनै पनि देशमा बसेका आफ्ना प्रियजनहरूसँग सजिलै अन्तरक्रिया गर्न सक्छन्। क्षेत्र भरि इन्टरनेट जडान हुनु मात्र आवश्यकता थियो। यद्यपि, त्यस्ता परिस्थितिहरूमा, विभिन्न विकासकर्ताहरूले विभिन्न सुविधाहरूको साथ सञ्चार प्लेटफर्महरू प्रस्तुत गरे। इमो मेसेन्जर विभिन्न इन्टरनेट मेसेजिङ प्लेटफर्महरू मध्ये एक गणना गरिएको छ जसले प्रयोगकर्ताहरूलाई सन्देश र भ्वाइस कलहरूको साथ इन्टरनेट मार्फत अन्तरक्रिया गर्न अनुमति दिन्छ। यस लेखले IMO प्रयोग गर्दा तपाईंको आवाजको साथ कसरी स्क्रिन रेकर्ड गर्ने भनेर व्याख्या गर्ने एक विस्तृत गाइड प्रस्तुत गर्दछ। त्यसको लागि,
भाग 1. Imo रेकर्ड भिडियो कल गर्नुहोस्?
इमोको साथमा भिडियो कलिङ प्लेटफर्म भित्र उपलब्ध गराइने एउटा सुविधा हो। यद्यपि, त्यस्ता उदाहरणहरूमा उठ्ने प्रश्न यो हो कि सेवाले तपाइँको उपकरणमा प्रदर्शन गरिएका भिडियो कलहरू रेकर्ड गर्दछ। इमो आफ्ना प्रयोगकर्ताहरूलाई सुरक्षा प्रदान गर्नमा विश्वास गर्छ र भ्वाइस कलहरू रेकर्ड गर्दैन। यद्यपि प्लेटफर्म भित्र कुनै अन्त-टु-एन्ड इन्क्रिप्सन छैन, प्रयोगकर्ताहरू यस तथ्यलाई ध्यानमा राख्दै Imo ले कुनै पनि भ्वाइस कलहरू रेकर्ड गर्दैन र सुरक्षित मानिन्छ भन्ने तथ्यमा आश्वस्त हुन सक्छन्।
भाग २। MirrorGo प्रयोग गर्नुहोस्
यदि तपाइँ डेस्कटपमा तपाइँको Imo भिडियो कल रेकर्ड गर्न सजिलो र शान्तिको आधारभूत कारक प्रदान गर्ने प्लेटफर्मको खोजीमा हुनुहुन्छ भने, तपाइँ स्क्रिन रेकर्डिङमा तपाइँको इष्टतम विकल्पको रूपमा MirrorGo लाई रोज्न सक्नुहुन्छ। प्रभावकारी स्क्रिन मिररिङका लागि यो प्लेटफर्म प्रयोग गर्ने बारे विचार गर्न, तपाईंले निम्नानुसार वर्णन गरिएका चरणहरू मार्फत जान आवश्यक छ।

MirrorGo - iOS स्क्रिन रेकर्डर
आईफोन स्क्रिन रेकर्ड गर्नुहोस् र आफ्नो कम्प्युटरमा बचत गर्नुहोस्!
- पीसीको ठूलो स्क्रिनमा आईफोन स्क्रिन मिरर गर्नुहोस्।
- फोन स्क्रिन रेकर्ड गर्नुहोस् र भिडियो बनाउनुहोस्।
- स्क्रिनसट लिनुहोस् र कम्प्युटरमा बचत गर्नुहोस्।
- पूर्ण-स्क्रिन अनुभवको लागि आफ्नो पीसीमा आफ्नो आईफोनलाई उल्टो नियन्त्रण गर्नुहोस्।
धेरै सरल कार्यान्वयनको साथ, तपाईं सजिलैसँग ठूलो स्क्रिनमा आफ्नो यन्त्र नियन्त्रण गर्न सक्नुहुन्छ र रेकर्डिङ स्क्रिनहरूको लागि राम्रो प्रदर्शन प्रदान गर्न सक्नुहुन्छ।
चरण 1: डाउनलोड र लन्च गर्नुहोस्
आफ्नो डेस्कटपमा MirrorGo डाउनलोड गर्नुहोस्, स्थापना गर्नुहोस् र सुरु गर्नुहोस्। आफ्नो यन्त्रलाई USB मार्फत जडान गर्नुहोस् र उपलब्ध विकल्पहरूबाट "फाइल ट्रान्सफर" चयन गर्नुहोस्।

चरण 2: USB डिबगिङ खोल्नुहोस्
आफ्नो फोनको "सेटिङ्हरू" खोल्नुहोस् र "विकासकर्ता विकल्पहरू" खोल्नको लागि "प्रणाली र अद्यावधिकहरू" मा जानुहोस्। यसको टगल खोल्न "USB डिबगिङ" चयन गर्नुहोस्।

चरण 3: मिरर उपकरण
अर्को प्रम्प्टमा "ठीक छ" ट्याप गर्नुहोस् जुन मिररिङ कार्यान्वयन गर्न देखिन्छ।

चरण 4: यन्त्र रेकर्ड गर्नुहोस्
आफ्नो यन्त्रमा Imo भिडियो कलिङ खोल्नुहोस् र रेकर्डिङ सुरु गर्न इन्टरफेसको दायाँ प्यानलमा रहेको 'रेकर्ड' बटनमा ट्याप गर्नुहोस्।

फाइदाहरू:
- सजिलै तान्नुहोस् र आफ्नो कम्प्युटर र उपकरण बीच फाइलहरू ड्रप गर्नुहोस्।
- डेस्कटप मार्फत आफ्नो उपकरण नियन्त्रण।
- उच्च रिजोलुसनमा स्क्रिन रेकर्ड गर्नुहोस्।
विपक्ष:
- तपाईंले Wi-Fi जडान मार्फत फाइलहरू मिरर र स्थानान्तरण गर्न सक्नुहुन्न।
भाग 3. Shou.TV Imo रेकर्डरको रूपमा प्रयोग गर्नुहोस्
प्रभावकारी प्रयोगमा आउन सक्ने अर्को उपकरण हो Shou.TV तपाईंको Imo भिडियो कल रेकर्ड गर्नको लागि। यो अनुप्रयोगले Shou.TV को पूर्ण सेवाहरू उपभोग गर्नको लागि तपाइँको यन्त्रमा सबै प्रकारका स्क्रिनहरू रेकर्ड गर्ने दृढता प्रदान गर्दछ, तपाइँ तपाइँको यन्त्र रूट गर्न र सजिलै संग तपाइँको यन्त्र रेकर्ड गर्न रुचाइन्छ। यो उपकरणले तपाइँलाई तपाइँको स्क्रिनलाई यसको कुशल सुविधाहरूको सहायताले सजिलैसँग स्ट्रिम गर्न प्रदान गर्दछ। Imo रेकर्डिङका लागि Shou.TV का सेवाहरू प्रभावकारी रूपमा प्रयोग गर्न, तपाईंले निम्नानुसार वर्णन गरिएका चरणहरू पालना गर्न आवश्यक छ।
चरण 1: एप्लिकेसन खोल्नुहोस् र उही उपकरणपट्टीमा 'सिग्नल' प्रतिमा ट्याप गर्न अगाडि बढ्नुहोस्।
चरण 2: अर्को स्क्रिनमा, तपाईंले 'रेकर्ड स्क्रिन' बटनमा ट्याप गर्न सक्नुहुन्छ र प्लेटफर्ममा आफ्नो रेकर्डिङ प्रसारण गर्न सक्नुहुन्छ।
चरण 3: अनुप्रयोगले सजिलैसँग रेकर्डिङ सुरु गर्छ, जुन यसको मुख्य स्क्रिनमा 'रोक्नुहोस्' आइकनको साथ सजिलै रोक्न सकिन्छ।
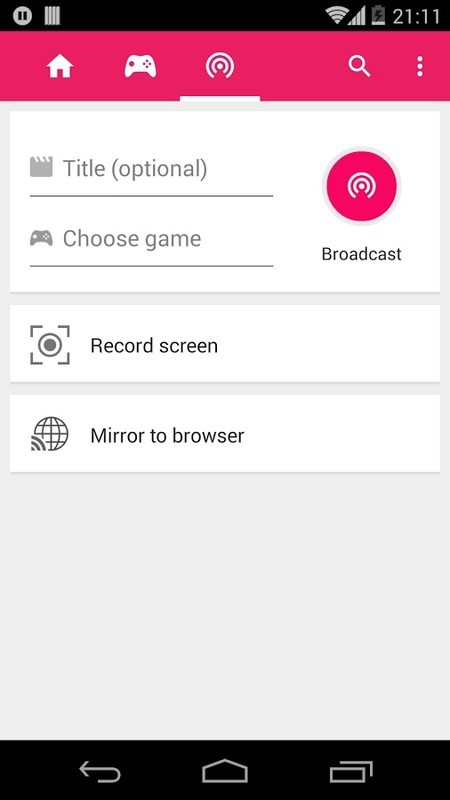
फाइदाहरू:
- सबै प्रकारका अनुप्रयोगहरूमा रेकर्डिङ प्रदान गर्दछ।
विपक्ष:
- तपाईंले आफ्नो यन्त्र रूट गर्न आवश्यक छ।
भाग 4. एन्ड्रोइड Imo भिडियो रेकर्डिङको लागि ADV स्क्रिन रेकर्डर प्रयोग गर्नुहोस्
ADV स्क्रिन रेकर्डर अर्को उपकरण हो जुन तपाइँको स्क्रिन रेकर्ड गर्न धेरै उपयोगी हुन्छ। यसको सजिलो प्रयोग बुझ्नको लागि, तपाईंले निम्नानुसार छलफल गरिएका चरणहरू पालना गर्न आवश्यक छ।
चरण 1: यो अनुप्रयोग प्रयोग गर्न, तपाईंले यसलाई आफ्नो उपकरणमा स्थापना गर्न र रेकर्डिङ प्रारम्भ गर्न सबै अनुमतिहरू अगाडि बढ्न आवश्यक छ।
चरण 2: एकचोटि तपाईंले अनुमतिहरू गरिसकेपछि, रेकर्डिङको लागि कुनै पनि ओभरले सेटिङहरू परिवर्तन गर्न "+" आइकनमा जानुहोस्। स्क्रिनको छेउमा देखाइएको आइकनमा ट्याप गर्नुहोस्।
चरण 3: देखा पर्ने सूची भित्र "रेकर्ड" चयन गर्नुहोस् र प्लेटफर्मलाई तपाईंको Imo भिडियो कल रेकर्ड गर्न अनुमति दिनुहोस्।
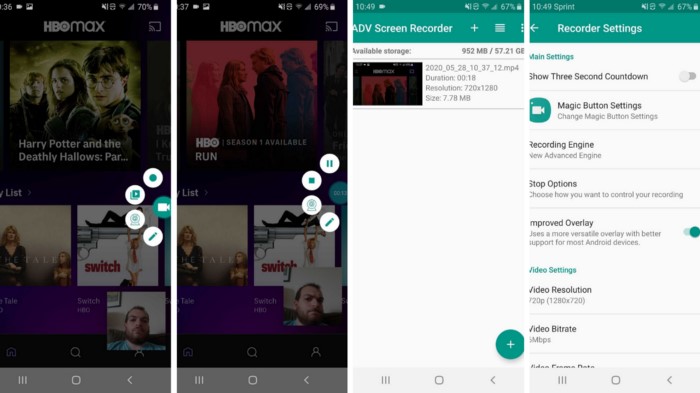
फाइदाहरू:
- राम्रो fps दरको साथ उच्च-रिजोल्युसन परिणामहरू प्रदान गर्दछ।
- प्रयोगमा पूर्ण रूपमा निःशुल्क।
विपक्ष:
- ओभरले खुला भएको स्क्रिनसँग अन्तरक्रिया गर्न सकिँदैन।
भाग 5. Imo भिडियो रेकर्डिङको लागि AZ स्क्रिन रेकर्डर प्रयोग गर्नुहोस्
यद्यपि तपाईंलाई Imo ले आफ्नै प्लेटफर्म मार्फत भिडियो कलहरू रेकर्ड गर्न अनुमति दिँदैन भन्ने तथ्य बारे सचेत हुनुहुन्छ, त्यहाँ धेरै तेस्रो-पक्ष उपकरणहरू छन् जुन तपाईंको Imo भिडियो कल रेकर्डिङमा प्रभावकारी परिणामहरू प्रदान गर्न काममा आउन सक्छन्। यदि तपाइँ तेस्रो-पक्ष प्लेटफर्महरूको प्रयोगलाई विचार गर्नुहुन्छ भने, यस अवस्थामा, त्यहाँ सयौं उपकरणहरू छन् जुन प्रयोगकर्ताहरूलाई प्रभावकारी खपतको लागि उपलब्ध छन्। यद्यपि, प्रयोगकर्ताको छनोटलाई सहज बनाउन, यो लेखले तेस्रो-पक्ष उपकरणहरूमा तपाईंको पहिलो रोजाइको रूपमा AZ स्क्रिन रेकर्डरलाई परिचय गराउँछ।
यो नि: शुल्क उपकरणले तपाईंलाई विभिन्न सुविधाहरू प्रदान गर्दछ जस्तै भिडियो रेकर्डिङ, स्क्रिनहरू खिच्ने, र यन्त्रहरूमा लाइभ भिडियोहरू प्रसारण गर्ने। यस प्लेटफर्मले प्रयोगकर्ताहरूलाई भिडियो रेकर्ड गर्नको लागि धेरै सुविधाजनक ठाउँ प्रदान गर्दछ, जुन निम्नानुसार परिभाषित गरिएका चरणहरूमा अवलोकन गर्न सकिन्छ।
चरण 1: तपाईंले Google Play Store बाट प्लेटफर्म डाउनलोड गर्न आवश्यक छ र एपलाई तपाईंको उपकरणमा स्थापना गर्न दिनुहोस्। यो स्थापना भएपछि, अनुमति खण्डमा आफूलाई नेतृत्व गर्न एप खोल्नुहोस्।
चरण 2: अनुप्रयोगलाई अन्य अनुप्रयोगहरूमा भिडियो रेकर्ड गर्न अनुमति दिनुहोस् र तपाईंको स्क्रिनको छेउमा सुन्तला क्यामकोर्डर देखिन्छ।
चरण 3: आफ्नो Imo मेसेन्जर खोल्नुहोस् र कल सुरु गर्नुहोस्। एकचोटि तपाईंले रेकर्डिङ सुरु गर्न चाहनुहुन्छ भने, तपाईंले आइकनमा ट्याप गर्नुपर्छ र रेकर्डिङ सुरु गर्न 'रेकर्ड' बटन चयन गर्नुपर्छ।

फाइदाहरू:
- प्लेटफर्ममा सुरक्षित गरिएका फोटो र भिडियोहरू हेर्नुहोस्।
- 60fps फ्रेम दरमा 1080p भिडियोहरू क्याप्चर गर्दछ।
विपक्ष:
- यसको प्रयोग भित्र विज्ञापनहरू छन्।
निष्कर्ष
यस लेखले प्रयोगकर्ताहरूलाई विभिन्न संयन्त्रहरू प्रस्तुत गरेको छ जसले तपाईंलाई कुनै विसंगति बिना Imo भिडियो कल रेकर्ड गर्न मद्दत गर्न सक्छ।
स्क्रिन रेकर्डर
- 1. एन्ड्रोइड स्क्रिन रेकर्डर
- मोबाइलको लागि उत्तम स्क्रिन रेकर्डर
- सैमसंग स्क्रिन रेकर्डर
- Samsung S10 मा स्क्रिन रेकर्ड
- Samsung S9 मा स्क्रिन रेकर्ड
- Samsung S8 मा स्क्रिन रेकर्ड
- Samsung A50 मा स्क्रिन रेकर्ड
- LG मा स्क्रिन रेकर्ड
- एन्ड्रोइड फोन रेकर्डर
- एन्ड्रोइड स्क्रिन रेकर्डिङ एपहरू
- अडियोको साथ स्क्रिन रेकर्ड गर्नुहोस्
- रूट संग स्क्रिन रेकर्ड गर्नुहोस्
- एन्ड्रोइड फोनको लागि कल रेकर्डर
- एन्ड्रोइड SDK/ADB मार्फत रेकर्ड गर्नुहोस्
- एन्ड्रोइड फोन कल रेकर्डर
- एन्ड्रोइड लागि भिडियो रेकर्डर
- 10 सर्वश्रेष्ठ खेल रेकर्डर
- शीर्ष 5 कल रेकर्डर
- एन्ड्रोइड Mp3 रेकर्डर
- नि: शुल्क एन्ड्रोइड भ्वाइस रेकर्डर
- एन्ड्रोइड रेकर्ड स्क्रिन रूट संग
- भिडियो संगम रेकर्ड गर्नुहोस्
- 2 आईफोन स्क्रिन रेकर्डर
- आईफोनमा स्क्रिन रेकर्ड कसरी सक्रिय गर्ने
- फोनको लागि स्क्रिन रेकर्डर
- iOS 14 मा स्क्रिन रेकर्ड
- उत्तम आईफोन स्क्रिन रेकर्डर
- कसरी iPhone स्क्रिन रेकर्ड गर्न
- iPhone 11 मा स्क्रिन रेकर्ड
- iPhone XR मा स्क्रिन रेकर्ड
- iPhone X मा स्क्रिन रेकर्ड
- iPhone 8 मा स्क्रिन रेकर्ड
- iPhone 6 मा स्क्रिन रेकर्ड
- Jailbreak बिना रेकर्ड आईफोन
- आईफोन अडियो मा रेकर्ड
- स्क्रिनसट आईफोन
- iPod मा स्क्रिन रेकर्ड
- आईफोन स्क्रिन भिडियो क्याप्चर
- नि: शुल्क स्क्रिन रेकर्डर iOS 10
- आईओएसका लागि इमुलेटरहरू
- iPad को लागि नि: शुल्क स्क्रिन रेकर्डर
- नि: शुल्क डेस्कटप रेकर्डिङ सफ्टवेयर
- PC मा गेमप्ले रेकर्ड गर्नुहोस्
- आईफोनमा स्क्रिन भिडियो एप
- अनलाइन स्क्रिन रेकर्डर
- Clash Royale कसरी रेकर्ड गर्ने
- Pokemon GO कसरी रेकर्ड गर्ने
- ज्यामिति ड्यास रेकर्डर
- Minecraft कसरी रेकर्ड गर्ने
- आईफोनमा YouTube भिडियोहरू रेकर्ड गर्नुहोस्
- 3 कम्प्युटरमा स्क्रिन रेकर्ड






जेम्स डेभिस
कर्मचारी सम्पादक