कम्प्युटरबाट आईफोन कसरी अनसिंक गर्ने
अप्रिल २७, २०२२ • यसमा फाइल गरियो: फोन र पीसी बीचको डेटा ब्याकअप गर्नुहोस् • प्रमाणित समाधानहरू
कहिलेकाहीँ जब तपाइँ आईफोन प्रयोग गर्दै हुनुहुन्छ, तब सामान्यतया तपाइँ यसलाई तपाइँको ल्यापटप वा पीसी वा म्याकसँग सिंक गर्नुहुन्छ। त्यसपछि सायद तपाईंले आफ्नो कम्प्युटर परिवर्तन गर्नुभयो, त्यसपछि तपाईंले आफ्नो पुरानो कम्प्युटरबाट नयाँ डाटामा वा तपाईंले आफ्नो यन्त्र हराउने सम्भावनाहरू जस्ता धेरै समस्याहरू सामना गर्नुहुन्छ। त्यो बेला तपाईको नयाँ उपकरणमा तपाईको डाटा रिकभर गर्न धेरै ठूलो समस्या हुन्छ किनकि आईफोन प्रणाली अनुसार तपाईले तपाईको आईफोनलाई कुनै अन्य नयाँ उपकरणमा जडान गर्नुहुन्छ, तब यसले तपाईको आईफोनको डाटा मेटाउनेछ किनभने तपाईको नयाँ कम्प्युटरमा तपाईको iTunes त्यहाँ केहि नभएको खाली छ, त्यसैले यसले तपाईको मोबाइलको सम्पूर्ण डाटा मेटाउनेछ। त्यसोभए, त्यस्तो अवस्थामा, आफ्नो मोबाइलमा डाटा बचत गर्न के गर्ने? आज हामी कम्प्युटरबाट आईफोन कसरी अनसिंक गर्ने बारे छलफल गर्दैछौं।
भाग 1. म कसरी मेरो पुरानो कम्प्युटरबाट मेरो iPhone अनसिंक गर्छु र यसलाई मेरो नयाँमा सिङ्क गर्छु
तपाईको नयाँ कम्प्युटरमा तपाईको आईफोन डाटा सिंक गर्ने उत्तम तरिका - आईफोन ट्रान्सफर
Dr.Fone - फोन प्रबन्धक (iOS) तपाईं नयाँ कम्प्युटरमा आफ्नो iPhone जडान गर्दा यो समस्या समाधान गर्न को लागी सबै भन्दा राम्रो उपलब्ध समाधान हो। यो सफ्टवेयर सबै iOS उपकरणहरू समर्थन गर्दछ। यसले तपाइँलाई iTunes प्रयोग नगरी तपाइँको कम्प्युटरमा तपाइँको डाटा स्थानान्तरण गर्न अनुमति दिन्छ। त्यसैले यो सफ्टवेयर प्रयोग गरेर, तपाईंले आफ्नो फोनको डाटा आफ्नो कम्प्युटर वा म्याकमा स्थानान्तरण गर्न सक्नुहुन्छ, त्यसपछि तपाईंले Dr.Fone - फोन प्रबन्धक (iOS) प्रयोग गरेर बचत गर्नुभएको डाटा आफ्नो प्रणालीबाट आफ्नो iTunes लाइब्रेरीमा थप्न सक्नुहुन्छ। त्यसोभए तपाईले आफ्नो डाटा हराउनबाट बचाउन सक्नुहुन्छ। यो सफ्टवेयरलाई तपाइँको प्रणालीबाट प्रयोग गरिसकेपछि हटाउन आवश्यक छैन किनभने तपाइँ यसलाई सधैंभरि प्रयोग गर्न सक्नुहुन्छ। तपाइँ यसलाई पछि तपाइँको आईफोन डाटा पीसी र यसको विपरित स्थानान्तरण गर्न प्रयोग गर्न सक्नुहुन्छ। Dr.Fone - फोन प्रबन्धक (iOS) लाई तपाईंको डाटा व्यवस्थापन गर्न iTunes आवश्यक पर्दैन। यस सफ्टवेयरबाट मद्दत लिनको लागि, सबैभन्दा पहिले, दिइएको लिङ्कबाट डाउनलोड गर्नुहोस्। अब हामी तपाइँलाई यो सफ्टवेयर प्रयोग गरेर तपाइँको कम्प्युटरमा तपाइँको डाटा कसरी सिंक गर्न सक्नुहुन्छ भनेर देखाउन जाँदैछौं, तर त्यो भन्दा पहिले यो सफ्टवेयरको मुख्य विशेषताहरू छलफल गरौं।

Dr.Fone - फोन प्रबन्धक (iOS)
आईफोन/आईप्याड/आईपड फाइलहरू आईट्यून्स बिना कम्प्युटरमा स्थानान्तरण गर्नुहोस्
- आफ्नो संगीत, फोटो, भिडियो, सम्पर्क, एसएमएस, एप्स, आदि स्थानान्तरण, व्यवस्थापन, निर्यात/आयात गर्नुहोस्।
- आफ्नो संगीत, तस्बिर, भिडियो, सम्पर्क, एसएमएस, एप्स, आदि कम्प्युटरमा ब्याकअप गर्नुहोस् र तिनीहरूलाई सजिलै रिस्टोर गर्नुहोस्।
- संगीत, फोटो, भिडियो, सम्पर्क, सन्देश, आदि एक स्मार्टफोनबाट अर्कोमा स्थानान्तरण गर्नुहोस्।
- iOS यन्त्रहरू र iTunes बीच मिडिया फाइलहरू स्थानान्तरण गर्नुहोस्।
- iOS 7, iOS 8, iOS 9, iOS 10, iOS 11, iOS 12, iOS 13 र iPod सँग पूर्ण रूपमा उपयुक्त।
Dr.Fone - फोन प्रबन्धक (iOS) ? प्रयोग गरेर कम्प्युटरबाट आईफोन कसरी अनसिंक गर्ने
अब हामी तपाईलाई यो एकल सफ्टवेयर मार्फत यी सबै चीजहरू गर्न सक्नुहुन्छ भनेर बताउन जाँदैछौं।
चरण 1. Dr.Fone डाउनलोड र तपाइँको कम्प्युटरमा स्थापना संग, यसलाई सुरु गर्नुहोस्, सबै प्रकार्यहरु बाट "फोन प्रबन्धक" चयन गर्नुहोस्, र तपाइँको iDevice संग आएको USB केबल मार्फत तपाइँको आईफोन कम्प्युटर संग जडान गर्नुहोस्। Dr.Fone स्वचालित रूपमा तपाइँको आईफोन पत्ता लगाउनेछ र तलको रूपमा प्रयोगकर्ता इन्टरफेसमा यो जस्तै देखाउनेछ।

चरण 2. iTunes मा iPhone Media फाइलहरू प्रतिलिपि गर्नुहोस् तर कम्प्युटरबाट iPhone अनसिंक गर्नुहोस्।
आईफोन जडान भएपछि, iTunes मा स्थानान्तरण उपकरण मिडिया क्लिक गर्नुहोस्, Dr.Fone तपाइँको iPhone मा उपलब्ध फाइलहरूको लागि स्क्यान सुरु हुनेछ र स्क्यानिङ समाप्त गरेपछि, तलको स्क्रिनसटमा यो देखाउनेछ। अब तपाईको आईफोनका सबै फाइलहरू छन्। यदि तपाइँ तपाइँको आईफोन लाई पनि सुविधा मा iTunes को साथ प्रबन्ध गर्न चाहानुहुन्छ भने, तपाइँ मुख्य इन्टरफेसमा "पुनर्निर्माण iTunes लाइब्रेरी" बटनमा क्लिक गर्न आवश्यक छ, त्यसपछि आउँदै गरेको विन्डोमा सुरु गर्नुहोस् > सुरु गर्नुहोस् क्लिक गर्नुहोस्। यसले तपाइँका सबै मिडिया फाइलहरू iTunes मा स्वचालित रूपमा स्थानान्तरण गर्नेछ। त्यसपछि iTunes संग आफ्नो आईफोन सिंक कुनै पनि आईफोन डाटा गुमाउने छैन।

तपाईं संगीत ट्याबमा पनि जान सक्नुहुन्छ, संगीत फाइलहरू चयन गर्नुहोस् र निर्यात> पीसीमा निर्यात गर्नुहोस् क्लिक गर्नुहोस् , डाटा तपाईंको कम्प्युटरमा बचत हुनेछ। Dr.Fone प्रयोग गरेर आफ्नो iOS उपकरणमा आफ्नो डाटा व्यवस्थापन iTunes प्रयोग गर्नु भन्दा धेरै सजिलो छ।

भाग 2. कसरी मैन्युअल iTunes बाट आईफोन अनसिंक गर्न
पुरानो कम्प्युटरबाट नयाँ कम्प्युटरमा डाटा स्थानान्तरण गर्न iTunes बाट पनि सम्भव छ। तपाईं आफ्नो डाटा गुमाउनु बिना iTunes प्रयोग गरेर यो गर्न सक्नुहुन्छ। सामान्यतया, प्रत्येक iTunes सारांशमा पूर्वनिर्धारित सेटिङको साथ आउँछ जुन तपाइँको iDevice जडान भएको बेला स्वचालित रूपमा डेटा सिंक गर्नुहोस्। तपाईंले आफ्नो डाटा नगुमाइकन आफ्नो iPhone सिंक गर्न मात्र यो सेटिङ परिवर्तन गर्न आवश्यक छ। तपाईं यसलाई सजिलो तरिकामा केही चरणहरूमा कसरी गर्न सक्नुहुन्छ छलफल गरौं।
चरण 1 पुरानो कम्प्युटरबाट आफ्नो नयाँ कम्प्युटरसँग आफ्नो iPhone सिंक गर्न, तपाईंले पहिले आफ्नो कम्प्युटरमा iTunes खोल्न आवश्यक छ, तर कुनै पनि अन्य कुरा गर्नु अघि, तपाईंले iTunes को नवीनतम संस्करण प्रयोग गरिरहनु भएको छ भनेर सुनिश्चित गर्नुपर्छ र त्यसपछि आफ्नो iPhone जडान गर्नुहोस्। USB केबल प्रयोग गरेर र आफ्नो फोन सिंक नगर्नुहोस् केवल iTunes संग जडान गर्नुहोस्।
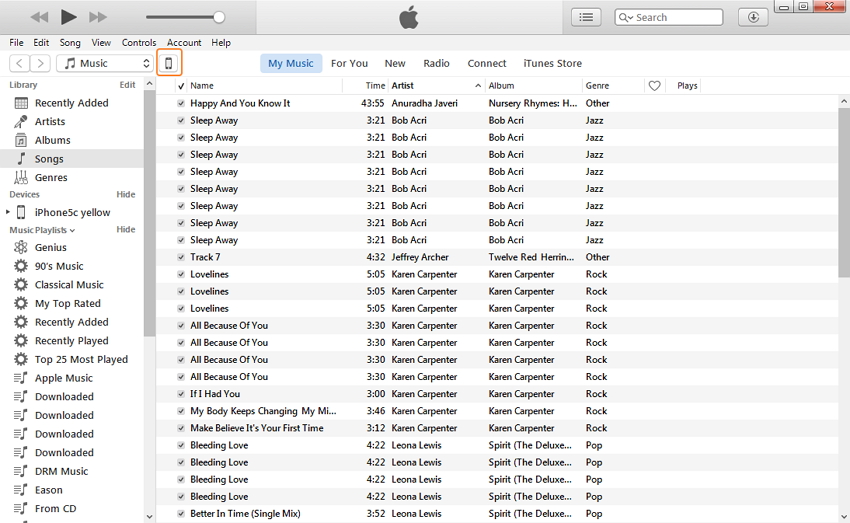
चरण 2 तपाइँको कम्प्युटरमा तपाइँको iTunes सुरु भएपछि, iPhone आइकन> सारांश > "म्यानुअल रूपमा संगीत र भिडियोहरू व्यवस्थापन गर्नुहोस्" विकल्पमा क्लिक गर्नुहोस्।
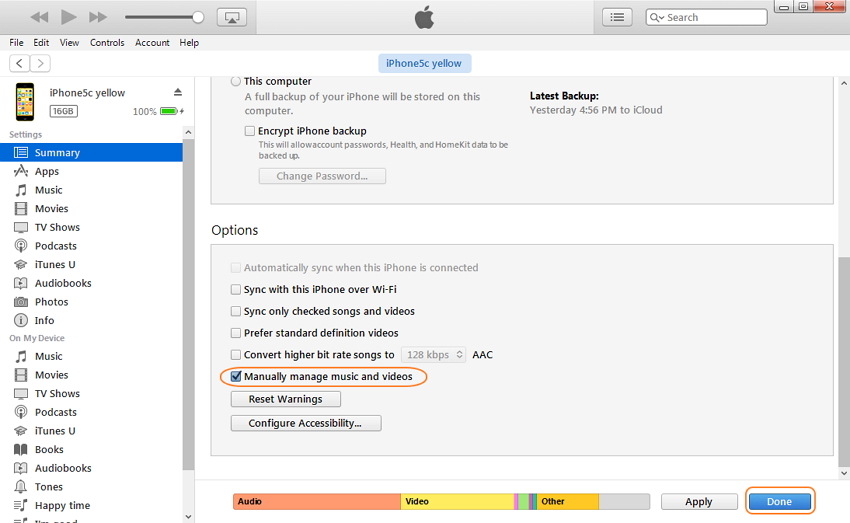
चरण 3 यसलाई जाँच गरिसकेपछि, अन्तमा, ती परिवर्तनहरू बचत गर्न "सम्पन्न" बटनमा क्लिक गर्नुहोस् र अब तपाइँ यसलाई गुमाउन बिना iTunes मा आफ्नो iPhone डाटा स्थानान्तरण गर्न सक्षम हुनुहुन्छ। अब तपाईं म्यानुअल रूपमा आफ्नो iTunes आफ्नो iPhone डाटा स्थानान्तरण गर्न सक्नुहुन्छ। तपाईंले यी चरणहरू प्रयोग गरेर केही गुमाउनुहुने छैन।
आईफोन फाइल स्थानान्तरण
- आईफोन डाटा सिंक गर्नुहोस्
- फोर्ड सिंक आईफोन
- कम्प्युटरबाट आईफोन अनसिंक गर्नुहोस्
- बहु कम्प्युटरहरूसँग आईफोन सिंक गर्नुहोस्
- आईफोनसँग सिङ्क गर्नुहोस्
- आईफोनबाट म्याकमा नोटहरू सिङ्क गर्नुहोस्
- आईफोन एपहरू स्थानान्तरण गर्नुहोस्
- आईफोन फाइल प्रबन्धकहरू
- आईफोन फाइल ब्राउजरहरू
- आईफोन फाइल एक्सप्लोररहरू
- आईफोन फाइल प्रबन्धकहरू
- म्याकको लागि प्रतिलिपि ट्रान्सफर
- आईफोन स्थानान्तरण उपकरणहरू
- iOS फाइलहरू स्थानान्तरण गर्नुहोस्
- आईप्याडबाट पीसीमा फाइलहरू स्थानान्तरण गर्नुहोस्
- पीसीबाट आईफोनमा फाइलहरू स्थानान्तरण गर्नुहोस्
- आईफोन ब्लुटुथ फाइल स्थानान्तरण
- आईफोनबाट पीसीमा फाइलहरू स्थानान्तरण गर्नुहोस्
- iTunes बिना आईफोन फाइल स्थानान्तरण
- थप आईफोन फाइल सुझावहरू






जेम्स डेभिस
कर्मचारी सम्पादक