आईप्याडबाट USB फ्लैश ड्राइभमा फोटोहरू कसरी स्थानान्तरण गर्ने
Apr 27, 2022 • Filed to: iPhone Data Transfer Solutions • Proven solutions
Still tearing your hair out for trying to transfer photos from iPad to USB Flash Drive? It's known that you can directly export photos in iPad Camera Roll to USB Flash Drive by plugging into a USB cable to the PC. However, there is no available way to transfer photos from iPad Photo Library. In this case, it's good to try a professional third-party tool, like Dr.Fone - Phone Manager (iOS) for both Windows and Mac. With this nice iPad Transfer tool, you can easily transfer photos from both iPad Camera Roll and iPad Photo Library to the USB Flash Drive easily.
भाग I: iTunes Easliy बिना आईप्याडबाट USB फ्ल्यास ड्राइभमा फोटोहरू स्थानान्तरण गर्नुहोस्
Dr.Fone - फोन प्रबन्धक (iOS) ले आईप्याड प्रयोगकर्ताहरूलाई तस्बिरहरू स्थानान्तरण गर्न मात्र होइन संगीत , भिडियोहरू , पुस्तकहरू पनि समर्थन गर्दछ । यसले फाईलहरू स्थानान्तरण गर्ने उद्देश्य प्राप्त गर्दछ साथै गन्तव्यहरू स्थानान्तरण गर्न भिन्न हुन्छ। यस आईप्याड स्थानान्तरण उपकरणको साथ, तपाईं आईप्याड र iTunes, आईप्याड र पीसी, iDevice देखि iDevice बीच आफ्नो फाइलहरू व्यवस्थापन गर्न सक्नुहुन्छ।

Dr.Fone - फोन प्रबन्धक (iOS)
आईपड/आईफोन/आईप्याड फोटोहरूलाई USB फ्ल्यास ड्राइभमा स्थानान्तरण गर्नुहोस्
- आफ्नो संगीत, फोटो, भिडियो, सम्पर्क, एसएमएस, एप्स आदि स्थानान्तरण, व्यवस्थापन, निर्यात/आयात गर्नुहोस्।
- आफ्नो संगीत, फोटो, भिडियो, सम्पर्क, एसएमएस, एप्स आदि लाई कम्प्युटरमा ब्याकअप गर्नुहोस् र तिनीहरूलाई सजिलैसँग पुनर्स्थापना गर्नुहोस्।
- संगीत, फोटो, भिडियो, सम्पर्क, सन्देश, आदि एक स्मार्टफोनबाट अर्कोमा स्थानान्तरण गर्नुहोस्।
- iOS यन्त्रहरू र iTunes बीच मिडिया फाइलहरू स्थानान्तरण गर्नुहोस्।
- iOS 7, iOS 8, iOS 9, iOS 10, iOS 11 र iPod सँग पूर्ण रूपमा उपयुक्त।
नोट: दुबै Windows संस्करण र म्याक संस्करणहरू iPad Pro, iPad Air 2, iPad Air 1, iPad mini 4, iPad mini 3, iPad mini 2, iPad mini चल्ने iOS 11, iOS 10.3, iOS9, iOS8 र सबैसँग पूर्ण रूपमा उपयुक्त छन्। iOS प्रणालीहरू। यस लेखमा, हामी Windows संस्करण प्रयास गर्नेछौं, त्यो हो, Dr.Fone - फोन प्रबन्धक (iOS)।
चरण 1 डाउनलोड र स्थापना गर्नुहोस् Dr.Fone - फोन प्रबन्धक (iOS)तपाईले गर्नु पर्ने पहिलो कुरा तपाईको कम्प्युटरमा आईप्याड ट्रान्सफर उपकरण स्थापना गर्नु हो। यसलाई चलाउनुहोस् र कम्प्युटर स्क्रिनमा प्राथमिक विन्डोबाट "फोन प्रबन्धक" चयन गर्नुहोस्। त्यसपछि, USB केबलको साथ कम्प्युटरमा USB फ्ल्यास ड्राइभ जडान गर्नुहोस्। यो पत्ता लागे पछि, तपाईंले कम्प्युटरमा फ्लैश ड्राइभ डिस्क खोल्नु पर्छ।

चरण 2 कम्प्युटरमा आफ्नो iPad जडान गर्नुहोस्
त्यसपछि, एक USB केबल कम्प्युटर संग आफ्नो iPad जडान गर्न प्रयोग गर्नुपर्छ। आईप्याड स्थानान्तरण उपकरणले तपाइँको आईप्याड एकै पटक पत्ता लगाउनेछ, र त्यसपछि यसलाई प्राथमिक विन्डोमा देखाउनेछ। प्राथमिक विन्डो को शीर्ष मा, तपाईं आफ्नो iPad मा संगीत, भिडियो, फोटो, जानकारी आदि हेर्न सक्नुहुन्छ ।

चरण 3. आईप्याडबाट USB फ्लैश ड्राइभमा फोटोहरू प्रतिलिपि गर्नुहोस्
र त्यसपछि, प्रयोगकर्ताहरूले मुख्य इन्टरफेसको शीर्षमा " फोटोहरू " क्लिक गर्नुपर्छ। फोटोका प्रकारहरू बायाँ साइडबारमा देखाइनेछ: क्यामेरा रोल, फोटो लाइब्रेरी, फोटो स्ट्रिम, फोटो सेयर गरिएको । तपाईले चाहानु भएको प्रकार मध्ये एक चयन गर्नुहोस्, र सम्बन्धित फोटोहरू दायाँ फलकमा देखाइनेछ। यस चरणमा तपाईले आईप्याडबाट USB फ्लैश ड्राइभमा स्थानान्तरण गर्न चाहनुभएको फोटोहरू छनौट गर्न सक्नुहुन्छ, र त्यसपछि फोटोहरूलाई डिस्क फ्लैश ड्राइभमा तान्नुहोस् र ड्रप गर्नुहोस्। तपाईं फोटोहरू पनि छनौट गर्न सक्नुहुन्छ र त्यसपछि निर्यात > पीसीमा निर्यात गर्नुहोस् क्लिक गर्नुहोस् , अर्को विन्डो पप अप हुनेछ।

पप-अप फाइल ब्राउजर विन्डोमा, तपाईंले USB फ्लैश ड्राइभ डिस्क फेला पार्न आवश्यक छ। र त्यसपछि, आईप्याडबाट USB फ्लैश ड्राइभमा फोटोहरू स्थानान्तरण गर्न " ठीक छ " मा क्लिक गर्नुहोस्।

तस्बिरहरू निर्यात गर्न, तपाईंले क्यामेरा रोल वा फोटो लाइब्रेरी खोल्न सक्नुहुन्छ, र आफ्नो लक्षित फोटोहरू चयन गर्नुहोस्, त्यसपछि तिनीहरूलाई USB फ्लैश ड्राइभमा निर्यात गर्नुहोस्।
नोट: फोटो लाइब्रेरी कोटि अन्तर्गतका एल्बमहरू पनि USB फ्ल्यास ड्राइभमा निर्यात गर्न सकिन्छ।
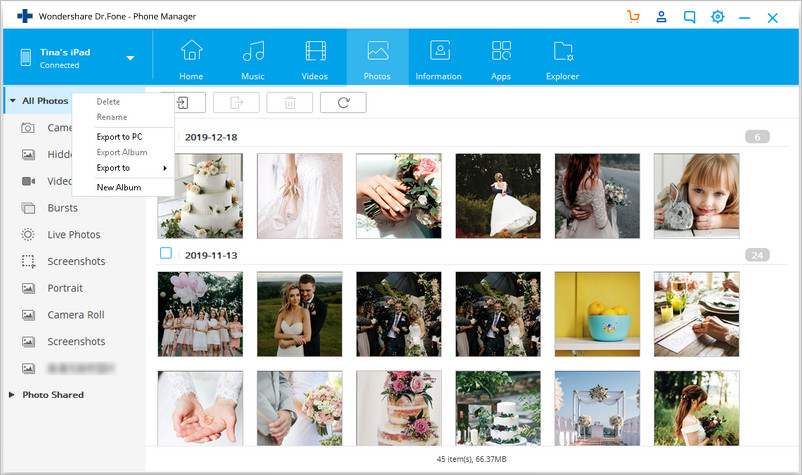
राम्रो काम! अब तपाईं आईप्याडबाट USB फ्लैश ड्राइभमा फोटोहरू स्थानान्तरण गर्न व्यवस्थापन गर्न सक्नुहुन्छ। वास्तवमा, तस्बिरहरू बाहेक, Dr.Fone - फोन प्रबन्धक (iOS) ले तपाईंलाई संगीत फाइलहरू , भिडियोहरू , सम्पर्कहरू र SMSहरूलाई ब्याकअपको लागि फ्ल्यास ड्राइभमा सार्न शक्ति दिन्छ। त्यसोभए, एक क्लिकमा USB फ्ल्यास ड्राइभमा तस्बिरहरू निर्यात गर्न Dr.Fone - फोन प्रबन्धक (iOS) अहिले डाउनलोड गर्नुहोस्।
भाग II: आईप्याडबाट पीसी र त्यसपछि पीसीबाट USB फ्लैश ड्राइभमा फोटोहरू स्थानान्तरण गर्नुहोस्
कम्प्युटर मार्फत म्यानुअल रूपमा USB फ्ल्यास ड्राइभमा फोटोहरू स्थानान्तरण गर्न दुईवटा समाधानहरू छन्:
अन्तमा पीसीबाट फ्ल्यास ड्राइभमा फोटोहरू स्थानान्तरण गर्नुहोस् जुन " आईफोनबाट यूएसबी फ्ल्यास ड्राइभमा तस्बिरहरू स्थानान्तरण गर्न" को साथ लगभग समान छ । त्यसोभए यहाँ हामी यो गाइडलाई सन्दर्भ गर्न सक्छौं: कसरी आईफोनबाट पीसीमा फोटोहरू र त्यसपछि पीसीबाट USB फ्लैश ड्राइभमा ।
यदि यो गाइडले मद्दत गर्छ भने, आफ्ना साथीहरूसँग साझेदारी गर्न नबिर्सनुहोस्।
आईप्याड टिप्स र ट्रिक्स
- iPad को प्रयोग गर्नुहोस्
- आईप्याड फोटो स्थानान्तरण
- आईप्याडबाट iTunes मा संगीत स्थानान्तरण गर्नुहोस्
- आईप्याडबाट iTunes मा खरिद गरिएका वस्तुहरू स्थानान्तरण गर्नुहोस्
- आईप्याड डुप्लिकेट फोटोहरू मेटाउनुहोस्
- iPad मा संगीत डाउनलोड गर्नुहोस्
- बाह्य ड्राइभको रूपमा iPad प्रयोग गर्नुहोस्
- आईप्याडमा डाटा स्थानान्तरण गर्नुहोस्
- कम्प्युटरबाट आईप्याडमा फोटोहरू स्थानान्तरण गर्नुहोस्
- MP4 लाई iPad मा स्थानान्तरण गर्नुहोस्
- पीसीबाट आईप्याडमा फाइलहरू स्थानान्तरण गर्नुहोस्
- म्याकबाट आईप्याडमा फोटोहरू स्थानान्तरण गर्नुहोस्
- आईप्याडबाट आईप्याड/आईफोनमा एपहरू स्थानान्तरण गर्नुहोस्
- iTunes बिना आईप्याडमा भिडियोहरू स्थानान्तरण गर्नुहोस्
- आईप्याडबाट आईप्याडमा संगीत स्थानान्तरण गर्नुहोस्
- आईफोनबाट आईप्याडमा नोटहरू स्थानान्तरण गर्नुहोस्
- आईप्याड डाटा पीसी/म्याकमा स्थानान्तरण गर्नुहोस्
- आईप्याडबाट म्याकमा फोटोहरू स्थानान्तरण गर्नुहोस्
- आईप्याडबाट पीसीमा फोटोहरू स्थानान्तरण गर्नुहोस्
- आईप्याडबाट कम्प्युटरमा पुस्तकहरू स्थानान्तरण गर्नुहोस्
- आईप्याडबाट कम्प्युटरमा एपहरू स्थानान्तरण गर्नुहोस्
- आईप्याडबाट कम्प्युटरमा संगीत स्थानान्तरण गर्नुहोस्
- आईप्याडबाट पीसीमा पीडीएफ स्थानान्तरण गर्नुहोस्
- आईप्याडबाट कम्प्युटरमा नोटहरू स्थानान्तरण गर्नुहोस्
- आईप्याडबाट पीसीमा फाइलहरू स्थानान्तरण गर्नुहोस्
- आईप्याडबाट म्याकमा भिडियोहरू स्थानान्तरण गर्नुहोस्
- आईप्याडबाट पीसीमा भिडियोहरू स्थानान्तरण गर्नुहोस्
- आईप्याडलाई नयाँ कम्प्युटरमा सिङ्क गर्नुहोस्
- आईप्याड डाटा बाह्य भण्डारणमा स्थानान्तरण गर्नुहोस्





डेजी रेन्स
कर्मचारी सम्पादक