पासवर्ड बिना iCloud खाता कसरी मेटाउने?
अप्रिल २८, २०२२ • यसमा फाइल गरियो: डिभाइस लक स्क्रिन हटाउनुहोस् • प्रमाणित समाधानहरू
यदि तपाईंसँग विभिन्न एप्पल उत्पादनहरू छन् भने, तपाईं iCloud सेवाको महत्त्वसँग परिचित हुनुपर्छ। iCloud एक क्लाउड भण्डारण सेवा हो जसले Apple प्रयोगकर्ताहरूलाई तिनीहरूको डेटा सिंक गर्न र विभिन्न Apple उपकरणहरूमा पहुँच गर्न अनुमति दिन्छ, यो iPhone, iPad, वा Macbook हुन सक्छ।
अब, त्यहाँ धेरै परिस्थितिहरू छन् जहाँ प्रयोगकर्ताले आफ्नो iCloud खाता मेटाउन चाहन्छ, विशेष गरी जब एकले धेरै iCloud खाताहरू सिर्जना गरेको छ र ती सबैको पासवर्डहरू सम्झना छैन।
त्यसोभए, यस गाइडमा, हामी पासवर्ड बिना iCloud खाता कसरी मेटाउने भन्ने बारे केही अन्तरदृष्टि साझा गर्न जाँदैछौं ताकि तपाइँ सबै अनावश्यक खाताहरूबाट छुटकारा पाउन सक्नुहुन्छ र तपाइँका सबै iDevices मा एक एकल प्रयोग गर्न सक्नुहुन्छ।
भाग 1: कसरी iPhone? मा पासवर्ड बिना iCloud खाता मेटाउने
यदि तपाईंसँग अहिले आईफोन छ भने, यहाँ आफ्नो फोन प्रयोग गरेर iCloud खाता मेटाउने तीन फरक तरिकाहरू छन्।
1.1 iPhone मा सेटिङहरूबाट iCloud हटाउनुहोस्
आफ्नो iPhone मा "सेटिङ्हरू" मेनुबाट iCloud खाता मेटाउन यी निर्देशनहरू पालना गर्नुहोस्।
चरण 1: "सेटिङ्हरू" खोल्नुहोस् र "iCloud" मा क्लिक गर्न तल स्क्रोल गर्नुहोस्।
चरण 2: तपाईंलाई आफ्नो पासवर्ड प्रविष्ट गर्न सोधिनेछ। यहाँ कुनै पनि अनियमित नम्बर प्रविष्ट गर्नुहोस् र "सम्पन्न" मा क्लिक गर्नुहोस्।
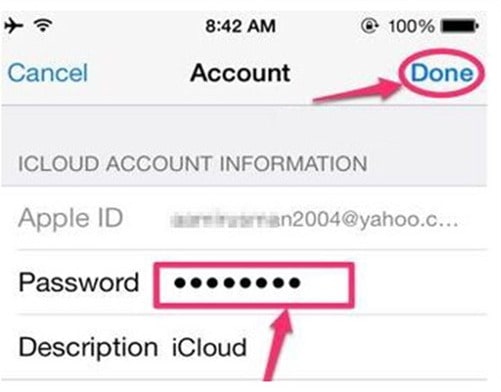
चरण 3: iCloud ले तपाईंलाई पासवर्ड गलत छ भनेर बताउनेछ। "ठीक छ" ट्याप गर्नुहोस् र तपाईंलाई iCloud स्क्रिनमा फिर्ता प्रेरित गरिनेछ।
चरण 4: अब, "खाता" मा क्लिक गर्नुहोस् र "विवरण" बाट सबै मेटाउनुहोस्। "सम्पन्न" क्लिक गर्नुहोस् र तपाइँ फेरि iCloud स्क्रिनमा फर्कनुहुनेछ। यसले "Find My iPhone" सुविधालाई असक्षम पार्नेछ र तपाइँ iCloud खाता सजिलै हटाउन सक्षम हुनुहुनेछ ।
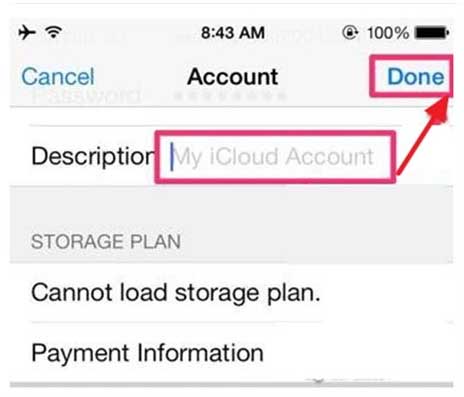
चरण 5: फेरि, iCloud मा ट्याप गर्नुहोस् र अन्त सम्म तल स्क्रोल गर्नुहोस्। "खाता मेटाउनुहोस्" ट्याप गर्नुहोस् र आफ्नो कार्य पुष्टि गर्न फेरि "मेटाउनुहोस्" मा क्लिक गर्नुहोस्।
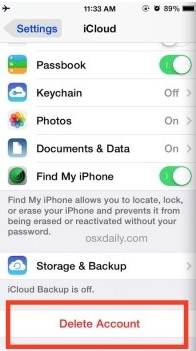
तपाईको iPhone मा "सेटिङ्हरू" बाट सीधा पासवर्ड बिना iCloud खाता मेटाउने तरिका हो।
1.2 iTunes मार्फत iCloud खाता मेटाउनुहोस्
iCloud खाता मेटाउन अर्को सुविधाजनक तरिका आफ्नो iPhone मा iTunes प्रयोग गर्न हो। iTunes प्रयोग गरेर iCloud खाता मेटाउने प्रक्रिया मार्फत तपाईलाई हिंडौं।
चरण 1: सबै भन्दा पहिले, "मेरो आईफोन खोज्नुहोस्" सुविधा असक्षम गर्न निश्चित गर्नुहोस्। "सेटिङ्हरू"> "iCloud"> "Find My iPhone" मा नेभिगेट गर्नुहोस् र सुविधा बन्द गर्न स्विच अफ टगल गर्नुहोस्।

चरण 2: अब, "सेटिङ्हरू" विन्डोमा फर्कनुहोस् र "iTunes र एप स्टोर" मा क्लिक गर्नुहोस्।

चरण 3: शीर्षमा आफ्नो "खाता" मा ट्याप गर्नुहोस्। तपाईंको स्क्रिनमा पप-अप देखा पर्नेछ। यहाँ, "साइन आउट" क्लिक गर्नुहोस् र iCloud खाता तपाईंको iDevice बाट हटाइनेछ।

1.3 नयाँ पासवर्ड सिर्जना गर्नुहोस्
यदि तपाईंले आफ्नो आईफोनमा दुई-तर्फी प्रमाणीकरण सक्षम गर्नुभएको छ भने, तपाईंले पासवर्ड रिसेट गरेर iCloud खाता मेटाउन पनि सक्नुहुन्छ। यस अवस्थामा, तथापि, तपाईंले Apple ID खाता पृष्ठ भ्रमण गर्नुपर्नेछ र पासवर्ड रिसेट गर्न यसलाई प्रयोग गर्नुपर्नेछ।
यहाँ नयाँ पासवर्ड सिर्जना गरेर पासवर्ड बिना iCloud खाता मेटाउने तरिका छ।
चरण 1: एप्पल आईडी खाता पृष्ठमा जानुहोस् र "एप्पल आईडी वा पासवर्ड बिर्सनुभयो" चयन गर्नुहोस्।

चरण 2: अब, आफ्नो एप्पल आईडी प्रविष्ट गर्नुहोस् र "जारी राख्नुहोस्" ट्याप गर्नुहोस्। पासवर्ड रिसेटिङ प्रक्रिया सुरु गर्न "मलाई मेरो पासवर्ड रिसेट गर्न आवश्यक छ" चयन गर्नुहोस्।
चरण 3: तपाईंलाई एउटा नयाँ विन्डोमा प्रेरित गरिनेछ जहाँ तपाईंले "रिकभर कुञ्जी" प्रविष्ट गर्नुपर्नेछ। यो कुञ्जी एक विशेष हो जुन उत्पन्न हुन्छ जब प्रयोगकर्ताले आफ्नो iCloud खाताको लागि दुई-तर्फी प्रमाणीकरण सक्षम गर्दछ।
चरण 4: रिकभरी कुञ्जी प्रविष्ट गर्नुहोस् र "जारी राख्नुहोस्" ट्याप गर्नुहोस्। अब, एक विश्वसनीय उपकरण चयन गर्नुहोस् जहाँ तपाइँ प्रमाणिकरण कोड प्राप्त गर्न चाहनुहुन्छ। प्रक्रिया जारी राख्न यो प्रमाणीकरण कोड प्रविष्ट गर्नुहोस्।

चरण 5: अर्को विन्डोमा, तपाइँ पासवर्ड रिसेट गर्न सक्नुहुन्छ। बस, नयाँ पासवर्ड थप्नुहोस् र "पासवर्ड रिसेट गर्नुहोस्" बटन क्लिक गर्नुहोस्।
पासवर्ड परिवर्तन भएपछि, तपाईं सजिलैसँग आफ्नो iCloud खाता "सेटिङ्हरू"> "iCloud" > "खाता मेट्नुहोस्" मा गएर मेटाउन सक्नुहुन्छ। नयाँ पासवर्ड प्रविष्ट गर्नुहोस् र तपाईंको iCloud खाता स्थायी रूपमा मेटिनेछ।
यदि तपाईंले आफ्नो iCloud खाताको लागि दुई-तर्फी प्रमाणीकरण सक्षम गर्नुभएको छैन भने, त्यहाँ अझै पनि पासवर्ड रिसेट गर्ने तरिका छ। यद्यपि, तपाईंले जवाफ दिनुभएको सुरक्षा प्रश्नहरू वा तपाईंको iCloud खाता सेटअप गर्दा तपाईंले थप्नुभएको रिकभरी इ-मेल सम्झनुपर्छ।
चरण 1: एप्पल आईडी खाता पृष्ठ खोल्नुहोस् र "एप्पल आईडी वा पासवर्ड बिर्सनुभयो" ट्याप गर्नुहोस्। आफ्नो एप्पल आईडी प्रविष्ट गर्नुहोस् र "मलाई मेरो पासवर्ड रिसेट गर्न आवश्यक छ" चयन गर्नुहोस्।
चरण 2: तपाईंलाई दुई फरक विधिहरू प्रदर्शन गर्ने नयाँ विन्डोमा रिडिरेक्ट गरिनेछ, जस्तै, "सुरक्षा प्रश्नहरूको जवाफ दिनुहोस्" र "इमेल प्राप्त गर्नुहोस्।" उपयुक्त विधि छान्नुहोस् र आफ्नो पासवर्ड रिसेट गर्न थप चरणहरू पालना गर्नुहोस्।

भाग २: कसरी कम्प्युटरमा पासवर्ड बिना आईक्लाउड खाता मेटाउने Dr.Fone - स्क्रिन अनलक (iOS)?
यदि तपाईंले माथिका सबै विधिहरू थोरै चुनौतीपूर्ण पाउनुभयो भने, हामीसँग तपाईंको लागि सरल समाधान छ। Wondershare Dr.Fone Screen Unlock (iOS) iOS प्रयोगकर्ताहरूका लागि एउटा विशेष उपकरण हो जसले तिनीहरूलाई स्क्रिन लकहरू हटाउन र iDevice बाट iCloud खाताहरू मेटाउन मद्दत गर्दछ, यदि तपाईंलाई पासवर्ड याद छैन वा "Find My iPhone" भने पनि। सुविधा सक्षम छ।
यसको प्रयोगकर्ता-अनुकूल इन्टरफेसको लागि धन्यवाद, यो Dr.Fone स्क्रिन अनलक प्रयोग गरेर iCloud खाता मेटाउन झन्झट-रहित कार्य हुनेछ। सफ्टवेयर विन्डोज र म्याकको लागि उपलब्ध भएकोले, कसैले आफ्नो पीसीमा ओएस प्रयोग गरे पनि, एप्पल आईडी साइन-इनलाई बाइपास गर्न सजिलै प्रयोग गर्न सक्छ।
त्यसैले, छिटो Dr.Fone स्क्रिन अनलक प्रयोग गरेर पासवर्ड बिना iCloud खाता मेटाउन कसरी छलफल गरौं।
नोट: अगाडि बढ्नु अघि, सम्पूर्ण डाटा ब्याकअप गर्न निश्चित गर्नुहोस् किनकि यसले तपाईंको आईफोनबाट सबै चीजहरू मेट्नेछ।
चरण 1: Dr.Fone स्क्रिन अनलक सुरु गर्नुहोस्
आफ्नो PC मा Dr.Fone स्क्रिन अनलक स्थापना गर्नुहोस् र सफ्टवेयर सुरु गर्न यसको आइकन डबल-ट्याप गर्नुहोस्। अब, USB केबल प्रयोग गरेर कम्प्युटरमा आफ्नो iDevice जडान गर्नुहोस्।
चरण 2: स्क्रिन अनलक चयन गर्नुहोस्
अब, डा. फोन स्क्रिन अनलकको मुख्य इन्टरफेसमा, "स्क्रिन अनलक" चयन गर्नुहोस्।

चरण 3: विकल्प छान्नुहोस्
अर्को विन्डोमा, तपाईंले तीन फरक विकल्पहरू देख्नुहुनेछ। हामी iCloud खाता मेटाउन चाहनुहुन्छ रूपमा "अनलक एप्पल आईडी" चयन गर्नुहोस्।

चरण 4: यन्त्रलाई विश्वास गर्नुहोस्
अब, सफलतापूर्वक दुई उपकरणहरू बीच जडान स्थापना गर्न, आफ्नो iDevice मा पासकोड प्रविष्ट गर्नुहोस् र जडान पुष्टि गर्न "विश्वास" बटन ट्याप गर्नुहोस्।

चरण 5: आफ्नो iPhone रिसेट गर्नुहोस्
एकचोटि दुई उपकरणहरू सफलतापूर्वक जडान भएपछि, तपाइँको कम्प्युटर स्क्रिनमा "अहिले अनलक गर्नुहोस्" ट्याप गर्नुहोस्। यसले चेतावनी सन्देश ट्रिगर गर्नेछ। प्रक्रिया जारी राख्न "अनलक" मा क्लिक गर्नुहोस्।

यस बिन्दुमा, तपाईंलाई आफ्नो iDevice रिसेट गर्न सोधिनेछ। तपाईं यन्त्रलाई सफलतापूर्वक रिसेट गर्न अन-स्क्रिन निर्देशनहरू पालना गर्न सक्नुहुन्छ।

चरण 6: एप्पल आईडी अनलक गर्नुहोस्
रिसेट प्रक्रिया पूरा भएपछि, Dr.Fone स्वचालित रूपमा अनलक प्रक्रिया प्रारम्भ गर्नेछ। आफ्नो कम्प्युटरबाट iDevice लाई विच्छेद नगर्नुहोस् किनकि यसले यन्त्रलाई नै क्षति पुर्याउन सक्छ।

तपाईको एप्पल आईडी अनलक हुने बित्तिकै, तपाईको स्क्रिनमा पुष्टिकरण सन्देश पप-अप हुनेछ। केवल आफ्नो स्मार्टफोन रिबुट गर्नुहोस् र तपाईं कुनै पनि झन्झट बिना नयाँ Apple ID मार्फत साइन इन गर्न सक्षम हुनुहुनेछ।

तपाईले विन्डोज वा म्याक प्रयोग गर्दै हुनुहुन्छ भने फरक पर्दैन, आईओएसका लागि Dr.Fone - स्क्रिन अनलकले पासवर्ड बिना iCloud खाता मेटाउन अत्यन्तै सजिलो बनाउनेछ। त्यसैले, यदि तपाईं iCloud खाता हटाउन भरपर्दो र सुविधाजनक तरिका खोज्दै हुनुहुन्छ भने, Dr.Fone - स्क्रिन अनलक प्रयोग गर्न निश्चित गर्नुहोस्।
निष्कर्ष
त्यो पासवर्ड बिना iCloud खाता कसरी मेटाउने सम्पूर्ण गाइड हो। यद्यपि iCloud एक असाधारण सुविधा हो, एकले आफ्नो iCloud खाताको पासवर्ड बिर्सने सम्भावना छ। यदि तपाईं यस्तै परिस्थितिमा फसेको हुनुहुन्छ र नयाँ iCloud खाता सिर्जना गर्न चाहनुहुन्छ भने, तपाईंले पासवर्ड सम्झनुभएन भने पनि अघिल्लो iCloud खाता मेटाउन माथिको रणनीतिहरू प्रयोग गर्न निश्चित गर्नुहोस्।
आईफोन रिसेट गर्नुहोस्
- आईफोनको एप्पल आईडी समस्या समाधान गर्नुहोस्
- आईफोनबाट कसैको एप्पल आईडी प्राप्त गर्नुहोस्
- आईफोनबाट एप्पल आईडी अनलिंक गर्नुहोस्
- एप्पल आईडी प्रमाणित गर्न सकिँदैन
- Apple ID सर्भरमा जडान गर्दा त्रुटि बाइपास गर्नुहोस्
- पासवर्ड बिना Apple ID बाट साइन आउट गर्नुहोस्
- पासवर्ड बिना iCloud खाता मेटाउनुहोस्
- एप्पल आईडी ग्रे आउट हुँदा ठीक गर्नुहोस्
- एप्पल आईडी बिना आईफोन रिसेट गर्नुहोस्






सेलेना ली
मुख्य सम्पादक
सामान्यतया मूल्याङ्कन गरिएको ४.५ ( १०५ सहभागी)