एप्पल आईडी सर्भरमा जडान गर्दा त्रुटि कसरी समाधान गर्ने
अप्रिल २८, २०२२ • यसमा फाइल गरियो: डिभाइस लक स्क्रिन हटाउनुहोस् • प्रमाणित समाधानहरू
यो iPhone प्रयोगकर्ताहरूको सबैभन्दा सामान्य समस्याहरू मध्ये एक हो, जहाँ तिनीहरूले Apple ID सर्भरमा जडान नगरेको कारण त्रुटिहरू सामना गर्छन्। यस मुद्दालाई उनीहरूको एप्पल आईडीको समस्याको रूपमा निर्णायक रूपमा उल्लेख गर्नु अघि, एप्पल आईडी सर्भर र आईफोन वा म्याकको जडानसँग सम्बन्धित समस्या महसुस गर्न धेरै विधिहरू उपलब्ध छन्। यस लेखले Mac वा iPhone मा Apple ID सर्भरमा जडान गर्दा त्रुटिको प्राथमिक कारण भएकोले Apple ID को समस्या बाहेक अन्य कारणहरू बताउनेछ। यसले प्रयोगकर्ताहरूलाई एप्पल आइडी परिवर्तन गर्दा समस्यामा पर्नु अघि सजिलैसँग समस्याको सामना गर्न मद्दत गर्नेछ।
भाग १: किन त्यहाँ Apple ID सर्भरमा जडान गर्दा त्रुटि छ?
एप्पल आईडीको साथ समस्याहरू छन् भन्ने तथ्यमा आउनु अघि, तपाईंले यो त्रुटि स्क्रिनमा आउन सक्ने अन्य कारणहरू बारे सचेत हुन आवश्यक छ। धेरै प्रयोगकर्ताहरूले अनगिन्ती रूपमा आफूलाई यस त्रुटिमा फसेका छन् जब तिनीहरूले iTunes वा Apple Store मा जडान गर्ने प्रयास गर्छन्। प्रायजसो, त्यस्ता त्रुटिहरू प्रयोगकर्ताहरूले रिबुट वा iOS अपडेट गरेपछि आउँछन्। यो यन्त्रको कारणले गर्दा हो जसले तिनीहरूलाई iCloud प्रमाणीकरण सर्भरहरूसँग जडान गर्न अनुमति दिँदैन।
यी त्रुटिहरू Apple ID त्रुटिहरूसँग सम्बन्धित छैनन्, तर त्यहाँ यन्त्रसँग केही प्राविधिक समस्याहरू छन् जसले त्यस्ता समस्याहरू निम्त्याउँछ।
भाग २: "एप्पल आईडी सर्भरमा जडान गर्दा त्रुटि भयो" - आईफोनमा
तलको रेखा के हो? जब तपाइँ आफ्नो iCloud, App Store, वा iTunes मा लग इन गर्नको लागि आफ्नो Apple ID मा जानुहुन्छ, "Apple ID सर्भरमा जडान गर्दा त्रुटि भयो" भन्ने सन्देश धेरै सामान्य छ। त्यहाँ समस्या निवारण र यो समस्या समाधान गर्न धेरै तरिकाहरू छन् जुन निम्नानुसार छ:
एप्पल सर्भर जाँच गर्दै
Apple ID सेवा मर्मतसम्भार अन्तर्गत वा डाउन-स्लाइड सामना गर्दा तपाईंले त्यस्ता त्रुटिहरूको सामना गर्न सक्नुहुन्छ। स्थिति जाँचको लागि, तपाईंले यी चरणहरू पालना गर्न आवश्यक छ।
- "एप्पल प्रणाली स्थिति" पृष्ठ खोल्नुहोस् र प्रदान गरिएको सूचीमा "एप्पल आईडी" फेला पार्नुहोस्।
- पृष्ठमा उपस्थित संकेतकहरूले तपाईंलाई प्रणालीको उपलब्धता थाहा दिनेछ।
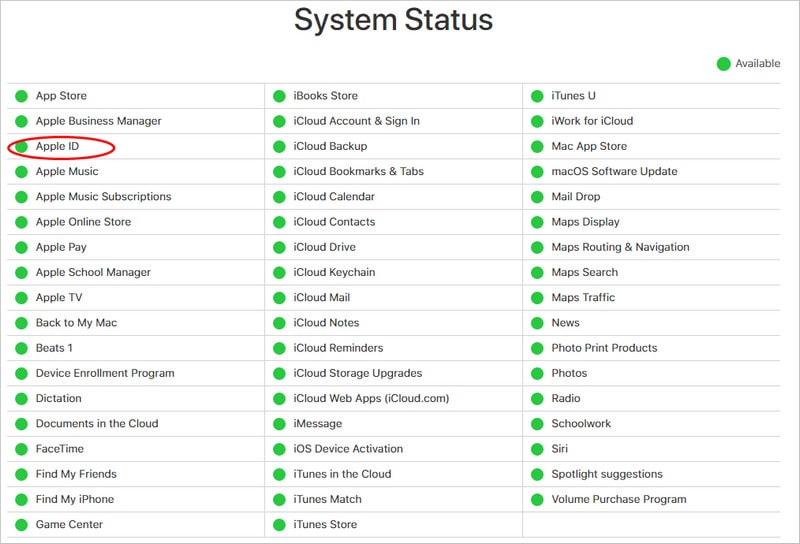
इन्टरनेट जडान जाँच गर्दै
तपाईंको इन्टरनेट जडानको समस्या निवारणमा सरल चरणहरू राउटर पुन: सुरु गर्ने वा ताररहित उपकरणमा पुन: जडान हुनेछ। प्रयोगकर्ताहरूले निम्न चरणहरू पालना गर्न आवश्यक छ यदि तिनीहरूले आफ्नो iPhone मा पूरा नेटवर्क जडान रिसेट गर्न छ।
- "सेटिङ्हरू" खोल्नुहोस्, "सामान्य" खण्डमा जानुहोस्, र "रिसेट गर्नुहोस्" मा क्लिक गर्नुहोस्।
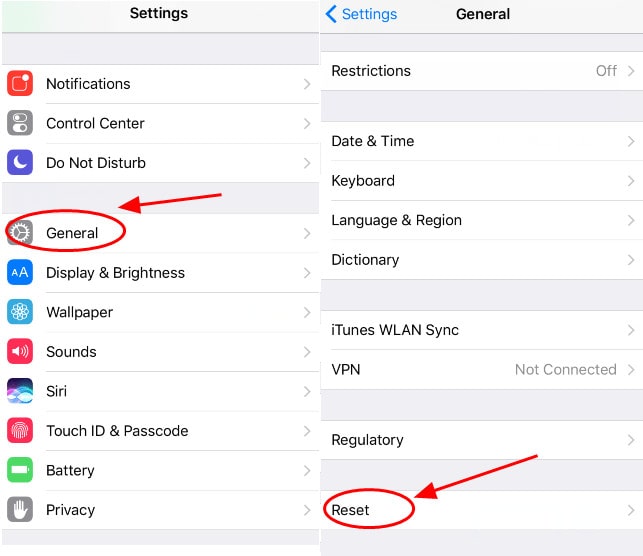
- निम्न स्क्रिनमा "रिसेट नेटवर्क सेटिङहरू" ट्याप गर्नुहोस् र पासकोड प्रविष्ट गर्नुहोस्।
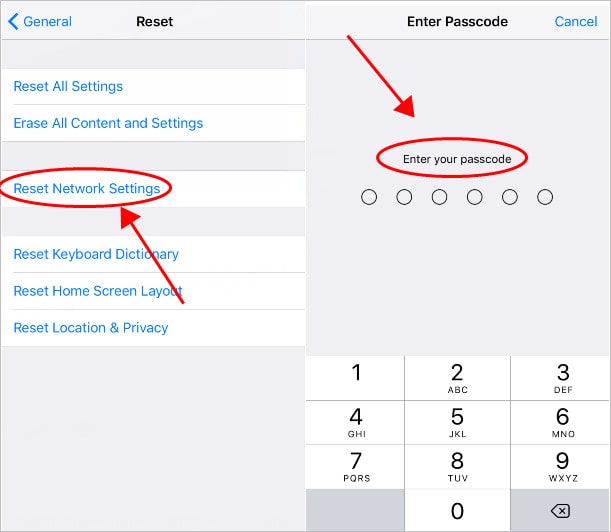
- प्रक्रिया प्रमाणित गर्नुहोस् र त्रुटिको स्थिति जाँच गर्न Wi-Fi मा पुन: जडान गर्नुहोस्।
मिति र समय सेटिङहरू जाँच गर्दै
समय र मिति पनि आफ्नो iPhone को लागि यस्तो त्रुटि दिन कारण बन्न सक्छ। यो सजिलै संग निम्न गाइड संग हल गर्न सकिन्छ:
- "सामान्य" सेटिङहरू पछि "सेटिङ्हरू" खोल्नुहोस् र "मिति र समय" को विकल्प ट्याप गर्नुहोस्।
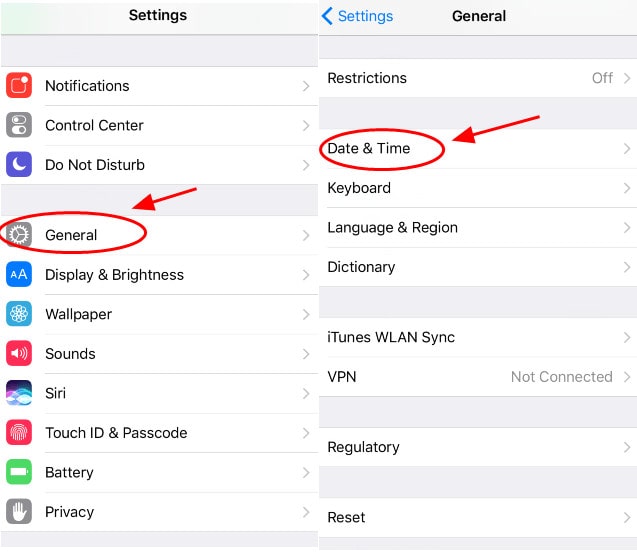
- स्वचालित रूपमा समय सेट गर्ने विकल्प खोल्नुहोस्।
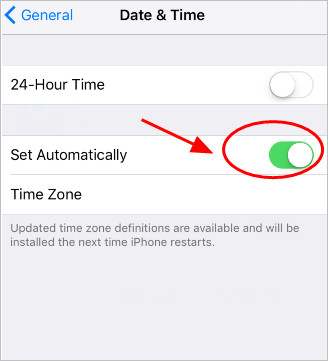
- आफ्नो आईफोन पुन: सुरु गर्नुहोस् र यसलाई फेरि एप्पल आईडीसँग जडान गर्नुहोस्।
प्रमाणीकरण कोड उत्पन्न गर्दै
प्रमाणीकरण कोड भएकोले Apple ID सँग यन्त्रको जडानलाई सजिलो बनाउँछ। यो सम्भव छ जब प्रयोगकर्ताहरूसँग एउटै एप्पल आईडीसँग जडान भएका धेरै उपकरणहरू छन्। iOS मा कोड उत्पन्न गर्नको लागि, तपाईंले यी चरणहरू पालना गर्न आवश्यक छ:
- सेटिङ्हरू खोल्नुहोस् र स्क्रिनको शीर्षमा आफ्नो नाम ट्याप गर्नुहोस्।
- 'पासवर्ड र सुरक्षा' खोल्नुहोस्।
- "प्रमाणीकरण कोड प्राप्त गर्नुहोस्" मा ट्याप गर्नुहोस्।
साइन आउट गर्नुहोस् र आफ्नो एप्पल आईडी फिर्ता साइन इन गर्नुहोस्
यो विधि यो त्रुटि समस्या निवारण र iPhone iTunes र iCloud जडान गर्न सक्दैन किन जाँच गर्न सबैभन्दा प्रभावकारी तरिका हो। यो निम्नानुसार गर्न सकिन्छ:
- "iTunes र एप स्टोर" पछि सेटिङहरू खोल्दै।
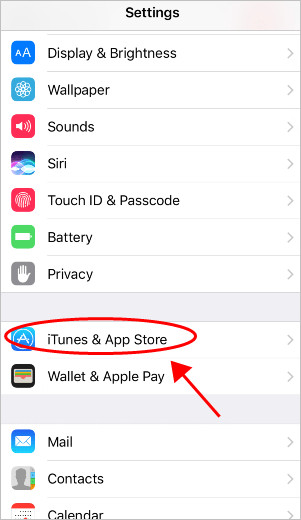
- स्क्रिनमा आफ्नो Apple ID ट्याप गर्नुहोस् र साइन आउट गर्नुहोस् ।
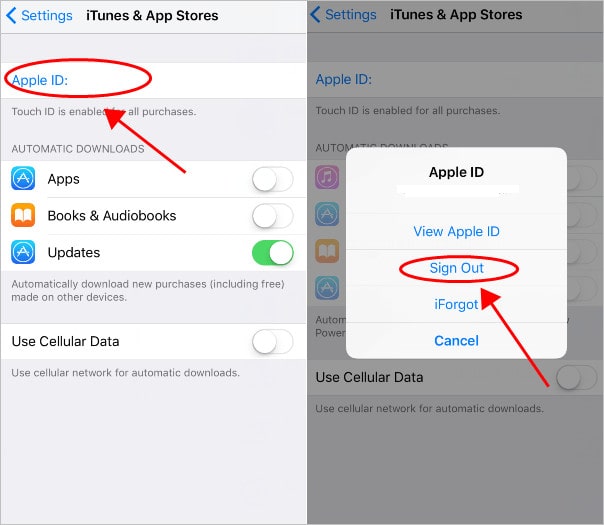
- फेरि साइन इन गर्नुहोस् र त्रुटि पुन: अवलोकन गर्नुहोस्, यदि उपस्थित छ भने।
भाग ३: "एप्पल आईडी सर्भरमा जडान गर्दा त्रुटि भयो" - म्याकमा
म्याकमा त्रुटि जाँच गर्नको लागि, तपाइँ म्याक पासवर्ड टर्मिनल रिसेट नगरी त्रुटि सच्याउनको लागि दुई-चरण सरल गाइड अनुसरण गर्न सक्नुहुन्छ।
इन्टरनेट जडान जाँच गर्नुहोस्
तपाईंले आफ्नो म्याकमा यो त्रुटि सामना गर्दा नेटवर्क जडानको बारेमा निश्चित हुन आवश्यक छ। प्रक्रिया पूरा गरेपछि, सधैं सामान्य ज्ञात विधिहरू द्वारा नेटवर्क जाँच गर्नुहोस्। तपाईको इन्टरनेट जडानहरू पूर्णतया ठीक छ भनी सुनिश्चित गर्नको लागि तपाईले आफ्नो Wi-Fi जडानहरू बन्द गर्न र आफ्नो macOS उपकरण पुन: सुरु गर्न आवश्यक छ।
आफ्नो म्याक यन्त्र पुन: सुरु गर्नुहोस्
यो केवल एप्पल मेनु क्लिक गरेर र पुन: सुरु क्लिक गरेर गर्न सकिन्छ। यसले प्रयोगकर्ताहरूलाई त्यस्ता समस्याहरूको सामना गर्न मद्दत गर्नेछ।
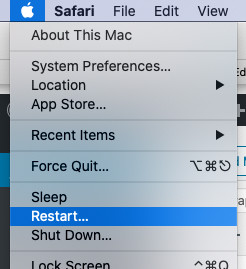
बोनस टिप: Apple ID अनलक गर्ने उत्तम तरिका - Dr.Fone - स्क्रिन अनलक (iOS)
त्यहाँ एक मामला हुन सक्छ जहाँ प्रयोगकर्ताहरूले पासवर्ड बिर्सेको कारणले आफ्नो एप्पल आईडी पहुँच गर्न सक्दैनन् । Dr.Fone यस समस्याको समाधानको साथ आउँछ र यो समस्या काउन्टर गर्न प्रभावकारी तरिका प्रदान गर्दछ। यसको लागि, यो एप्पल आईडी अनलक गर्न को लागी केहि चरणहरु को निम्न को आवश्यकता छ।
- USB जडान मार्फत कम्प्युटरसँग iPhone/iPad जडान गर्नुहोस् र Dr.Fone सुरु गरेपछि "स्क्रिन अनलक" उपकरणमा क्लिक गर्नुहोस्।

- नयाँ स्क्रिन खुलेपछि "अनलक एप्पल आईडी" मा ट्याप गर्नुहोस्। आईफोनको स्क्रिन खोल्नुहोस् र यसलाई कम्प्युटरमा भरोसा गर्न अनुमति दिनुहोस्।


- आवश्यक डाटा ब्याकअप पछि फोन रिसेट गर्नुहोस्। यसले अनलक प्रक्रिया सुरु गर्नेछ, जुन केही सेकेन्डमा पूरा हुनेछ।


निष्कर्ष
यस लेखले Apple ID सर्भरको जडानमा उदीयमान त्रुटिहरूको लागि धेरै कारणहरू बताएको छ र तिनीहरूलाई काउन्टर गर्न आवश्यक उपचारहरू प्रदान गरेको छ। प्रयोगकर्ताहरूले त्रुटिहरूको पछाडि वास्तविक कारण समस्या निवारण गर्नु अघि यी चरणहरू पालना गर्नुपर्छ।
आईफोन रिसेट गर्नुहोस्
- आईफोनको एप्पल आईडी समस्या समाधान गर्नुहोस्
- आईफोनबाट कसैको एप्पल आईडी प्राप्त गर्नुहोस्
- आईफोनबाट एप्पल आईडी अनलिंक गर्नुहोस्
- एप्पल आईडी प्रमाणित गर्न सकिँदैन
- Apple ID सर्भरमा जडान गर्दा त्रुटि बाइपास गर्नुहोस्
- पासवर्ड बिना Apple ID बाट साइन आउट गर्नुहोस्
- पासवर्ड बिना iCloud खाता मेटाउनुहोस्
- एप्पल आईडी ग्रे आउट हुँदा ठीक गर्नुहोस्
- एप्पल आईडी बिना आईफोन रिसेट गर्नुहोस्






सेलेना ली
मुख्य सम्पादक
सामान्यतया मूल्याङ्कन गरिएको ४.५ ( १०५ सहभागी)