WiFi पासवर्ड रिकभरी: कसरी आफ्नो WiFi पासवर्ड पुन: प्राप्त गर्ने?
अप्रिल २७, २०२२ • यसमा फाइल गरियो: पासवर्ड समाधानहरू • प्रमाणित समाधानहरू
एकचोटि तपाईंले आफ्नो WiFi सेटअप गर्नुभयो र नेटवर्कमा आफ्नो यन्त्रहरू लग इन गर्नुभयो भने, तपाईंले चाँडै नै पासवर्ड फेरि प्रयोग गर्नुहुने छैन। यद्यपि, जब तपाईंका साथीहरू वा अतिथिहरू आउँछन् र WiFi पासवर्ड सोध्छन्, तपाईंले बिर्सनुभएको हुन सक्छ। त्यसोभए यस लेखमा, म तपाईंलाई तपाईंको प्रमाणहरू पुन: प्राप्त गर्ने तरिकाहरू मार्गदर्शन गर्नेछु।
साथै, तपाईंको सबै महत्त्वपूर्ण पासवर्डहरू सम्झन कसैलाई राख्नु भन्दा बढी सन्तुष्टिको कुरा केही छैन। त्यसकारण, म यो पनि विश्लेषण गर्नेछु किन यो सुरक्षित र सुरक्षित पासवर्ड प्रबन्धक हुनु महत्त्वपूर्ण छ, जसले सुरक्षाको उत्कृष्ट तह प्रदान गर्दछ, जुन वर्तमान समयमा एकदम महत्त्वपूर्ण छ।
थप ढिलाइ नगरी, यी वाइफाइ पासवर्डहरू रिकभर गर्ने केही तरिकाहरू छन् जुन तपाईंले बिर्सनुभएको हुन सक्छ।
विधि १: आफ्नो राउटर रिसेट गर्नुहोस्
चरण 1: पहिले, तपाईंको कम्प्युटरमा इन्टरनेट ब्राउजर खोल्नुहोस् जुन पहिले नै राउटरसँग जडान भएको छ। त्यसपछि ठेगाना पट्टीमा आफ्नो राउटरबाट आईपी ठेगाना टाइप गर्नुहोस्। अधिकांश राउटर निर्माताहरूले सामान्यतया 192.168.0.1 पूर्वनिर्धारित IP ठेगानाको रूपमा प्रयोग गर्छन्। त्यसैले आफ्नो ब्राउजरमा त्यो ठेगाना प्रयोग गर्नुहोस् र प्रयोगकर्ता नाम (प्रशासक) र आफ्नो पासवर्ड (पूर्वनिर्धारित पासवर्ड खाली हुनेछ) संग लग इन गर्नुहोस्।

नोट: यदि तपाईंले यो पासवर्ड याद गर्नुभएन भने, तपाईंसँग राउटरलाई फ्याक्ट्री पूर्वनिर्धारितमा रिसेट गर्नु बाहेक अरू कुनै विकल्प हुनेछैन।
रिसेट प्रक्रिया: तपाईंले राउटर अन गरेपछि, राउटरको ब्याकसाइडमा दिइएको रिसेट बटन थिच्नुहोस्। 10-30 सेकेन्डको लागि होल्ड गर्नुहोस् र छोड्नुहोस्। तपाईंले राउटर र रिबुटको अगाडि फ्ल्यासिङ लाइटहरू देख्नुहुनेछ।
चरण 2: यहाँ, तपाईंले शीर्षमा सेटअप ट्याब फेला पार्न आवश्यक छ र त्यसपछि बाँया छेउमा ताररहित सेटिङहरूमा दायाँ क्लिक गर्नुहोस्।
चरण 3: अर्को, WPS को साथ उपकरण थप्नुहोस् मा ट्याप गर्नुहोस्
चरण 4: यहाँ, तपाईंसँग अटो र म्यानुअलबाट छनौट गर्न दुई विकल्पहरू हुनेछन्। अगाडि बढ्नको लागि म्यानुअलमा क्लिक गर्नुहोस्।
एकचोटि तपाईंले त्यो गरेपछि, ताररहित नेटवर्क जानकारी तपाईंको वायरलेस पासवर्डको साथ तपाईंको स्क्रिनमा प्रदर्शित हुनेछ।
तपाईंको राउटर रिसेट गर्न अर्को तरिका
चरण 1: तपाईंले माथिबाट वायरलेस सेटिङहरू चयन गरेर सेटअप ट्याब क्लिक गर्न आवश्यक छ।
चरण 2: अब म्यानुअल वायरलेस नेटवर्क सेटअप विकल्पमा ट्याप गर्नुहोस्।
चरण 3: पृष्ठको तल जानुहोस्, जहाँ तपाइँ "वायरलेस सुरक्षा मोड" भनिने खण्ड फेला पार्नुहुनेछ।

यो जहाँ तपाइँ तपाइँको ताररहित पासवर्ड निर्दिष्ट गर्न आवश्यक छ।
तपाईको पासवर्ड देखिने छ कि छैन जाँच गर्नुहोस्। यद्यपि, यदि पासवर्ड लुकेको छ (डटहरूमा), तपाईंले नयाँ पासवर्ड पुन: प्रविष्ट गर्नुपर्नेछ।
नयाँ पासवर्ड सिर्जना गर्दा, शीर्षमा बचत सेटिङ् विकल्पमा क्लिक गर्न नबिर्सनुहोस्।
विधि २: iOS को लागि Wifi पासवर्ड रिकभरी एप चलाएर हेर्नुहोस्
हामी सबैले सुनेका छौं कि कुनै पनि बदमाशहरूबाट सुरक्षित रहनको लागि आफ्नो महत्त्वपूर्ण पासवर्डहरू नियमित रूपमा परिवर्तन गरिरहनु किन फाइदाजनक छ। तर एकै समयमा, प्रत्येक पासवर्डको प्रबन्धन र रेकर्ड राख्नु एक कठिन कार्य हो।
साथै, डेटा गोपनीयता हाम्रो जीवनमा अत्यन्तै महत्त्वपूर्ण भएकोले, सफ्टवेयर विकासकर्ताहरूले आज तपाईंको डेटालाई कुनै पनि घुसपैठबाट जोगाउन उच्च-स्तरीय सुरक्षा प्रदान गर्छन्। तिनीहरूले तपाईंको सबै महत्त्वपूर्ण पासवर्डहरूलाई ठोस सुरक्षा दिन्छ। यद्यपि, यो हास्यास्पद छ जब तपाइँ त्यो सुरक्षा उल्लङ्घन गर्न चाहानुहुन्छ जब तपाइँ आफैले तपाइँको पासवर्ड बिर्सनु हुन्छ।
यस्तो अवस्थामा, पासवर्ड रिकभरी एप्स उद्धारमा आउँछन्। यस्तै एउटा समाधान प्रदायक हो Dr.Fone - Password Manager (iOS) ।
Dr.Fone ले तपाईंलाई आफ्नो Apple ID खाता र पासवर्डहरू फेला पार्न मद्दत गर्छ
- स्क्यान गरेपछि तपाईको मेल हेर्नुहोस्।
- त्यसोभए यो उत्तम हुनेछ यदि तपाईंले एप लगइन पासवर्ड र भण्डारण गरिएका वेबसाइटहरू पुनःप्राप्त गर्नुभयो।
- यसपछि, सुरक्षित गरिएका WiFi पासवर्डहरू फेला पार्नुहोस्
- स्क्रिन समयको पासकोडहरू पुन: प्राप्ति गर्नुहोस्
डा. Fone मार्फत आईओएसको लागि आफ्नो पासवर्ड कसरी रिकभर गर्ने भनेर चरण-वार हेरौं:
चरण 1: सबैभन्दा पहिले, Dr.Fone डाउनलोड गर्नुहोस् र पासवर्ड प्रबन्धक छनौट गर्नुहोस्

चरण 2: बिजुली केबल प्रयोग गरेर, आफ्नो PC मा आफ्नो iOS उपकरण जडान गर्नुहोस्।

चरण 3: अब, "स्टार्ट स्क्यान" मा क्लिक गर्नुहोस्। यसो गरेर, Dr.Fone तुरुन्तै iOS उपकरणमा आफ्नो खाता पासवर्ड पत्ता लगाउनेछ।

चरण 4: आफ्नो पासवर्ड जाँच गर्नुहोस्

विधि 3: एन्ड्रोइडको लागि पासवर्ड कसरी पुन: प्राप्ति गर्ने:
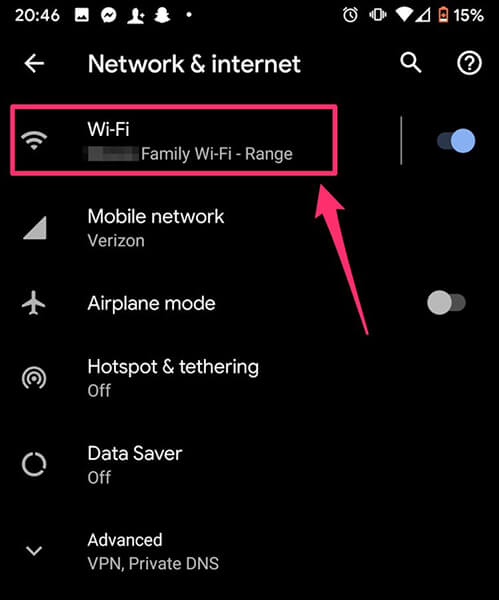
जब तपाइँ सुरक्षित WiFi नेटवर्कमा जडान गर्नुहुन्छ, एन्ड्रोइड उपकरणले स्वचालित रूपमा पासवर्ड बचत गर्दछ। त्यसोभए यदि तपाईंले वाइफाइ पासवर्ड बिर्सनुभयो भने, तपाईं सजिलैसँग OR कोड स्क्यान गरेर यसलाई पुन: प्राप्त गर्न सक्नुहुनेछ। हो, यो एकदम सरल छ। यो कसरी गरिन्छ विस्तारमा हेरौं।
Android 10 र माथिका लागि

चरण 1: आफ्नो यन्त्रको सेटिङहरूमा जानुहोस् र नेटवर्क र इन्टरनेटमा ट्याप गर्नुहोस्।
चरण 2: यहाँ, WiFi चयन गर्नुहोस्, र WiFi नेटवर्कहरूको सूची तपाईं जडान भएकोसँग देखा पर्नेछ।
चरण 3: त्यसको तल, सुरक्षित नेटवर्क विकल्प खोज्नुहोस् र त्यसमा क्लिक गर्नुहोस्।
चरण 4: अब नेटवर्क चयन गर्नुहोस् जसको पासवर्ड तपाईले खोज्दै हुनुहुन्छ। तपाइँलाई तपाइँको फोन लक मार्फत यो तपाइँ नै हो भनी पुष्टि गर्न सोधिन सक्छ।
चरण 5: अब, तपाइँको WiFi नेटवर्क साझेदारी गर्न तपाइँको स्क्रिनमा QR कोड देखा पर्नेछ। त्यसको ठीक तल, तपाईंको WiFi नेटवर्कको पासवर्ड प्रदर्शित हुनेछ।
चरण 6: यद्यपि, यदि तपाइँको WiFi पासवर्ड सीधै देखाइएको छैन भने, तपाइँ QR कोड स्क्यानर एप प्रयोग गरेर QR कोड स्क्यान गर्न सक्नुहुन्छ र तपाइँको पासवर्ड फिर्ता प्राप्त गर्न सक्नुहुन्छ।
वैकल्पिक रूपमा, तपाईंले WiFi पासवर्ड रिकभरी एप पनि रोज्न सक्नुहुन्छ जसले तपाईंलाई विगतमा जडान गर्नुभएको WiFi नेटवर्कहरूको पासवर्डहरू पुन: प्राप्ति गर्न मद्दत गर्दछ।
वाइफाइ पासवर्ड रिकभरी एपले कसरी काम गर्छ?
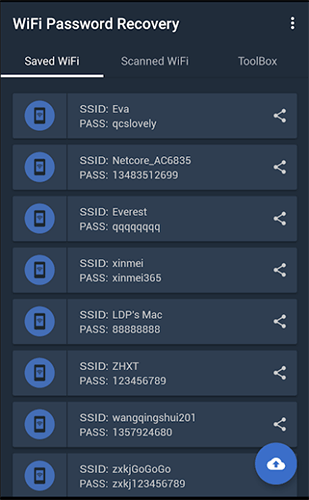
चरण 1: वाइफाइ पासवर्ड रिकभरी एप डाउनलोड गर्नुहोस् र यसलाई खोल्नुहोस्।
चरण 2: अब, तपाईंले जरा भएको उपकरण प्रयोग गर्न र सुपर-प्रयोगकर्ता अनुमतिहरू अधिकृत गर्न आवश्यक छ।
चरण 3. अर्को, तपाईंले सुरक्षित/स्क्यान गरिएको वाइफाइ विकल्पहरू अन्तर्गत आफ्नो पासवर्ड रिकभर गर्न सक्नुहुन्छ।
निष्कर्ष
त्यसोभए अब तपाइँ तपाइँको यन्त्रहरूमा र पासवर्ड प्रबन्धकहरूको सहयोगमा तपाइँको WiFi पासवर्डहरू पुन: प्राप्ति गर्ने तरिकाहरू थाहा पाउनु भएको छ किनभने के सुरुमा मामूली र मामूली कुरा देखिन्छ यसले यसमा संलग्न अनावश्यक परिणामहरू हुन सक्छ। त्यसैले यदि तपाईं आफ्नो पासवर्डहरू प्रबन्ध गर्ने दुविधामा पर्न चाहनुहुन्न भने, म तपाईंलाई Wondershare को Dr.Fone एपमा जान सुझाव दिन्छु।
त्यसोभए पासवर्ड प्रबन्धकको बारेमा तपाईको विचार के छ?
र कृपया पासवर्ड प्रबन्धकहरू प्रयोग गर्ने बारे तल आफ्नो टिप्पणीहरू छोड्नुहोस् ताकि अरूले तपाईंको अनुभवबाट लाभ उठाउन सकून्।

डेजी रेन्स
कर्मचारी सम्पादक
सामान्यतया मूल्याङ्कन गरिएको ४.५ ( १०५ सहभागी)