Volledige gids om problemen met Samsung-tablets op te lossen
27 april 2022 • Gearchiveerd om: Android mobiele problemen op te lossen • Bewezen oplossingen
Problemen met Samsung-tablets, zoals Samsung-tablets die niet worden uitgeschakeld, ingeschakeld of bevroren blijven en niet meer reageren, zijn heel gewoon geworden. We horen er vrij vaak over van getroffen gebruikers die willen weten hoe ze een probleem met een Samsung-tablet kunnen oplossen. Deze problemen komen willekeurig voor en laten gebruikers geen idee. Veel mensen maken zich zorgen dat problemen met Samsung-tablets een direct gevolg zijn van een waarschijnlijke virusaanval, maar wat ze vergeten als reden in aanmerking te nemen, is de interferentie met de interne instellingen en software van het apparaat. Ook kan ruw gebruik en onjuist onderhoud de tablet beschadigen en verschillende fouten veroorzaken, zoals het niet uitschakelen van de Samsung-tablet.
Daarom hebben we voor u de 4 meest voorkomende Samsung-tabletproblemen en ook een uitstekende manier om al uw gegevens te extraheren om gegevensverlies te voorkomen.
Deel 1: Samsung-tablet gaat niet aan
Dit Samsung-tabletprobleem is een kritieke fout en vereist speciale Samsung-oplossingen, zoals de onderstaande stappen:
Om te beginnen moet u de batterij verwijderen en het lipje een half uur laten staan om eventuele resterende overlading in het apparaat af te voeren. Plaats vervolgens de batterij opnieuw en schakel het lipje in.

U kunt ook proberen uw tabblad geforceerd opnieuw op te starten. U hoeft alleen de aan / uit-knop en de volume-omlaagknop tegelijkertijd 5-10 seconden ingedrukt te houden en te wachten tot het tabblad opnieuw is opgestart.

Een andere manier om te repareren dat de Samsung-tablet niet wordt ingeschakeld, is door het tabblad een uur of zo op te laden met een originele Samsung-oplader. Dit helpt omdat de batterij vaak leeg raakt en voorkomt dat het apparaat wordt ingeschakeld. Probeer nu het tabblad in te schakelen nadat u vindt dat het voldoende is opgeladen.
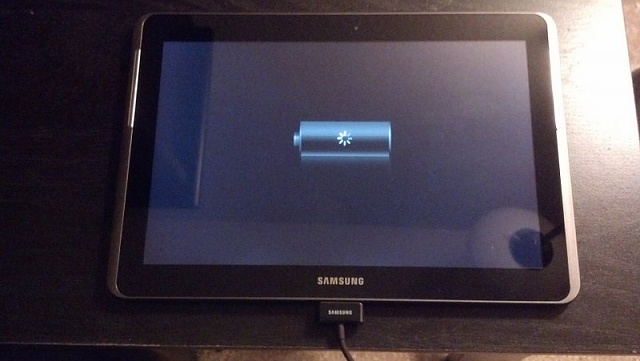
Opstarten in de veilige modus is ook een goede manier om te testen of uw apparaat kan worden ingeschakeld. Om de Veilige modus te openen, drukt u lang genoeg op de aan/uit-knop om het Samsung-logo op het scherm te zien. Laat vervolgens de knop los en druk onmiddellijk op de knop Volume omlaag. Laat uw apparaat daarna alleen opnieuw opstarten in de veilige modus.
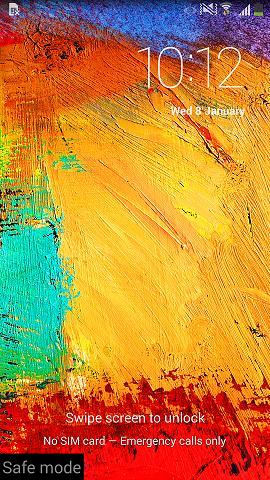
Ten slotte kunt u uw tabblad ook hard resetten in de herstelmodus door de aan / uit-, home- en volume-omlaagknoppen tegelijk in te drukken totdat u een lijst met opties voor u ziet. Selecteer nu "gegevens wissen / fabrieksinstellingen herstellen". Zodra dit is gebeurd, wordt uw tabblad automatisch opnieuw opgestart.
Opmerking: u verliest al uw gegevens en instellingen, dus maak van tevoren een back-up van uw gegevens.
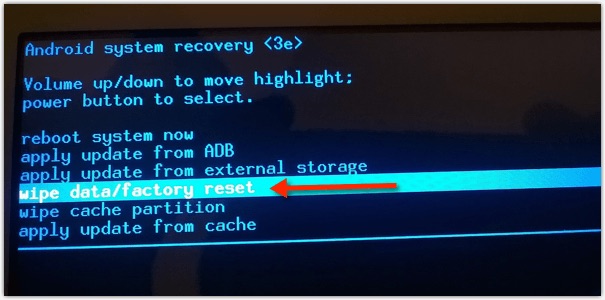
Deel 2: Samsung-tablet gaat niet uit
Samsung-tablet kan niet worden uitgeschakeld, is een ander probleem dat eigenaardige Samsung-oplossingen nodig heeft. Als u uw tabblad probleemloos kunt gebruiken, maar wanneer u het probeert uit te schakelen, weigert het af te sluiten. U kunt wachten tot de batterij helemaal leeg is of een van de onderstaande oplossingen proberen:
Probeer het afsluiten te forceren wanneer uw Samsung-tablet niet wordt uitgeschakeld. Kortom, u moet uw tabblad op een oplader aansluiten en zodra het begint op te laden, drukt u gedurende 10-15 seconden op de aan / uit-knop om opnieuw op te starten. Wanneer het scherm een oplaadteken toont, koppelt u de oplader los en wordt uw tabblad uitgeschakeld.
U kunt de herstelmodus ook bereiken door op de aan / uit-, home- en volume-omlaagknoppen te drukken en een opdracht te geven om "Systeem nu opnieuw op te starten". Probeer het vervolgens, zodra het tabblad opnieuw is opgestart, uit te schakelen en hopelijk zal het normaal functioneren.
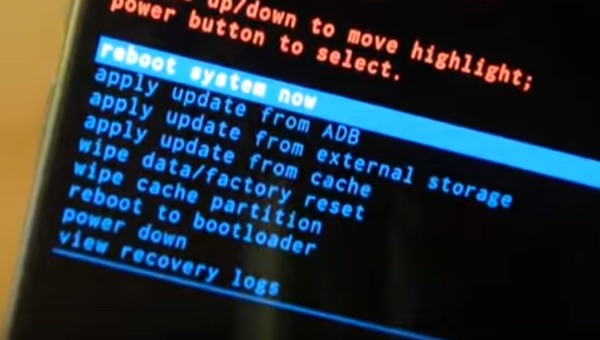
Deel 3: Samsung-tablet bevroren scherm
Er wordt gezegd dat je Samsung Tab vastloopt wanneer je vastzit op een bepaald scherm en wat je ook doet, je tabblad neemt geen commando van je over, bijna alsof het vastloopt. De onderstaande stappen helpen u bij het oplossen van dit Samsung-tabletprobleem:
Probeer eerst de home-knop 2-3 seconden ingedrukt te houden. Als je terugkeert naar het startscherm, goed en wel, maar als het tabblad nog steeds bevroren is, probeer dan meerdere keren op de terugknop onder aan je scherm te tikken.

Als de bovenstaande methode niet helpt, overweeg dan een zachte reset. Daarvoor hoeft u alleen maar de aan / uit-knop minimaal 10 seconden ingedrukt te houden en te wachten tot het tabblad zichzelf opnieuw opstart.
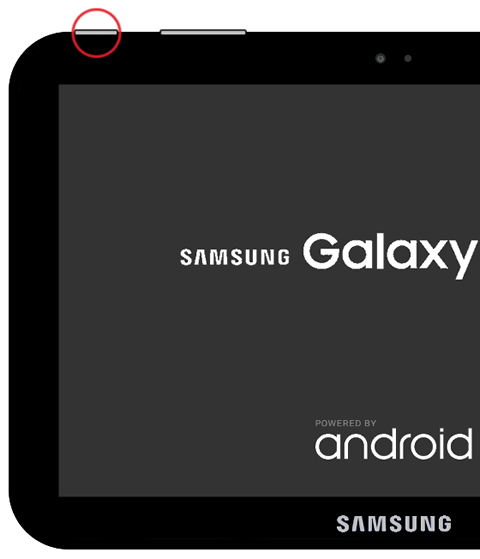
De laatste oplossing zou zijn om uw tabblad terug te zetten naar de fabrieksinstellingen in de herstelmodus als een effectieve Samsung-oplossing. Om toegang te krijgen tot het herstelscherm, drukt u tegelijkertijd op de knop Home, Power en Volume omlaag. Selecteer uit de opties die voor u verschijnen "Factory Reset" en wacht tot het tabblad zichzelf opnieuw opstart. Dit zal het probleem zeker oplossen en uw tabblad zal voortaan normaal werken.
Deel 4: Hoe gegevens van een Samsung-tablet te redden als het tabblad niet werkt?
De technieken die in dit artikel worden voorgesteld, zullen u zeker helpen bij het oplossen van problemen met Samsung-tablets, maar als het defect niet meer te repareren is en uw tabblad niet werkt, hoeft u zich geen zorgen te maken over uw gegevens. Wat we voor u hebben is de Dr.Fone - Data Recovery (Android) . Deze software is speciaal ontworpen om gegevens van kapotte en beschadigde apparaten op te halen en veilig op uw pc te bewaren zonder te knoeien met de authenticiteit ervan. Je kunt deze tool gratis proberen, want Wondershare biedt een gratis proefperiode en test alle functies om een beslissing te nemen. Het extraheert ook efficiënt gegevens van vergrendelde apparaten of waarvan het systeem is gecrasht. Het goede deel is dat het de meeste Samsung-producten ondersteunt en je hoeft alleen maar deze paar onderstaande stappen te volgen om gegevens van je tabblad te extraheren:

Dr.Fone - Gegevensherstel (Android)
's Werelds eerste software voor het ophalen van gegevens voor kapotte Android-apparaten.
- Het kan ook worden gebruikt om gegevens te herstellen van kapotte apparaten of apparaten die op een andere manier zijn beschadigd, zoals apparaten die vastzitten in een herstartlus.
- Hoogste ophaalsnelheid in de branche.
- Herstel foto's, video's, contacten, berichten, oproeplogboeken en meer.
- Compatibel met Samsung Galaxy-apparaten.
Volg de onderstaande stappen om de gegevens te redden van Samsung-tablets die niet normaal werken.
1. Begin met het downloaden, installeren en uitvoeren van de Dr.Fone - Data Recovery-tool op uw pc en ga vervolgens verder met het aansluiten van uw tabblad met behulp van een USB-kabel en ga naar het hoofdscherm van de software.

Zodra u de software start, ziet u veel tabbladen voor u. Klik eenvoudig op "Herstellen van kapotte telefoon" en ga verder.

2. Kies in deze stap uit de twee opties voor u de ware aard van uw tabblad, zoals weergegeven in de onderstaande schermafbeelding.

3. U wordt nu gevraagd om het modeltype en de naam van uw tabblad in te voeren, zoals weergegeven in de onderstaande schermafbeelding. Geef de juiste details voor de software om uw tabblad soepel te identificeren en bevestig het voordat u op "Volgende" klikt.

4. Nu moet u de instructies zoals getoond in de onderstaande schermafbeelding zorgvuldig lezen om naar de Downloadmodus op uw tabblad te gaan en op "Volgende" te klikken.

5. Nu kun je een voorbeeld van alle bestanden op het scherm bekijken, zorg ervoor dat je alles hebt wat je nodig hebt en klik op "Herstellen naar computer". Dat is alles, u heeft uw gegevens met succes opgehaald.

Over het algemeen zijn Samsung-tabletproblemen niet moeilijk aan te pakken. U hoeft alleen maar geduldig en tactvol te zijn met uw tabblad. Vergeet dus niet om ons te laten weten wat u van dit artikel vindt in het commentaargedeelte hieronder.
Samsung-problemen
- Problemen met Samsung-telefoons
- Samsung-toetsenbord gestopt
- Samsung Bricked
- Samsung Odin mislukt
- Samsung bevriezen
- Samsung S3 gaat niet aan
- Samsung S5 gaat niet aan
- S6 gaat niet aan
- Galaxy S7 gaat niet aan
- Samsung-tablet gaat niet aan
- Problemen met Samsung-tablets
- Samsung zwart scherm
- Samsung blijft opnieuw opstarten
- Samsung Galaxy plotselinge dood
- Samsung J7-problemen
- Samsung-scherm werkt niet
- Samsung Galaxy Bevroren
- Samsung Galaxy kapot scherm
- Samsung-telefoontips






Alice MJ
personeelsredacteur
Over het algemeen beoordeeld met 4,5 ( 105 namen deel)