Een gedetailleerde gids van Disk Drill voor Android: kenmerken, voordelen, nadelen en hoe het te gebruiken
28 april 2022 • Gearchiveerd bij: Data Recovery Solutions • Bewezen oplossingen
“Hoe is Disk Drill voor Android? Kan Disk Drill me helpen mijn verloren foto's terug te krijgen van mijn Android-telefoon?”
Als je ook een gelijkaardige vraag hebt over het downloaden van Disk Drill voor Android, dan ben je hier zeker aan het juiste adres. Disk Drill wordt al door veel mensen gebruikt en is een complete desktoptoepassing voor gegevensherstel. Afgezien van de interne opslag van uw Mac of Windows, kan het u ook helpen uw verloren gegevens terug te krijgen van een Android, iPhone, SD-kaart en andere bronnen. Dit bericht zal je in detail laten weten over de Disk Drill Android-oplossing voor Windows en Mac.
Deel 1: Disk Drill voor Android Review: kenmerken, voordelen en nadelen
Zoals hierboven vermeld, is Disk Drill een complete tool voor gegevensherstel die je kan helpen je verloren, verwijderde of ontoegankelijke inhoud terug te krijgen van elke interne opslag of een externe bron. Daarom kunt u het gebruiken om bestanden van een Android-apparaat of de aangesloten SD-kaart te herstellen.
- Verschillende gegevenstypen ondersteund
Door Disk Drill voor Android te gebruiken, kun je je verloren foto's, video's, audio, documenten, contacten, berichten, archieven en andere gegevenstypes terugkrijgen. De geëxtraheerde inhoud zou onder verschillende categorieën worden vermeld.
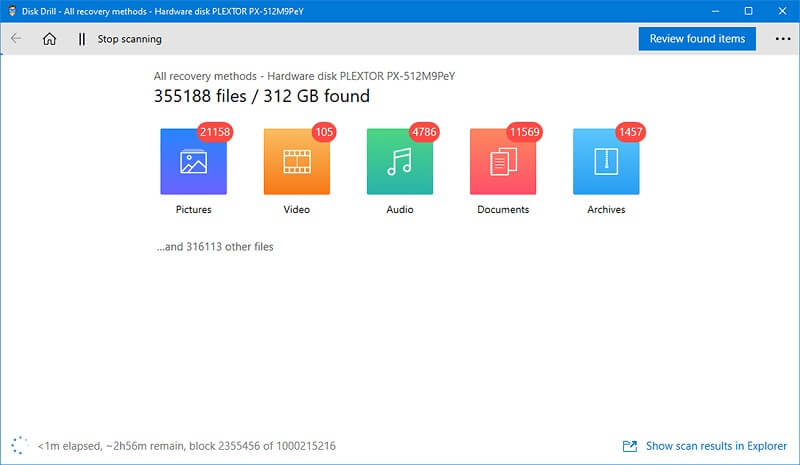
- Compatibel met tal van modellen
Nadat je de Disk Drill voor Android hebt gedownload, kun je het gebruiken om gegevens op verschillende Android-apparaten op te halen. Dit omvat apparaten van fabrikanten zoals Samsung, LG, Sony, Lenovo, Google en meer.
- Diepe en snelle scan
Vanaf nu ondersteunt de Disk Drill Android-versie een snelle en diepe scan. U kunt een quick scan uitvoeren als u weinig tijd heeft. Het wordt meestal aanbevolen om een diepe scan uit te voeren, wat meer tijd in beslag kan nemen, maar de resultaten zouden ook beter zijn.
- Voorbeeldopties en filters
Zodra de gegevens zijn opgehaald, zou Disk Dill Android voor Windows/Mac filters presenteren om exacte resultaten te krijgen. Er is ook een voorziening om een voorbeeld van uw foto's, video's en andere gegevenstypen te bekijken en te selecteren wat u wilt herstellen.
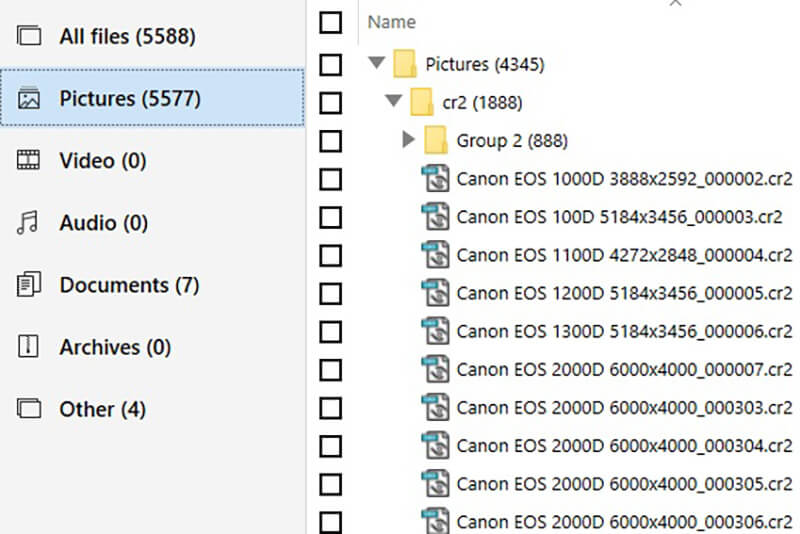
- Verschillende scenario's voor gegevensverlies
Disk Drill voor Android kan ook je bestanden terugkrijgen die in verschillende scenario's verloren zijn gegaan. Sommige van deze gevallen zijn onbedoelde verwijdering, fabrieksreset, onvolledige overdracht, corrupte opslag of een andere bug.
Pluspunten
- Relatief eenvoudig te gebruiken
- De herstelde gegevens zijn onderverdeeld in verschillende secties
- Het kan bijna elk type gegevens herstellen
nadelen
- De gratis versie kan maximaal 500 MB aan gegevens herstellen
- De herstelsnelheid van Disk Drill is niet zo goed
- Het heeft ofwel root-toegang nodig op je telefoon of zou het apparaat zelf rooten
- Er zijn beperkte functies voor de Mac-versie
- Een beetje duurder dan andere hersteltools
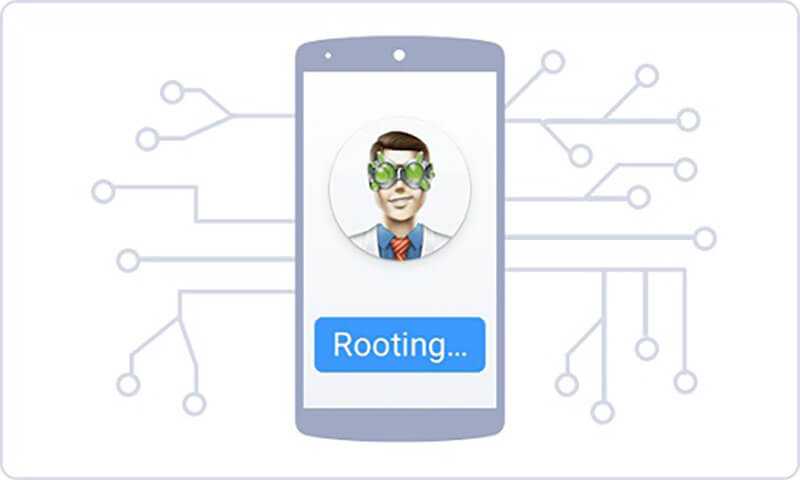
Prijzen
De basisversie van Disk Drill Android voor Windows is gratis beschikbaar, maar kan maximaal 500 MB aan gegevens herstellen. Je kunt de Pro-versie krijgen voor $ 89, terwijl de enterprise-versie $ 399 kost.
Deel 2: Hoe Disk Drill voor Android te gebruiken op Windows of Mac
Na het lezen van onze Disk Drill voor Android recensie, zou je meer weten over de hersteltool. Als je wilt, kun je Disk Drill voor Android op Windows of Mac gebruiken om je verloren bestanden terug te krijgen. Het proces is vrij gelijkaardig, maar de algemene interface van de Windows- en Mac-herstelprogramma's zou een beetje variëren.
Vereisten
Voordat je Disk Drill voor Android gebruikt, moet je je Android-telefoon ontgrendelen en USB-foutopsporing inschakelen. Ga hiervoor naar Instellingen > Over de telefoon en tik zeven keer op het veld Build Number om Developer Options in te schakelen. Later kunt u de Instellingen> Opties voor ontwikkelaars bezoeken om de functie USB-foutopsporing in te schakelen.
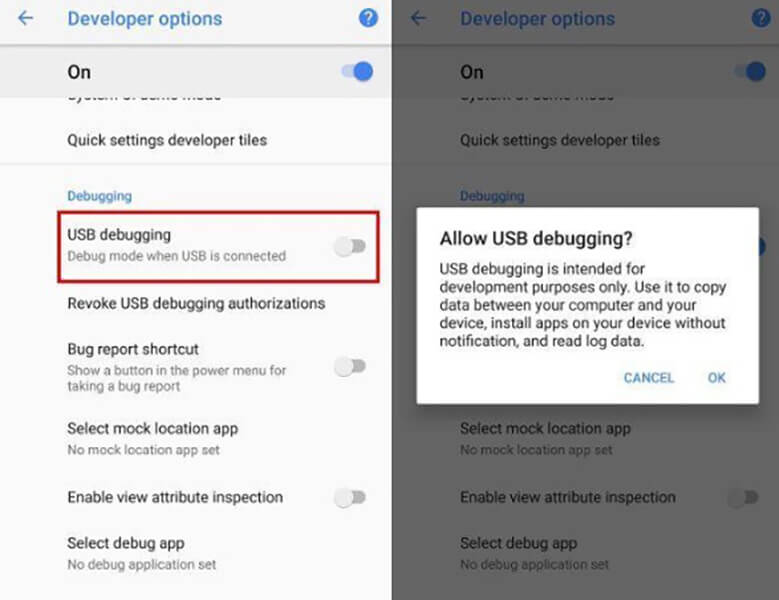
Afgezien daarvan moet je Android-apparaat geroot zijn om Disk Drill te gebruiken. Zo niet, dan moet u de applicatie toestemming geven om het apparaat zelf te rooten.
Stap 1: Installeer Disk Drill voor Android op Windows of Mac
Om te beginnen kun je gewoon naar de officiële website van de Disk Drill Android-tool gaan en deze op je computer installeren. U zou de gratis versie moeten selecteren of een abonnement moeten nemen voor de premium-abonnementen. Tijdens het installeren van de Pro-versie van Disk Drill op je systeem, moet je je registratiecode invoeren.
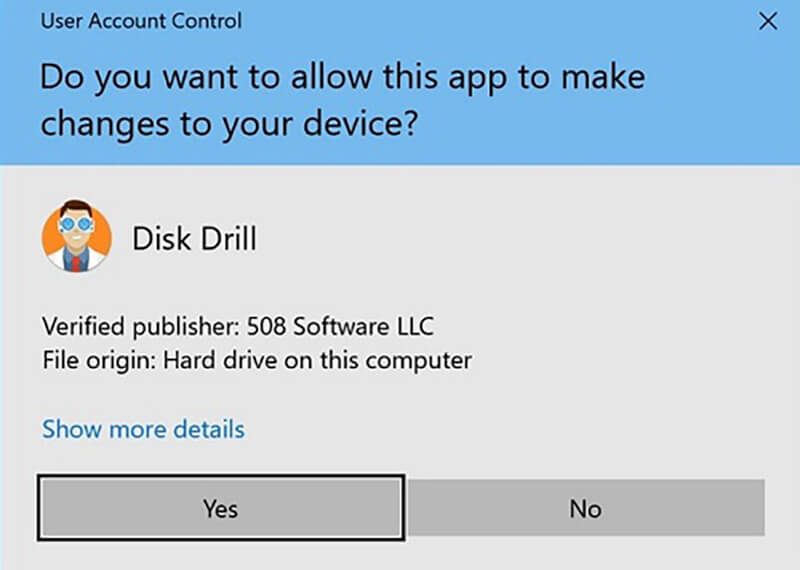
Stap 2: Start het Android-herstel van Disk Drill
Nu, met behulp van een werkende USB-kabel, kunt u uw Android-apparaat gewoon op uw systeem aansluiten en wachten tot het wordt gedetecteerd. Start de Disk Drill applicatie en selecteer de “Data Recovery” operatie vanuit het startscherm.
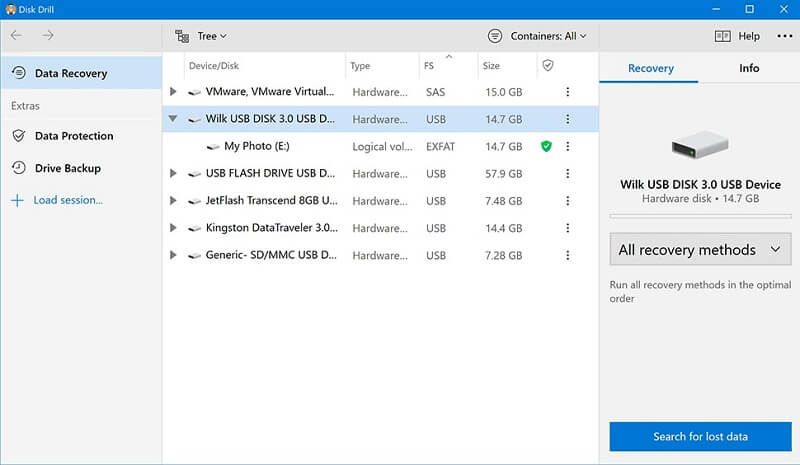
Hier ziet u de interne partities en de aangesloten externe apparaten (zoals de SD-kaart of uw Android-apparaat). U kunt hier uw Android-telefoon selecteren om te zoeken naar verloren of verwijderde inhoud.
Stap 3: Bekijk en herstel uw bestanden
Wacht even, want Disk Drill voor Android zou je apparaat scannen en je gegevens ophalen. Uiteindelijk kunt u een voorbeeld van uw bestanden bekijken en ze op uw computer herstellen. Mocht de quick scan niet aan uw wensen voldoen, dan kunt u een diepe scan op het apparaat uitvoeren.
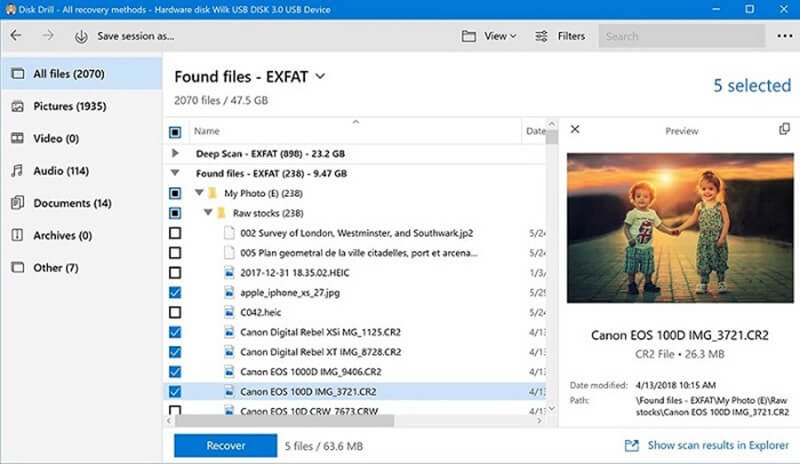
Opmerking: voor Disk Drill Mac-gebruikers
Als je de Disk Drill Android hersteltool op een Mac gebruikt, dan zou de algemene interface een beetje anders zijn (maar het proces zal hetzelfde zijn). U kunt bijvoorbeeld geen live voorbeeld van uw herstelde gegevens krijgen en u kunt uw bestanden alleen terugzetten naar uw Mac-opslag.
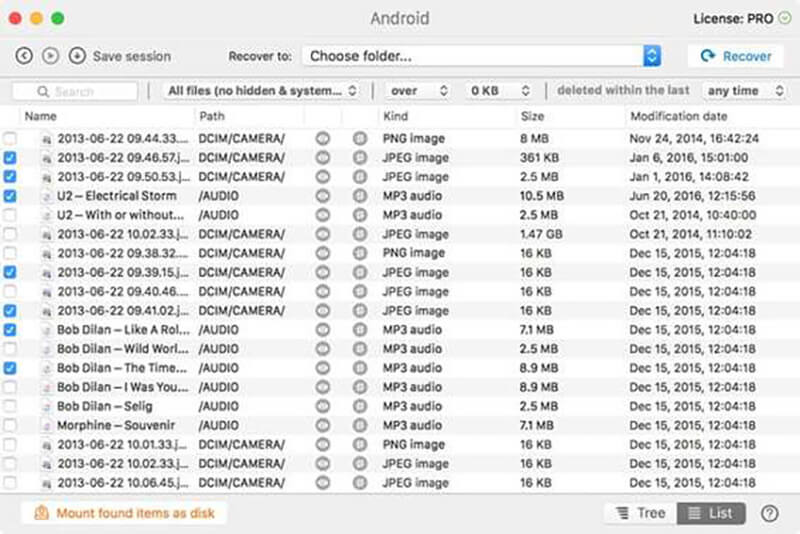
Deel 3: Het beste alternatief voor Disk Drill: Dr.Fone – Gegevensherstel
Aangezien Disk Drill voor Android beperkte functies heeft en je apparaat zou rooten, kun je overwegen om in plaats daarvan een beter alternatief te gebruiken. De meeste experts raden aan om Dr.Fone – Data Recovery (Android) te gebruiken, dat bekend staat om zijn hoge herstelpercentage en een gebruiksvriendelijke interface. In tegenstelling tot Disk Drill, is Dr.Fone – Data Recovery speciaal ontworpen voor Android-apparaten en zou het betere resultaten opleveren.

- Uitgebreide compatibiliteit
Dr.Fone – Data Recovery (Android) is compatibel met meer dan 6000 apparaten die op Android 2.0 of een latere versie draaien. Dit omvat smartphonemodellen van alle grote fabrikanten.
- Alles herstellen
U kunt bijna alle soorten gegevens herstellen die verloren zijn gegaan van uw Android-apparaat. Dit omvat uw foto's, video's, muziek, documenten, contacten, oproeplogboeken, bladwijzers, WhatsApp-berichten en nog veel meer. U kunt ook een voorbeeld van uw bestanden bekijken op de oorspronkelijke interface en selecteren wat u wilt herstellen.
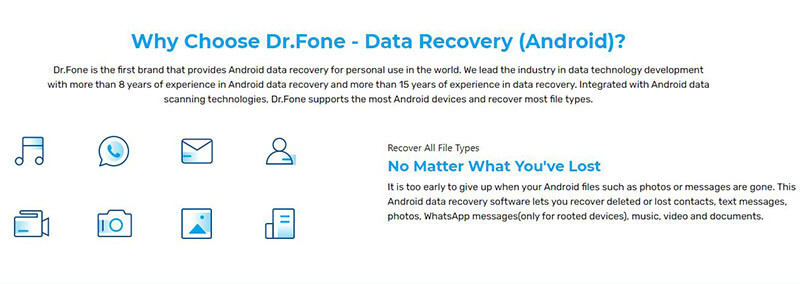
- Uiterst gebruiksvriendelijk
Dr.Fone - Data Recovery (Android) is een doe-het-zelf-desktoptoepassing die uiterst eenvoudig te gebruiken is. Deze beginnersvriendelijke applicatie heeft ook een van de hoogste herstelpercentages in de branche.
- Drie herstelmodi
U kunt uw verloren of verwijderde gegevens herstellen van uw Android-telefoon, een SD-kaart of een kapot/niet-functionerend apparaat. Daarom, zelfs als uw apparaat niet goed werkt, kunt u uw gegevens nog steeds terugkrijgen met Dr.Fone – Data Recovery.
- Verschillende scenario's ondersteund
Het maakt niet uit of je een fabrieksreset hebt uitgevoerd, per ongeluk je bestanden hebt verwijderd of een black screen of death hebt gekregen - de applicatie kan je helpen bij het uitvoeren van responsief gegevensherstel in elk mogelijk scenario.
Als je Dr.Fone – Data Recovery (Android) wilt gebruiken om ook je verloren of verwijderde bestanden te herstellen, volg dan deze basisoefening:
Stap 1: Verbind je Android-telefoon
Om te beginnen kun je gewoon de Dr.fone-applicatie starten en vanuit huis toegang krijgen tot de module "Data Recovery". Verbind ook uw Android-telefoon met het systeem met een USB-kabel en laat de applicatie deze detecteren.

Stap 2: Selecteer wat u wilt herstellen
Kies in de zijbalk om gegevens van uw Android-apparaat te herstellen en selecteer wat u door de toepassing wilt laten scannen. U kunt hier elk type gegevens kiezen of alles selecteren om een uitgebreid herstel uit te voeren.

Stap 3: Herstel uw inhoud
Nu kunt u even wachten en de applicatie uw verloren of verwijderde inhoud van uw Android-apparaat laten halen. Probeer uw telefoon tijdens het proces niet los te koppelen of de Dr.Fone-applicatie tussendoor te sluiten.

Uiteindelijk kunt u met de applicatie een voorbeeld van uw bestanden bekijken terwijl uw gegevens in verschillende categorieën worden vermeld. U kunt selecteren wat u wilt herstellen en uw inhoud rechtstreeks op de aangesloten Android-telefoon herstellen of op uw systeem opslaan.

Als je nu weet hoe de Disk Drill voor Android-applicatie werkt, kun je gemakkelijk een beslissing nemen. Ik heb de kenmerken, voor- en nadelen ervan in deze recensie opgenomen die je zou moeten overwegen voordat je een Disk Drill voor Android downloadt. Als u op zoek bent naar een beter alternatief, overweeg dan om Dr.Fone-Data Recovery (Android) te gebruiken . Het wordt gebruikt door zowel professionals als beginners, het is een van de beste tools voor gegevensherstel voor Android die gemakkelijk te gebruiken is en ook een hoog herstelpercentage heeft.
Android-gegevensherstel
- 1 Herstel Android-bestand
- Verwijderen van Android ongedaan maken
- Android-bestandsherstel
- Herstel verwijderde bestanden van Android
- Android-gegevensherstel downloaden
- Android Prullenbak
- Herstel verwijderd oproeplog op Android
- Herstel verwijderde contacten van Android
- Herstel verwijderde bestanden Android zonder root
- Haal verwijderde tekst op zonder computer
- SD-kaartherstel voor Android
- Telefoongeheugen Gegevensherstel
- 2 Herstel Android Media
- Herstel verwijderde foto's op Android
- Herstel verwijderde video van Android
- Herstel verwijderde muziek van Android
- Herstel verwijderde foto's Android zonder computer
- Herstel verwijderde foto's Android interne opslag
- 3. Alternatieven voor Android-gegevensherstel





Selena Lee
hoofdredacteur