Hoe bestanden herstellen van het interne geheugen van Android?
28 april 2022 • Gearchiveerd bij: Data Recovery Solutions • Bewezen oplossingen
"Ik heb per ongeluk enkele bestanden verwijderd uit het interne geheugen van mijn Samsung S6. Ik heb een aantal tools gevonden om gegevens van een SD-kaart te herstellen, maar kan ik ze ook gebruiken om een intern opslagherstel uit te voeren? Ik wil niet dat de bestaande gegevens op mijn telefoon daarbij worden verwijderd.”
Dit is een vraag die een Android-gebruiker ons een paar dagen terug heeft gestuurd over gegevensherstel uit het telefoongeheugen. Tegenwoordig is het vrij gebruikelijk om op Android-telefoons een interne opslag van 64, 128 en zelfs 256 GB te hebben. Hierdoor is het gebruik van SD-kaarten drastisch afgenomen. Hoewel het in eerste instantie misschien handig lijkt, heeft het zijn eigen vangst. Het kan bijvoorbeeld moeilijk zijn om foto's uit het telefoongeheugen te herstellen in plaats van een SD-kaart. Bekijk hier hoe u gegevens van een Android SD-kaart kunt herstellen .
Niettemin, door de juiste software voor geheugenherstel te gebruiken, kunt u zeker de verloren en verwijderde inhoud uit het interne geheugen van uw telefoon halen. In deze handleiding zal ik je leren hoe je verwijderde bestanden op drie verschillende manieren uit het interne geheugen van de Android-telefoon kunt herstellen.
- Deel 1: Is het mogelijk om verwijderde bestanden te herstellen van de interne opslag van Android?
- Deel 2: Hoe verwijderde bestanden uit het Android-telefoongeheugen te herstellen? (De makkelijke manier)
- Deel 3: Hoe verwijderde bestanden gratis uit het interne geheugen te herstellen? (Ingewikkeld)
- Deel 4: Hoe herstel ik gegevens uit het interne geheugen van een niet-werkende Android-telefoon?
Deel 1: Is het mogelijk om verwijderde bestanden te herstellen van de interne opslag van Android?
Hoewel een intern geheugenherstel moeilijker klinkt dan een SD-kaartherstel, kan het worden uitgevoerd met behulp van de juiste geheugenherstelsoftware. Dit komt omdat wanneer gegevens uit de opslag van de telefoon worden verwijderd, deze niet permanent worden verwijderd.
Er is een pointer-indextabel die de geheugenlocatie opslaat waar de gegevens op uw apparaat zijn opgeslagen. Te vaak wordt alleen de pointer-index verplaatst of gewist. Daarom kan de processor uw gegevens niet lokaliseren en worden deze ontoegankelijk. Het betekent niet dat de werkelijke gegevens verloren zijn gegaan. Het betekent alleen dat het nu klaar is om door iets anders te worden overschreven. Als u uw gegevens terug wilt halen uit het interne geheugen van een telefoon, volg dan deze suggesties:
- Start uw apparaat niet te vaak opnieuw op in de hoop uw gegevens terug te krijgen. Als het niet is verschenen nadat u uw telefoon eenmaal opnieuw hebt opgestart, moet u een herstelprogramma voor telefoongeheugen gebruiken.
- Vermijd het gebruik van uw telefoon zodra uw gegevens verloren zijn gegaan. Als u het blijft gebruiken, kunnen de nieuwe gegevens de ontoegankelijke inhoud overschrijven. Gebruik geen app, surf niet op internet en maak geen verbinding met internet.
- Probeer zo snel mogelijk te handelen om betere resultaten te krijgen voor het herstel van het interne geheugen. Hoe langer u wacht, hoe moeilijker het wordt om uw gegevens te herstellen.
- Gebruik alleen een betrouwbaar hulpmiddel om gegevensherstel uit het telefoongeheugen uit te voeren.
- Om ongewenst gegevensverlies te voorkomen, maakt u regelmatig een back-up van uw Android-telefoon of synchroniseert u deze met een cloudservice.

Deel 2: Hoe verwijderde bestanden uit het Android-telefoongeheugen te herstellen? (De makkelijke manier)
Een van de gemakkelijkste manieren om intern opslagherstel vanaf uw Android-apparaat uit te voeren, is door Dr.Fone - Data Recovery (Android) te gebruiken . Het maakt deel uit van de Dr.Fone-toolkit en staat bekend om het hoogste slagingspercentage in de branche. De software is ontwikkeld door Wondershare en is een van de eerste tools voor gegevensherstel voor smartphones.
Het beste van Dr.Fone – Data Recovery (Android) is dat het een uiterst gebruiksvriendelijke interface heeft. Daarom zou je, zelfs als je geen eerdere technische ervaring hebt, verwijderde bestanden van de interne opslag van Android kunnen herstellen. De bestaande gegevens op uw telefoon worden niet verwijderd in een poging om ook de verloren inhoud te herstellen. Hier zijn enkele andere kenmerken van deze geweldige software voor geheugenherstel.

Dr.Fone - Gegevensherstel (Android)
's Werelds eerste herstelsoftware voor Android-smartphones en -tablets.
- Herstel Android-gegevens door uw Android-telefoon en -tablet rechtstreeks te scannen.
- Bekijk een voorbeeld en herstel selectief wat u wilt van uw Android-telefoon en -tablet.
- Ondersteunt verschillende bestandstypen, waaronder WhatsApp, Berichten & Contacten & Foto's & Video's & Audio & Document.
- Ondersteunt 6000+ Android-apparaatmodellen en verschillende Android-besturingssystemen, waaronder Samsung S7.
- De tool kan nu alleen verwijderde bestanden uit het Android-telefoongeheugen herstellen als deze is geroot of eerder dan Android 8.0.
Met zoveel geavanceerde functies is Dr.Fone - Data Recovery (Android) een onmisbare software voor geheugenherstel voor ons allemaal. U kunt de onderstaande stappen volgen om verwijderde bestanden uit het telefoongeheugen te herstellen.
- Ga voordat je verder gaat naar de instellingen van je telefoon > Over de telefoon en tik 7 keer achter elkaar op het "Build-nummer" om de ontwikkelaarsopties te ontgrendelen. Later kunt u de optie USB-foutopsporing inschakelen door naar Instellingen > Opties voor ontwikkelaars te gaan.
- Start nu de Dr.Fone-toolkit op uw Mac- of Windows-systeem en verbind uw telefoon ermee. Om het herstel van het telefoongeheugen te starten, selecteert u de module "Gegevensherstel" in het welkomstscherm.
- De applicatie zal uw telefoon automatisch detecteren. U kunt ervoor kiezen om gegevensherstel uit te voeren vanuit het interne geheugen van uw Android-apparaat.
- Selecteer in het volgende venster het type gegevens dat u wilt herstellen. U kunt meerdere selecties maken of ervoor kiezen om ook naar allerlei soorten gegevens te zoeken. Klik op de knop "Volgende" om verder te gaan.
- Bovendien moet u selecteren of u naar alle gegevens wilt scannen of alleen naar verwijderde inhoud wilt zoeken. Voor betere resultaten raden we aan om alle gegevens te scannen. Het kost misschien meer tijd, maar de resultaten zouden ook uitgebreider zijn.
- Leun achterover en wacht een paar minuten, want de applicatie analyseert uw apparaat en zoekt naar verwijderde of ontoegankelijke gegevens.
- Koppel uw telefoon niet los tijdens het herstel van de interne opslag en wees geduldig. U kunt de voortgang van het herstelproces zien aan de hand van een indicator op het scherm.
- Zodra het proces is voltooid, worden alle herstelde gegevens onderverdeeld in verschillende categorieën. U kunt gewoon elke categorie in het linkerdeelvenster bezoeken en een voorbeeld van uw gegevens aan de rechterkant bekijken.
- Selecteer de gegevensbestanden die u wilt herstellen en klik op de knop "Herstellen" om ze terug te krijgen. U kunt meerdere selecties maken of ook een hele map kiezen.
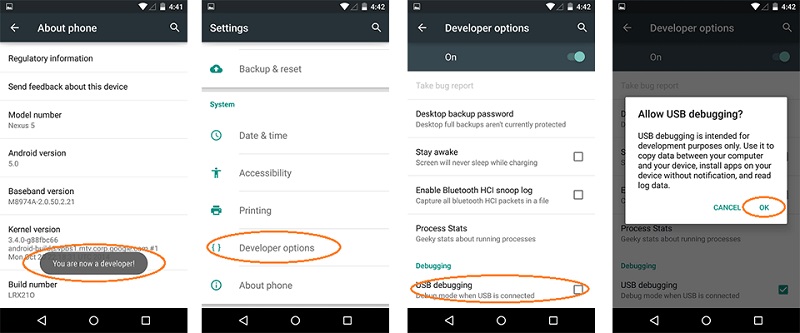





Dat is het! Door dit eenvoudige proces te volgen, kunt u leren hoe u verwijderde contacten uit het Android-telefoongeheugen kunt herstellen. U kunt ook alle andere gegevenstypen herstellen, zoals foto's, video's, audio, berichten, documenten, enz.
Deel 3: Hoe verwijderde bestanden gratis uit het interne geheugen te herstellen? (Ingewikkeld)
Terwijl ik op zoek was naar opties om beeldherstel uit het telefoongeheugen uit te voeren, vond ik dit bericht op het xda-ontwikkelaarsforum. Het legde uit hoe u verwijderde bestanden uit het interne geheugen van de Android-telefoon kunt herstellen. De enige vangst is dat uw apparaat moet worden geroot. Het proces is ook buitengewoon ingewikkeld en de kans is groot dat u het in de eerste paar pogingen misschien niet goed krijgt.
Allereerst moeten we een kopie maken van de interne opslag van je telefoon als RAW-bestand. Dit zou later worden omgezet in een VHD-formaat. Zodra de virtuele harde schijf is gekoppeld aan uw Windows-schijfbeheer, kunnen we deze scannen met behulp van een betrouwbare tool voor gegevensherstel. Oké, ik ben het ermee eens, het klinkt ingewikkeld. Om het voor u gemakkelijker te maken om met deze techniek intern geheugenherstel uit te voeren, heb ik het proces opgedeeld in verschillende stappen.
Stap 1: Een afbeelding maken van het interne geheugen van uw Android
1. Eerst moeten we een afbeelding maken van het interne geheugen van de telefoon. Hiervoor schakelen we de hulp in van FileZilla. U kunt de FileZilla-server gewoon op uw systeem installeren en uitvoeren. Zorg ervoor dat u het als beheerder uitvoert.
2. Zodra FileZilla is gestart, gaat u naar de algemene instellingen. Geef in de functie "Luister naar deze poorten" de waarde van 40 op. Geef ook in de time-outinstellingen hier 0 op voor de verbindingstime-out.
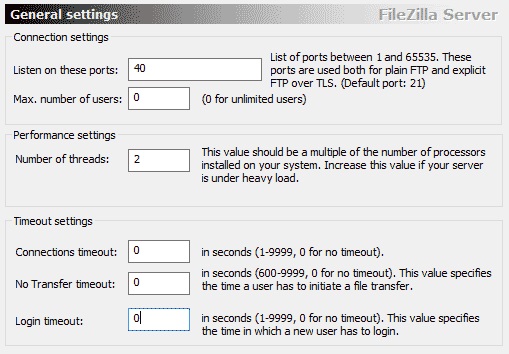
3. Ga nu naar de gebruikersinstellingen en kies om een nieuwe gebruiker toe te voegen. Zoals je kunt zien hebben we hier een nieuwe gebruiker aangemaakt met de naam “qwer”. U kunt ook een andere naam opgeven. Stel ook een wachtwoord in voor de gebruiker. Om het gemakkelijker te maken, hebben we het als "pas" gehouden.
4. Schakel de lees- en schrijfbewerkingen ervoor in en sla het op in C:\cygwin64\000. Hier is C: het station waarop Windows is geïnstalleerd.
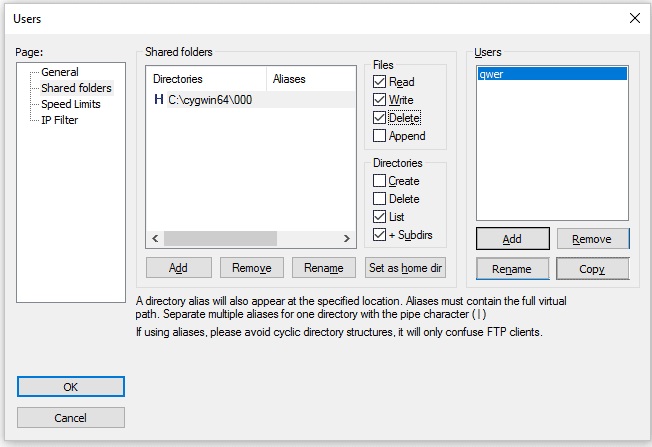
5. Geweldig! Zodra dit is gebeurd, moet u de Android SDK op uw systeem installeren. Je kunt het hier downloaden van de officiële website van Android .
6. Kopieer na installatie de bestanden adb.exe, adb-windows.exe, AdbWinApi.dll, AdbWinUsbApi.dll en fastboot.exe naar C:\cygwin64\bin.
7. Verbind je Android-telefoon met het systeem. Zorg ervoor dat de optie USB-foutopsporing vooraf is ingeschakeld.
8. Open de opdrachtprompt en voer de volgende opdrachten in. Hiermee krijgt u een lijst van de beschikbare schijven. Op deze manier kunt u eenvoudig een geselecteerde schijf kopiëren in plaats van de volledige telefoonopslag.
- adb-shell
- zijn
- zoek /dev/block/platform/ -name 'mmc*' -exec fdisk -l {} \; > /sdcard/list_of_partitions.txt
9. Hier bevat het tekstbestand "list_of_partitions" informatie over de partities op uw telefoon. Geef het volgende commando om het naar een veilige locatie te kopiëren.
adb pull /sdcard/list_of_partitions.txt C:/cygwin64/000
10. Later kunt u dit bestand openen en handmatig zoeken naar informatie over uw ontbrekende gegevens.
11. Om een afbeelding te maken van de interne gegevens van je telefoon, moet je bepaalde commando's geven. Open een nieuw consolevenster en voer de volgende gegevens in.
- adb-shell
- zijn
- mkfifo /cache/myfifo
- ftpput -v -u qwer -p pass -P 40 192.168.42.79 mmcblk0p27.raw /cache/myfifo
12. Hier zijn "qwer" en "pass" onze gebruikersnaam en wachtwoorden die u kunt vervangen door de uwe. Dit wordt gevolgd door het poortnummer en het serveradres. Uiteindelijk hebben we het specifieke gebied gespecificeerd dat was gekoppeld aan de oorspronkelijke locatie van het bestand.
13. Start een andere console en typ de volgende opdrachten:
- adb-shell
- zijn
- dd if=/dev/block/mmcblk0p27 of=/cache/myfifo
14. Zoals eerder vermeld, is "mmcblk0p27" de locatie op onze telefoon waar de gegevens verloren zijn gegaan. Dit kan per telefoon verschillen.
15. Hierdoor kopieert FileZilla de gegevens van uw telefoon naar de map "000" (zoals eerder aangegeven). U moet een tijdje wachten voordat het proces is voltooid.
Stap 2: De RAW converteren naar een VHD-bestand
1. Nadat u de gegevens hebt gekopieerd, moet u het RAW-bestand converteren naar een VHD-indeling (Virtual Hard Disk), zodat u het in uw systeem kunt mounten. Om dit te doen, kunt u hier gewoon een VHD-tool downloaden .
2. Als het klaar is, moet u het bestand VHDTool.exe naar de werkmap kopiëren. In ons geval is dit de map 000. Start de console opnieuw, ga naar de map en typ het volgende:
cd C:/cygwin64/000/ VhdTool.exe /convert mmcblk0p27.raw
3. Hoewel de geconverteerde bestandsnaam de RAW-extensie heeft, kan deze worden gebruikt als een virtuele harde schijf.
Stap 3: Het koppelen als virtuele harde schijf in Windows
1. Je bent er bijna! Nu hoeft u alleen nog maar de virtuele harde schijf in Windows te koppelen. Ga hiervoor naar de instellingen van Schijfbeheer in Windows.
2. Ga nu naar Instellingen > Actie en klik op "VHD bijvoegen".
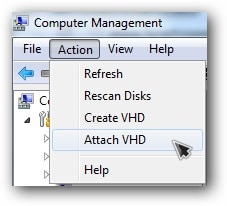
3. Wanneer er om een locatie wordt gevraagd, geeft u "C:\cygwin\nexus\mmcblk0p12.raw" op. Onthoud dat de naam van uw bestand hier anders zou zijn.
4. Klik er met de rechtermuisknop op en kies voor Schijf initialiseren > GPT. Klik ook met de rechtermuisknop op de lege ruimte en selecteer de optie "Nieuw eenvoudig volume".
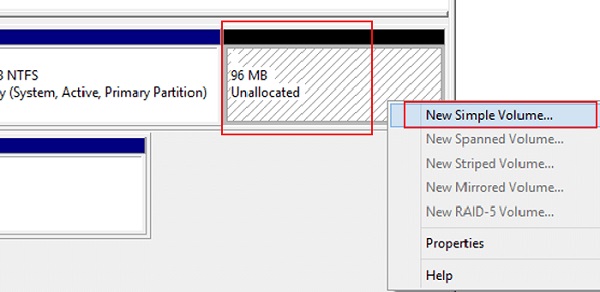
5. Voltooi de wizard door een nieuwe letter aan de schijf toe te wijzen en de partitionering uit te schakelen.
6. Klik ook met de rechtermuisknop op het RAW-gedeelte en formatteer het. Het bestandssysteemtype moet FAT 32 zijn.
Stap 4: Gegevensherstel uitvoeren
Uiteindelijk kunt u elke vrij beschikbare tool voor gegevensherstel gebruiken en de virtuele harde schijf scannen die u zojuist op uw systeem hebt gemonteerd. Wanneer de toepassing u de locatie zal vragen om gegevensherstel uit te voeren, geeft u de letter op van de virtuele harde schijf die u in de vorige stap hebt toegewezen.
Het behoeft geen betoog dat deze techniek talrijke complicaties kent. Ten eerste kunt u telefoongeheugenherstel alleen uitvoeren op een Windows-pc, omdat dit niet werkt op een Mac. Het belangrijkste is dat uw apparaat van tevoren moet worden geroot. Als dat niet het geval is, kunt u geen RAW-bestand van de interne opslag maken. Door deze complicaties levert de techniek zelden het gewenste resultaat op.
Deel 4: Hoe herstel ik gegevens uit het interne geheugen van een niet-werkende Android-telefoon?
Zelfs als uw telefoon niet goed functioneert of kapot is, kunt u de hulp van Dr.Fone – Data Recovery (Android) gebruiken om de ontoegankelijke inhoud ervan te herstellen. Vanaf nu ondersteunt het gegevensherstel van kapotte Samsung-apparaten . Dat wil zeggen, als u een Samsung-telefoon bezit die fysiek beschadigd is, kunt u nog steeds proberen uw gegevens te herstellen met behulp van Dr.Fone.
Het enige wat u hoeft te doen is uw telefoon op het systeem aan te sluiten, Dr.Fone – Data Recovery (Android) te starten en ervoor te kiezen om gegevensherstel uit te voeren op een beschadigd apparaat. U moet de applicatie laten weten hoe uw telefoon is beschadigd. Vooralsnog is de service alleen beschikbaar voor de beschadigde Samsung-telefoons, maar de applicatie zal deze binnenkort ook uitbreiden naar andere modellen.

Het voert een uitgebreid gegevensherstel uit op uw beschadigde telefoon en laat u deze zonder problemen op een veilige locatie herstellen.
Zoals u kunt zien, zijn er verschillende manieren om te leren hoe u verwijderde bestanden uit het telefoongeheugen kunt herstellen. Als je geen ongewenst gedoe wilt hebben en positieve resultaten wilt behalen, probeer dan gewoon Dr.Fone – Data Recovery (Android). Het wordt ook geleverd met een gratis proefversie, zodat u eerst kunt testen hoe de applicatie werkt. Als de resultaten u bevallen, kunt u de tool gewoon kopen en als een professional gegevensherstel op het geheugen van de telefoon uitvoeren. Ga je gang en download deze geheugenherstelsoftware meteen. Je weet maar nooit - het kan op een dag je gegevens opslaan.
Android-gegevensherstel
- 1 Herstel Android-bestand
- Verwijderen van Android ongedaan maken
- Android-bestandsherstel
- Herstel verwijderde bestanden van Android
- Android-gegevensherstel downloaden
- Android Prullenbak
- Herstel verwijderd oproeplog op Android
- Herstel verwijderde contacten van Android
- Herstel verwijderde bestanden Android zonder root
- Haal verwijderde tekst op zonder computer
- SD-kaartherstel voor Android
- Telefoongeheugen Gegevensherstel
- 2 Herstel Android Media
- Herstel verwijderde foto's op Android
- Herstel verwijderde video van Android
- Herstel verwijderde muziek van Android
- Herstel verwijderde foto's Android zonder computer
- Herstel verwijderde foto's Android interne opslag
- 3. Alternatieven voor Android-gegevensherstel






Alice MJ
personeelsredacteur