Hoe Google Foto's te herstellen van verloren telefoon
28 april 2022 • Gearchiveerd bij: Data Recovery Solutions • Bewezen oplossingen
Stel je een ochtend voor waarop je je telefoon ontgrendelt en merkt dat er geen gegevens meer op je mobiele telefoon staan. Nou, dat is verschrikkelijk, niet? Maak je geen zorgen, we staan achter je, in dit artikel gaan we je versteld doen staan met een aantal geweldige tactieken, trucs en technieken die je zullen helpen bij het ophalen van gegevens. Hier in dit artikel gaan we het hebben over het ophalen van verloren foto's van een Google-account. Bovendien gaan we je een bonussectie geven waarin we je vertellen hoe je je verwijderde contact kunt herstellen, spannend is het niet?
Niet alleen dit, als je telefoonscherm kapot is en je niets kunt zien of je telefoon is per ongeluk geformatteerd of aangevallen door het virus, is het verliezen van gegevens nooit een optie. Ergens in het midden van dit artikel is een geheime tool besproken waarmee u alle gegevens kunt ophalen die van uw telefoon zijn verwijderd of verloren zijn gegaan.
- Deel 1: Herstel Google Foto's met hetzelfde Google-account
- Deel 2: Neem de hulp van een professionele tool om gegevens van de telefoon te herstellen
- Een andere telefoon of nieuwe telefoon gebruiken
Als je per ongeluk enkele van je foto's en video's van Google Foto's hebt verwijderd die je niet had moeten doen, en nu realiseer je je dat je ze terug moet krijgen. Maak je geen zorgen, we hebben je gedekt. Volg gewoon de onderstaande stappen om te weten hoe u verwijderde mediabestanden op Google Foto's kunt herstellen.
Als u uw Android-telefoon gebruikt, vindt u hieronder de stappen om Google-foto's van een verloren telefoon te herstellen :
Stap 1 : Ten eerste moet u Google Foto's openen op uw Android-apparaat. In de linkerbenedenhoek van Google Foto's ziet u de optie "Bibliotheek", klik erop gevolgd door "Bin" te selecteren .
Stap 2 : Nadat u "Bin" hebt geselecteerd, ziet u alle foto's die per ongeluk zijn verwijderd. Blader er doorheen en kijk welke foto's je wilt herstellen. Om de afbeelding nu te herstellen, moet u de afbeelding selecteren door er lang op te drukken .
Stap 3 : Daarna ziet u de optie "Herstellen" onderaan het scherm, selecteer deze.
Stap 4 : Uw foto('s) worden automatisch hersteld in de hoofdbibliotheek van Google Foto's. Nu kunt u teruggaan naar de hoofdbibliotheek van Google Foto's en uw foto bekijken. De onderstaande stappen zijn voor iPhone-gebruikers, volg de onderstaande stappen om uw verwijderde foto's van Google Foto's te herstellen.
Stap 1 : Open eerst de Google Foto's-applicatie op uw iPhone-apparaat en klik op het Hamburger-pictogram in de linkerbovenhoek, gevolgd door de optie "Bin" te selecteren.
Stap 2 : In de rechterbovenhoek van het scherm ziet u drie horizontale stippen. Tik op de drie horizontale stippen en nu zie je de lijst met twee opties met de tekst "Selecteren" en "Leeg bakje". U moet op de "Selecteren" tikken.
Stap 3 : Tik nu op de afbeeldingen die u wilt herstellen. Onder aan het scherm ziet u twee opties, "Verwijderen" en "Herstellen".
Stap 4 : Nadat u de afbeeldingen hebt geselecteerd die u wilt herstellen, tikt u op de knop "Herstellen".
- Gebruik de webversie van Google Foto's op pc
Stap 1: Open de browser op uw computer en ga naar Google Foto's door https://photos.google.com/ link te openen.
Stap 2: Nu moet u inloggen op uw Google-account als u dat nog niet heeft gedaan.
Stap 3: Aan de linkerkant van het scherm ziet u de lijst met opties. Als laatste optie in de lijst ziet u de optie "Bin", tik erop.
Stap 4: Daarna kunt u de lijst met foto's zien die per ongeluk zijn verwijderd. Om de afbeeldingen te selecteren die u wilt herstellen, kunt u de muisaanwijzer op de afbeelding plaatsen en op het pictogram Controleren tikken en op de knop "herstellen" in de rechterbovenhoek van het scherm tikken.
Alternatief: u kunt op de afbeelding tikken om deze te openen en in de rechterbovenhoek ziet u de hersteloptie, tik erop om uw foto te herstellen.
Opmerking: u moet er rekening mee houden dat foto's die per ongeluk zijn verwijderd, slechts 60 dagen in de prullenbak/Bing worden bewaard. Als u uw foto niet binnen 60 dagen controleert/herstelt, worden de afbeeldingen permanent verwijderd. Er is geen andere manier om die afbeeldingen te herstellen die permanent uit de prullenbak zijn verwijderd.
Deel 2: Neem de hulp van een professionele tool om gegevens van de telefoon te herstellen
Hier zijn we weer met een geweldige en professionele tool - Dr.Fone - Data Recovery (Android) waarmee u uw verloren gegevens van uw Android-apparaten kunt herstellen en dus hebt u ooit per ongeluk uw gegevens verwijderd, zoals berichten, foto's en contacten enz. Nou, maak je geen zorgen, want nu ga je leren over de veiligste en veiligste methode om al je Android-gegevens te herstellen, ongeacht hoe je ze bent kwijtgeraakt.

Dr.Fone - Android-gegevensherstel
's Werelds eerste herstelsoftware voor Android-smartphones en -tablets.
- Herstel verwijderde gegevens door uw Android-telefoon en -tablet rechtstreeks te scannen.
- Bekijk een voorbeeld en herstel selectief wat u wilt van uw Android-telefoon en -tablet.
- Ondersteunt verschillende bestandstypen, waaronder WhatsApp, Berichten & Contacten & Foto's & Video's & Audio & Document.
- Ondersteunt 6000+ Android-apparaatmodellen en verschillende Android-besturingssystemen.
Opmerking: hoe eerder u al uw gegevens probeert te herstellen, hoe beter het is, want hoe langer u wacht, hoe gemakkelijker het is om al uw gegevens te overschrijven.
Welnu, hier is een interessant feit om te weten over Dr Fone dat het helpt bij het herstellen van gegevens, ongeacht hoe u uw gegevens bent kwijtgeraakt. Of het nu gaat om per ongeluk verwijderen, root-fouten, fysieke schade, systeemcrashes of SD-kaartproblemen, enz. Alle soorten verwijderde gegevens worden hersteld door onze Dr.Fone-software. Laten we doorgaan en er meteen in duiken om te weten hoe u Google-foto's van de verloren telefoon kunt herstellen.
Stap 1 - De allereerste stap en dat zal zijn om de Dr.Fone-software te starten en dan hoef je alleen maar naar de optie "Gegevensherstel" in de hoofdinterface te gaan.

Maar zorg er vooraf voor dat u USB-foutopsporing al hebt ingeschakeld op uw Android-apparaat.
Stap 2 - Nu we ons apparaat klaar hebben voor daadwerkelijk herstel. Verbind dus nu uw apparaat met de computer via een USB-kabel. Zodra u uw apparaat met de computer verbindt, zal Dr.Fone u automatisch het aantal gegevenstypen laten zien dat het kan herstellen/herstellen.

Standaard worden alle gegevenstypen geselecteerd, nu moet u beslissen welk soort gegevens u wilt herstellen. Schakel al deze uit die u niet wilt herstellen.

Klik daarna op de knop "Volgende". Als je het eenmaal hebt gedaan, zal Dr.Fone je Android-apparaat automatisch analyseren.
Het proces duurt een paar minuten voordat je wat water pakt om te drinken.
Stap 3 - De laatste en derde stap tonen u alle gegevens die kunnen worden hersteld. Het enige dat u hoeft te doen, is de gegevens selecteren en op de knop "Herstellen" klikken. Nadat u dit hebt gedaan, wordt het hersteld en worden uw gegevens op uw computer opgeslagen.

Bonus: hoe verloren Google-contacten te herstellen
Welnu, in dit deel gaan we leren hoe u verloren contacten van een Google-account kunt herstellen. Om onze contacten te herstellen, gaan we hulp gebruiken van de native functie van Google Contacts, namelijk Wijzigingen ongedaan maken. Door deze functie te gebruiken, kunt u alle wijzigingen die in een periode van 10 minuten tot 30 dagen zijn aangebracht ongedaan maken. Het betekent dus dat als u een contact tussen deze periode hebt verwijderd, dit wordt hersteld.
Opmerking: als je binnen deze periode een nieuw contact hebt opgeslagen, wordt dit permanent verwijderd omdat de wijzigingen ongedaan worden gemaakt. Zorg er dus voor dat u een back-up maakt van uw huidige lijst met contactpersonen en voer vervolgens het herstelproces uit.
Hier zijn de stappen om u te vertellen hoe u verwijderde Google-contacten op de computer kunt herstellen. Volg de onderstaande stappen.
Stap 1: Allereerst moet u uw browser op uw computer openen en naar contacten.google.com gaan . Nu moet je inloggen op het Google-account als je dat nog niet hebt gedaan. Het Google-account is hetzelfde waarvan u de contacten wilt herstellen.
Stap 2: Nu ziet u bovenaan het scherm het pictogram "Instellingen", klik erop. In de vervolgkeuzelijst moet u de optie "Wijzigingen ongedaan maken" selecteren.
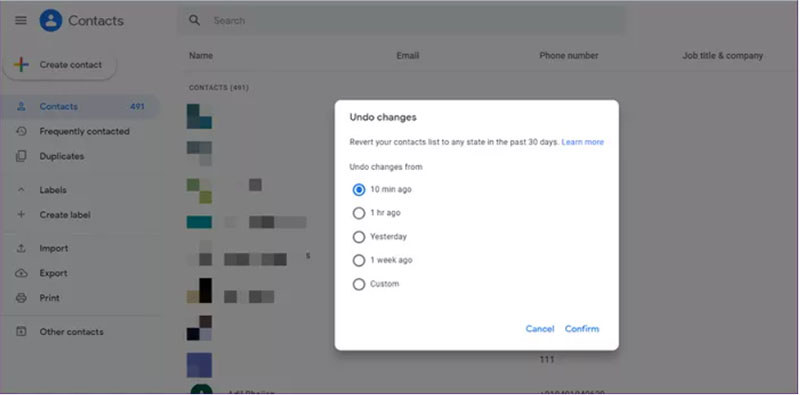
Stap 3: Zodra u dit heeft gedaan, wordt u gevraagd om het tijdsbestek te selecteren waarbinnen u per ongeluk uw contacten hebt verwijderd. Stel dat u het contact 10 minuten hebt verwijderd voordat u deze stap uitvoert, dus u selecteert 10 minuten, en als u denkt dat het contact binnen 1 uur is verwijderd, kunt u het uit de optie selecteren. U kunt ook de aangepaste optie selecteren waarmee het verwijderde contact binnen 30 dagen kan worden hersteld.
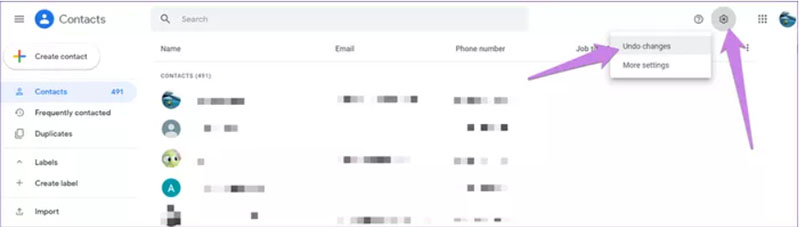
Stap 4: Nadat u dit hebt gedaan, moet u een paar minuten wachten en zodra het proces is voltooid, kunt u zoeken naar uw verwijderde contacten.
Conclusie
Laten we het onderwerp nu beëindigen. We hebben besproken hoe u verloren foto's van uw Google-account op uw Android-mobiel kunt ophalen. We hebben u alle mogelijke manieren verteld waarop u uw verwijderde afbeeldingen en video's kunt herstellen. Bovendien hebben we de bonussectie voor u om uw verwijderde contacten te herstellen. Niet alleen dit, dit artikel heeft een geweldige tool waarmee je alle soorten gegevens op je mobiel kunt herstellen, ongeacht hoe deze zijn verwijderd. Zorg ervoor dat u het controleert en volg de stappen zoals beschreven voor hetzelfde. We hopen dat u uw verwijderde gegevens met succes hebt hersteld. Blijf ons volgen, we komen met iets heel verbazingwekkends dat je versteld zal doen staan.
Android-gegevensherstel
- 1 Herstel Android-bestand
- Verwijderen van Android ongedaan maken
- Android-bestandsherstel
- Herstel verwijderde bestanden van Android
- Android-gegevensherstel downloaden
- Android Prullenbak
- Herstel verwijderd oproeplog op Android
- Herstel verwijderde contacten van Android
- Herstel verwijderde bestanden Android zonder root
- Haal verwijderde tekst op zonder computer
- SD-kaartherstel voor Android
- Telefoongeheugen Gegevensherstel
- 2 Herstel Android Media
- Herstel verwijderde foto's op Android
- Herstel verwijderde video van Android
- Herstel verwijderde muziek van Android
- Herstel verwijderde foto's Android zonder computer
- Herstel verwijderde foto's Android interne opslag
- 3. Alternatieven voor Android-gegevensherstel






Alice MJ
personeelsredacteur