4 probleemloze manieren voor Samsung Mobile Software-update
27 april 2022 • Gearchiveerd om: Android mobiele problemen op te lossen • Bewezen oplossingen
De technologie gaat snel en blijft veranderen. Dit heeft directe gevolgen voor telefoons die dynamisch van aard zijn geworden. De reden waarom mobiele telefoons vechten om de oudere versie te verslaan, is via een update. Voordat je verder marcheert om je Samsung-telefoon te upgraden, is het van cruciaal belang om te controleren of er updates beschikbaar zijn voor je Samsung-telefoon of niet. Hier is de volledige informatie over het uitzoeken van hetzelfde voor de gewenste modellen, telefoons en OS.
Deel 1: Samsung-software-update via de telefoon zelf
Vaak komen gebruikers updates tegen op hun apparaat. Er zijn gevallen waarin anderen ontsteld raken omdat ze toevallig geen update ophalen. Dit kan te wijten zijn aan onverwachte installatiecrashes, het abrupt uitschakelen van de telefoon en het niet beschikbaar zijn van updates. Maak je in dergelijke gevallen geen zorgen, want er zijn andere methoden die nuttig zijn voor het uitvoeren van Samsung-software of firmware-update (die we in de komende sessie zullen inhalen). Maar in het geval dat u een van de gelukkigste bent die de melding voor de update op uw Samsung-telefoons heeft ontvangen, gebruikt u de volgende stappen in de genoemde volgorde.
- Als er een pop op uw hoofdscherm verschijnt, kiest u meteen de optie "Download".
- Selecteer nu de geschikte updateduur. Het updateproces kan tot 10 minuten duren. Kies voor een optie tussen "Later", "Install Overnight" of "Install Now".
Opmerking: u moet op verschillende punten letten voordat u de update op uw apparaat verwerkt. De belangrijkste factor waaraan moet worden voldaan, is dat Wi-Fi op uw apparaat is ingeschakeld en dat u voldoende opslagruimte vrijhoudt, aangezien de nieuwe update ook omvangrijk kan zijn.
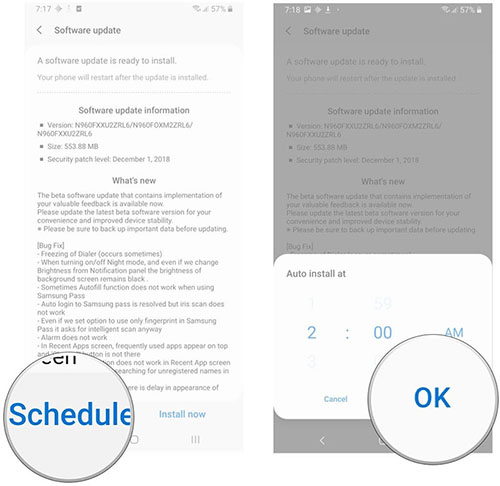
Deel 2: Eén klik om de Samsung-software-update met pc uit te voeren
De wereld van technologie zit vol met complexiteiten, het beheer ervan kan vervelend zijn voor elke onprofessionele of beginner. En als je moeite hebt om je Samsung-telefoon te upgraden naar de nieuwste versie, is Dr.Fone - Systeemreparatie (Android) de ultieme optie voor jou. Het is uitlopend om automatisch de update van uw Samsung-firmware te achterhalen en indien nodig te helpen bij het flitsen van de telefoon. Het beste deel van Dr.Fone - Systeemreparatie (Android) is dat het compatibel is met bijna alle Samsung-apparaten, in lagere versies of hoger, verschillende providers of landen!

Dr.Fone - Systeemreparatie (Android)
Tool met één klik om de nieuwste Samsung-software te detecteren voor updates en probleemoplossing
- Deze krachtige tool heeft het hoogste slagingspercentage bij het repareren/flashen van Samsung-apparaten.
- Corrigeert Black screen of death, vastgelopen in opstartlus, mislukte systeemdownload of app-crashes met slechts één klik.
- Makkelijk te gebruiken en intuïtieve interface die elke functionaliteit mooi legt.
- fone - Reparatie (Android) maakt gebruik van beveiligde uitvoeringstechnieken om ervoor te zorgen dat het apparaat niet wordt gemetseld.
- Gebruikers kunnen hun twijfels en vragen wegnemen via hun 24-uurs hulplijn.
Tutorial om Samsung-software bij te werken
Nu je goed thuis bent in de kern van Dr.Fone - Systeemreparatie (Android), zullen we nu begrijpen hoe je een Samsung-systeemupdate op je mobiel kunt uitvoeren.
Stap 1: Installeer Dr.Fone - Systeemherstel (Android)
Begin met het installeren en starten van Dr.Fone - Systeemherstel (Android) op uw eigen pc. Gebruik ondertussen een echte USB-kabel om uw pc met de Samsung-telefoon te verbinden. Tik in de programma-interface op de optie "Systeemreparatie".

Stap 2: Selecteer de Android-reparatiemodus
Kies op het volgende scherm voor de optie "Android Repair" aan de linkerkant van de interface. Druk vervolgens op de knop "Start" om aan de slag te gaan met het reparatie- / knipperproces.

Stap 3: Toets essentiële details in
Vervolgens moet u de apparaatspecifieke informatie in de respectieve velden invoeren. Klik op het selectievakje naast de waarschuwing gevolgd door op "Volgende" te tikken. Bevestig uw acties en ga verder.

Stap 4: Start op in de downloadmodus en download firmware
Volg eenvoudig de instructies op het scherm om uw Samsung-telefoon op te starten in de downloadmodus. Tik direct daarna op "Volgende" in de programma-interface om het software-updatepakket te downloaden.

Stap 5: Ga verder met knipperende firmware
Zodra de tool het firmwarepakket in handen heeft, zult u merken dat Dr.Fone - Systeemherstel (Android) automatisch begint met repareren. Tegelijkertijd zal het ook uw Samsung-apparaat software-update.

Deel 3: Samsung-software-update met Odin
Odin is geen op zichzelf staande software, maar een product van Samsung dat wordt gebruikt voor het flashen van de firmware-afbeeldingen naar Samsung-telefoons en -tablets. Het is gratis software die tal van processen kan beheren, zoals het updaten van Samsung-firmware, rooten, flashen, installeren van aangepaste ROM enz. Als u echter niet echt een techfreak bent, kan deze methode lastig zijn. Want het is echt heel lang en de procedure is ook behoorlijk ingewikkeld. Als u echter met Odin wilt werken om Samsung-software bij te werken, volgt u de onderstaande stappen:
Disclaimer: gebruikers moeten ervoor zorgen dat ze de nieuwste software downloaden. Of anders werkt het mogelijk niet goed op uw apparaat.
- Download eerst het Samsung USB-stuurprogramma en Stock ROM (ondersteund door uw Samsung-telefoon) op uw pc. Als u het bestand in de zip-map bekijkt, zorg er dan voor dat u het op uw computer uitpakt.
- Schakel uw apparaat voorzichtig uit en zorg ervoor dat u de telefoon opstart in de downloadmodus. Voer de volgende stappen uit-
- Houd samen de toetsen "Volume omlaag", "Home" en de "Power" -toetsen ingedrukt.
- Als de telefoon trilt, laat u de "Power" -toets los, maar verliest u uw vingers niet op de "Volume omlaag" -toets en de "Home" -toets.
- U ziet "Waarschuwing gele driehoek", houd de toets "Volume omhoog" ingedrukt om verder te gaan met de bewerkingen.
- Ga nu verder met het downloaden en uitpakken van "Odin" op uw pc. Voer gewoon de "Odin3" -toepassing uit en breng respectievelijk verbinding van uw apparaat met de pc tot stand.
- Laat Odin het apparaat automatisch herkennen en geeft "Toegevoegde" berichten weer in het paneel linksonder.
- Zodra het apparaat door Odin is opgegraven, klikt u op de knop "AP" of "PDA" en importeert u vervolgens het uitgepakte ".md5" -bestand (Stock ROM-bestand).
- Flash uw Samsung-telefoon door op de knop "Start" te tikken. Als het "Green Pass-bericht" op het scherm verschijnt, verwijder dan de USB-kabel van uw telefoon (het apparaat wordt opnieuw opgestart).
- De Samsung-telefoon zal verstrikt raken in de opstartlus. Zorg ervoor dat u de Stock Recovery-modus inschakelt door de onderstaande stappen te volgen:
- Houd samen de toetsen "Volume omhoog", "Home" en "Power" ingedrukt.
- Nadat u voelt dat de telefoon trilt, verliest u uw vingers van de "Power" -toets en blijft u op de "Volume omhoog" en "Home" -toets drukken.
- Klik in de herstelmodus op de optie "Gegevens wissen / Fabrieksinstellingen herstellen". Zorg ervoor dat u het apparaat opnieuw opstart wanneer de cache is verwijderd.





Deel 4: Samsung-software-update met Smart Switch
Samsung Smart Switch is een handige overdrachtstool die voornamelijk is gericht op het overbrengen van mediabestanden, mappen en verschillende andere inhoud van de ene smartphone naar de andere. Bovendien kan het gemakkelijk overzetten, de back-up van uw apparaat onderhouden en de Samsung-smartphone, tablet herstellen. Daarom is Samsung Smart een multifunctioneel hulpmiddel. Hier is de complete gids voor het updaten van de Samsung Android-versie met Samsung's Smart Switch.
- Bezoek allereerst de Samsung Smart Switch-website en download deze op uw eigen pc. Voer de applicatie uit op uw pc.
- Ga nu verder om een stevige verbinding tussen uw apparaat en pc tot stand te brengen met een USB-kabel.
- Na enkele ogenblikken zal Smart Switch uw telefoon herkennen en verschillende opties tonen. Als er een software-update beschikbaar is voor uw telefoon, drukt u op het blauwe "Update"-pictogram.
- De volgende update wordt eerst naar uw pc gedownload en vervolgens via uw Samsung-telefoon. Het zal ervoor zorgen dat de telefoon opnieuw wordt opgestart.
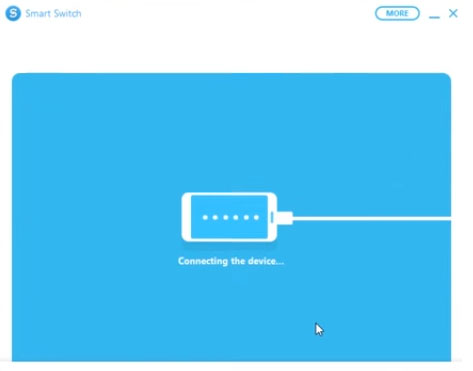
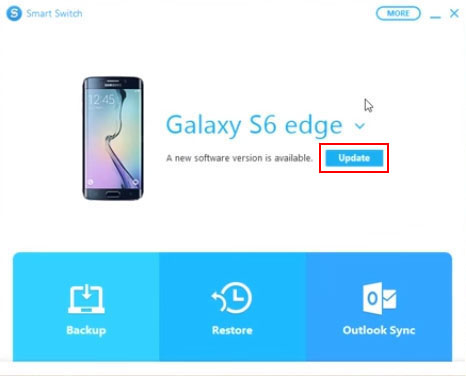
Bonustip: zelfstudie om te controleren op firmware-updates op Samsung
- Begin met door het startscherm naar beneden te vegen om het meldingenpaneel te bezoeken.
- Tik op het tandwielpictogram, dat wil zeggen "Instellingen" in de rechterbovenhoek.
- Blader nu naar beneden in Instellingen en voer de volgende stappen uit voor de respectieve modellen:
- Nieuwste versies van telefoons/tablets: kies voor de optie "Software-update" en ga vervolgens zelf verder met het downloaden van updates. Gebruik desgewenst de optie "Downloaden en installeren" om te controleren op de beschikbare updates.
- Eerdere modellen apparaten/tablets: Kies de optie "Over apparaat" gevolgd door "Software-updates" en download vervolgens handmatig updates om te zien of de updates er zijn of niet.
- OS 4.4 & 5: Deze versies hebben een aparte set opties, tik op "MEER"> surf en selecteer "Over apparaat"> druk op "Software-update" en klik vervolgens op "Nu bijwerken".
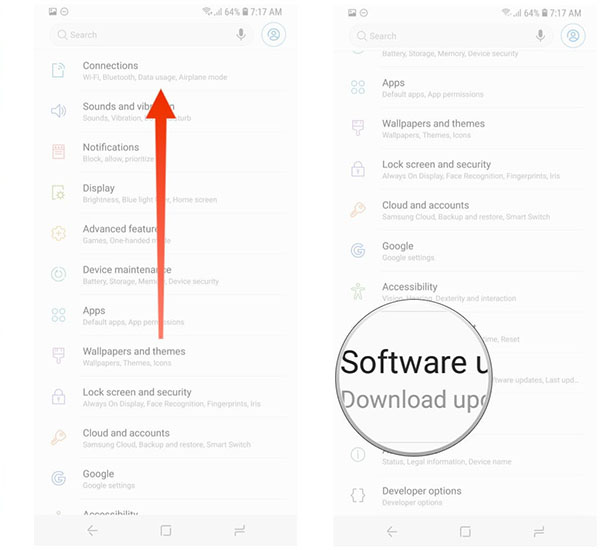
Android-updates
- Android 8 Oreo-update
- Update & Flash Samsung
- Android Pie-update






Alice MJ
personeelsredacteur
Over het algemeen beoordeeld met 4,5 ( 105 namen deel)