Herstel uw vergeten Microsoft-accountwachtwoord met 3 methoden
27 april 2022 • Gearchiveerd bij: Wachtwoordoplossingen • Bewezen oplossingen
Uw Microsoft-account is één account waarmee u toegang krijgt tot bijna alle services van Microsoft. Microsoft-account is vereist om u aan te melden bij Windows 8/10/11, de Microsoft Store, Windows Phone-apparaten, het kan ook worden gebruikt om u aan te melden bij Xbox-videogamesystemen, Outlook.com, Skype, Microsoft 365, OneDrive en nog veel meer .
Maar tegenwoordig hebben we verschillende ID's en wachtwoorden voor elke software en applicatie die we gebruiken, en de kans is groot dat we ze vergeten.
Dus als u uw Microsoft-wachtwoord bent vergeten en u wilt weten hoe u uw Microsoft-account kunt herstellen , dan is dit artikel iets voor u.
Deel 1: Herstel het vergeten Microsoft-accountwachtwoord met Recover your Account
Er zijn twee eenvoudige methoden waarmee u Microsoft-accountherstel kunt uitvoeren. U hoeft dus alleen maar de onderstaande stappen te volgen en u zult Microsoft-wachtwoordherstel uitvoeren.
Methode 1: Herstel vergeten Microsoft-account via Recover Your Account
Stap 1. Krijg toegang tot elke computer of mobiele telefoon, open vervolgens de browser en ga naar de pagina " Uw account herstellen " .
Stap 2. Hier moet u uw Microsoft-e-mailadres of het alternatieve e-mailadres invoeren, u kunt ook uw telefoonnummer of uw Skype-naam gebruiken en vervolgens op "Volgende" klikken.
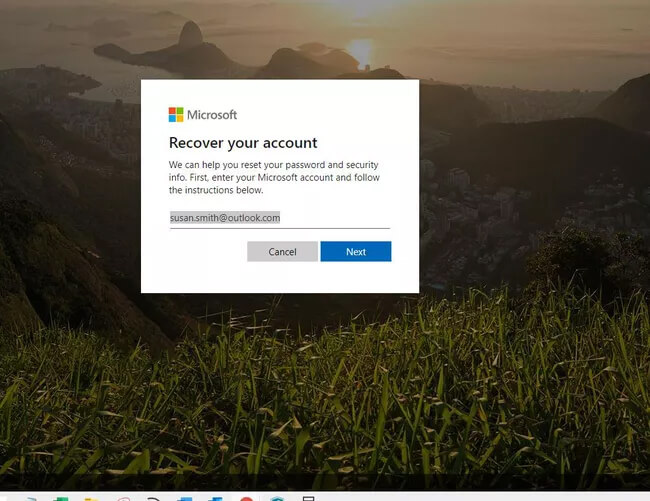
Stap 3. U ontvangt een code die is gegenereerd door de authenticator-app en deze wordt naar uw e-mailadres of telefoonnummer verzonden. Als je wilt, kun je voor een andere verificatieoptie gaan.
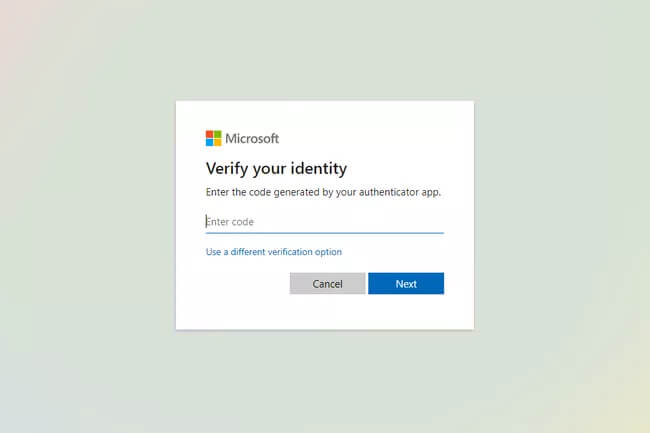
Stap 4. Nu zal Microsoft u vragen om wat meer informatie in te voeren, zoals het invoeren van de laatste vier cijfers van uw telefoonnummer of uw volledige e-mailadres. Klik na het invullen van de informatie op de optie " Code ophalen" .
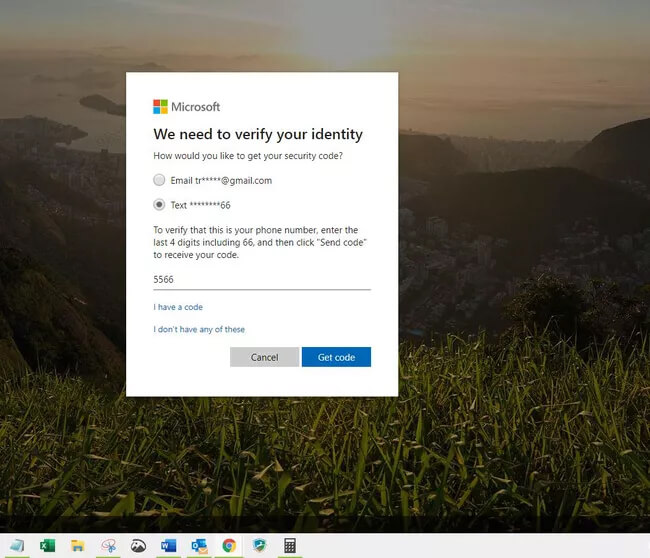
Stap 5. Typ de verificatiecode die u ontvangt en klik vervolgens op "Volgende".
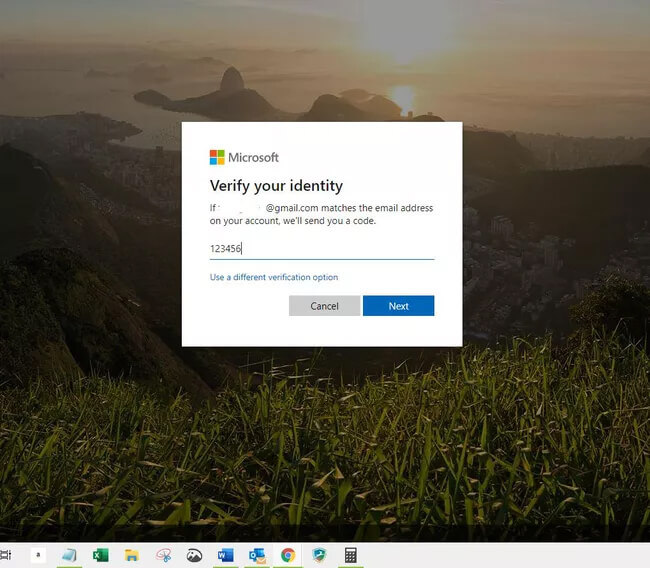
(Als u tweestapsverificatie heeft ingeschakeld, moet u mogelijk een ander verificatieproces doorlopen.)
Stap 6. Op het volgende scherm kunt u het nieuwe wachtwoord invoeren. Kies een sterk wachtwoord van minimaal 8 tekens, met een hoofdletter en een speciaal teken. Voer het wachtwoord opnieuw in en selecteer "Volgende".
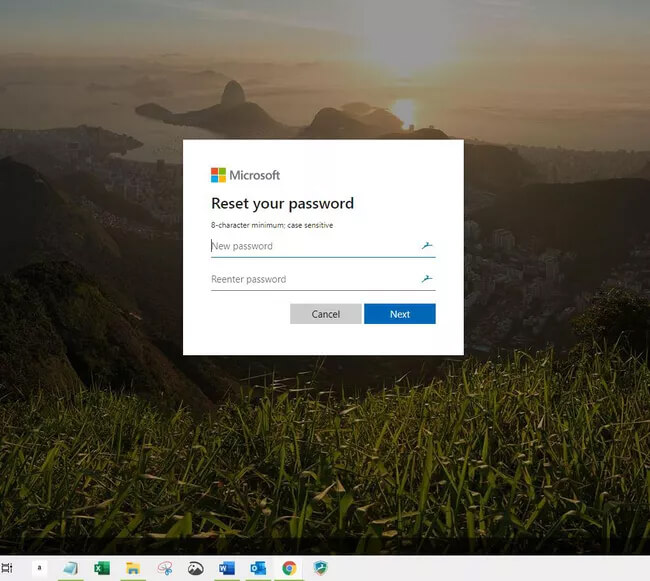
Stap 7. Een bericht met de tekst dat uw wachtwoord is gewijzigd, verschijnt op uw scherm.
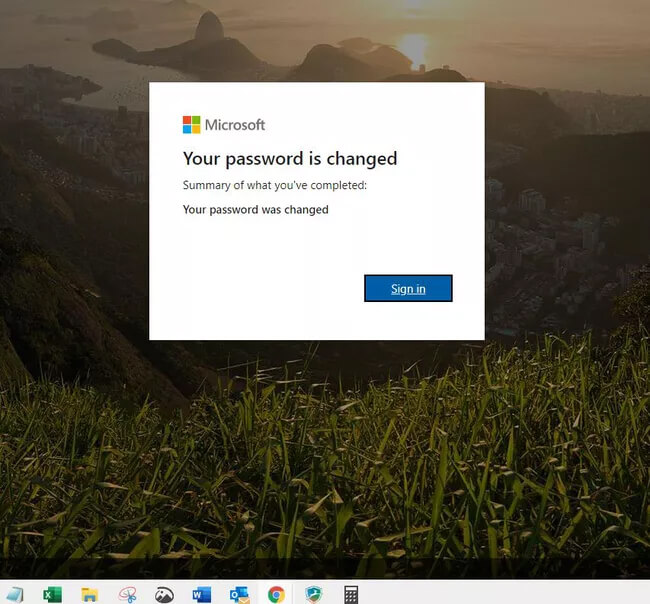
Nu kunt u dit wachtwoord gebruiken om in te loggen op elk Microsoft-account en u hebt het vergeten Microsoft-account hersteld.
Methode 2: Gebruik de optie Wachtwoord vergeten om Microsoft-account terug te vinden
Stap 1. Open het venster "Voer wachtwoord in". Onderaan het venster ziet u de melding "wachtwoord vergeten?" optie, klik erop.
(U kunt ook direct naar Wachtwoord opnieuw instellen gaan en de gebruikersnaam invoeren van het Microsoft-account dat u probeert te herstellen en vervolgens op "Volgende" klikken).
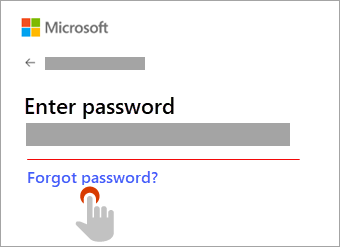
Stap 2. Nu zal Microsoft u vragen om uw identiteit te verifiëren. Het verifiëren van uw beveiliging hangt af van de opties die u eerder heeft gekozen, u kunt kiezen voor een van de twee onderstaande opties.
A. Ontvang en verifieer via code.
Hier kun je jezelf verifiëren door een verificatiecode te ontvangen op je geregistreerde e-mailadres of telefoonnummer.

B. Er worden geen verificatie-opties gegeven of je hebt geen toegang meer tot een van de opties.
Als u geen toegang heeft tot de verificatie-opties in optie A, selecteer dan de optie " Ik kan geen code van deze verificatiepagina ontvangen" en het zal u helpen bij het verkrijgen van verificatie.
Stap 3. Nadat u de contactoptie hebt gekozen, typt u het "eerste deel van het e-mailadres" of de "laatste vier cijfers" van het telefoonnummer waarnaar in het vorige venster werd verwezen.
Klik nu op de optie "Code ophalen". Microsoft stuurt u een verificatiecode voor de communicatiemodus van uw voorkeur.
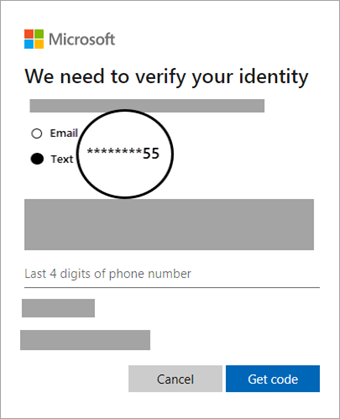
Stap 4. Voer nu de verificatiecode in en klik op "Volgende".
Nu kunt u een nieuw wachtwoord voor uw Microsoft-account maken. Kies een sterk wachtwoord van minimaal 8 tekens, met een hoofdletter en een speciaal teken. Voer het wachtwoord opnieuw in en selecteer "Volgende".

Bonustip: herstel wachtwoorden van uw iOS-apparaat
Er is nog een zeer gemakkelijke en snelle methode waarmee u niet alleen Microsoft-wachtwoordherstel kunt uitvoeren, maar ook alle wachtwoorden van het iOS-apparaat kunt ophalen. Bij deze methode gebruiken we Dr.Fone - Password Manager (iOS). Het is een alles-in-één oplossing om al uw iOS-wachtwoorden te beheren. Wondershare heeft veel moeite gedaan om zo'n tool voor het gemak van de gebruikers te brengen. Met Dr.Fone - Password Manager (iOS) kunt u:
- Krijg eenvoudig uw Apple ID-account .
- Laat uw e-mailaccounts scannen.
- Herstel van opgeslagen websites en app- loginwachtwoorden.
- Zoek het opgeslagen wifi-wachtwoord.
- Doe Screen Time Passcode-herstel .
Volg deze stappen om het vergeten Microsoft-account op te halen met behulp van Dr.Fone - Password Manager (iOS):
Stap 1. Download en installeer Dr.Fone op uw pc. U moet het tabblad "Wachtwoordbeheer" selecteren in het hoofdvenster.

Stap 2. Verbind nu uw iOS-apparaat met de computer met behulp van de bliksemkabel. Mogelijk ziet u de optie "Vertrouw deze computer" op uw apparaat, klik erop.

Stap 3. Nadat het apparaat met succes is aangesloten, moet u op de knop "Scan starten" klikken, zoals weergegeven in de onderstaande afbeelding. Hiermee begint u met het scannen van de wachtwoorden op uw iOS-apparaat.

Stap 4. Dr.Fone - Password Manager toont u een lijst met wachtwoorden die u op dit iOS-apparaat hebt gebruikt. U kunt het wachtwoord kiezen waarnaar u op zoek bent. En dat is het!

Bottom Line
Dit ging dus allemaal over Microsoft-accountherstel. Laten we het onderwerp hier afronden! De volgende keer dat u het wachtwoord van uw Microsoft-account vergeet, hoeft u zich geen zorgen te maken. We hebben u de gemakkelijkste en snelste methoden uitgelegd om het Microsoft-accountherstel uit te voeren. Je kunt ook Dr.Fone - Password Manager (iOS) gebruiken om allerlei soorten accounts en wachtwoorden op je iOS-apparaten op te halen.

Selena Lee
hoofdredacteur
Over het algemeen beoordeeld met 4,5 ( 105 namen deel)