Hoe de schermtijd uit te schakelen zonder een toegangscode?
27 april 2022 • Gearchiveerd bij: Wachtwoordoplossingen • Bewezen oplossingen
Schermtijd is een geweldige functie voor de iPhone-, iPad- en Mac-apparaten. Met deze functie kunt u uw gewoonten in de gaten houden, gebruikslimieten instellen, verschillende apps en verslavende services beperken, en meer.
En, natuurlijk, om eventuele wijzigingen aan de functie Schermtijd te beveiligen, wordt u gevraagd om een toegangscode voor Schermtijd te hebben.
Aangezien u uw Screen Time-toegangscode gewoonlijk niet zo vaak invoert als de toegangscode van het apparaat, zult u deze zeker vergeten.
Met iOS 13 en iPadOS 13 is het ophalen van uw toegangscode echter relatief eenvoudiger geworden in vergelijking met eerdere versies.
Laten we dus eens kijken naar die methoden om uw Screen Time-toegangscodes hier te ontgrendelen:
Deel 1: Schermtijd uitschakelen met een toegangscode, werkt het?

Wanneer u de functie Schermtijd inschakelt op uw iOS-apparaat (iPhone of iPad), maakt u een 4-cijferige toegangscode aan om de instellingen te beschermen. U moet dus elke keer dat u wijzigingen in de functie wilt aanbrengen de toegangscode invoeren.
Terwijl, als u uw toegangscode bent vergeten of niet wilt doorgaan met het gebruiken van een toegangscode met de Schermtijd op uw iDevice, u ervoor kunt kiezen om de Schermtijd-toegangscode uit te schakelen. Volg daarvoor de volgende stappen:
Stap 1: Om te beginnen, moet u eerst controleren of het besturingssysteem op uw apparaat is bijgewerkt naar iOS 13.4 of iPadOS 13.4 of hoger.
Stap 2: Open "Instellingen" op uw apparaat, gevolgd door "Schermtijd".
Stap 3: Selecteer in het menu "Schermtijd" de optie "Schermtijdtoegangscode wijzigen". Hoewel de naam van de optie suggereert om de toegangscode te wijzigen, kunt u tegelijkertijd de toegangscode uitschakelen.
Stap 4: Typ hier uw huidige toegangscode en uw toegangscode wordt uitgeschakeld op uw iOS-apparaat.
Deel 2: Schakel de schermtijd uit door uit te loggen bij iCloud-account

Hier bent u in een situatie beland waarin u de toegangscode voor de schermtijd bent vergeten. En zoals we in deel 1 hebben besproken, moet u de huidige toegangscode op uw iOS-apparaat invoeren om de Screen Time-toegangscode uit te schakelen.
Laten we eens kijken hoe we uit deze situatie kunnen komen.
Allereerst moet u zich afmelden bij uw iCloud-account om de schermtijd uit te schakelen zonder de originele toegangscode. Vervolgens kunt u opnieuw inloggen met uw Apple ID en Schermtijd opnieuw inschakelen als u deze wilt blijven gebruiken.
Stap 1: Ga naar het menu Instellingen en klik op uw naam op het scherm.
Stap 2: Scroll naar beneden en klik op de optie "Afmelden".
Stap 3: Hier moet u uw Apple ID-wachtwoord typen en op "Uitschakelen" klikken.
Stap 4: U moet de gegevens inschakelen waarvan u een kopie op uw apparaat wilt bewaren.
Stap 5: Klik op "Uitloggen".
Stap 6: Klik nogmaals op "Afmelden" om te bevestigen dat u zich wilt afmelden bij iCloud.
Stap 7: Ga naar Instellingen op je apparaat.
Stap 8: Klik op "Schermtijd".
Stap 9: Klik op "Schermtijd uitschakelen".
Deel 3: Reset je Apple ID
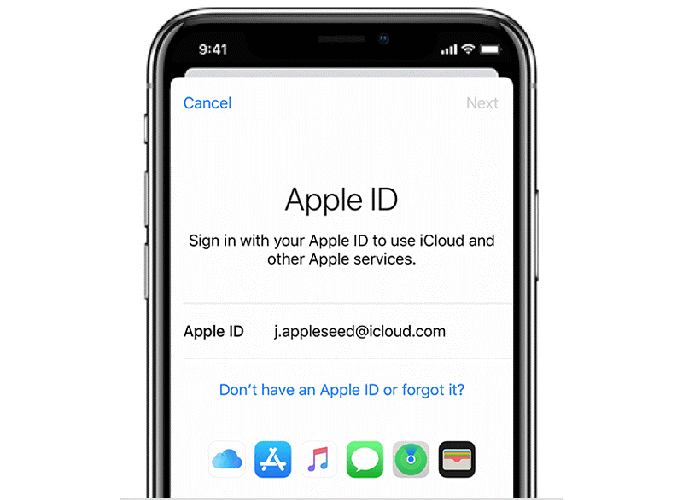
Dus hoe werkt het? Wanneer u een toegangscode instelt voor Schermtijd, vraagt uw apparaat om uw Apple ID en wachtwoord. Als u de toegangscode voor de schermtijd niet meer weet, kunt u uw Apple ID en wachtwoord invoeren om deze opnieuw in te stellen of uit te schakelen. Houd er rekening mee dat het uitschakelen van de functie Schermtijd zonder een toegangscode alleen mogelijk is als u eerder de mogelijkheid had ingeschakeld om een toegangscode te herstellen met de Apple ID.
Dus als u de schermtijd had ingesteld met uw Apple ID, kunt u deze uitschakelen zonder een toegangscode te gebruiken. Volg de onderstaande stappen:
Stap 1: Ga naar het menu "Instellingen".
Stap 2: Selecteer "Schermtijd", gevolgd door. Wachtwoord voor schermtijd wijzigen" of "Schermtijd uitschakelen".
Stap 3: Uw apparaat zal u vragen om uw "Screen Time-toegangscode" in te voeren.
Stap 4: Hier moet u de "Passcode vergeten?" keuze.
Stap 5: Typ hier uw Apple ID en wachtwoord. En je schermtijd is uitgeschakeld.
Aan de andere kant.
Als u uw Apple ID niet had opgegeven bij het instellen van de functie Schermtijd, is de enige optie die u nog heeft een volledige reset op uw iDevice. Volg de volgende stappen:
Stap 1: Ga naar het menu "Instellingen".
Stap 2: Selecteer nu "Algemeen" en kies vervolgens "Reset".
Stap 3: Klik op de optie "Wis alle inhoud en instellingen".
Stap 4: Typ uw Apple ID-informatie en bevestig het opnieuw instellen van uw apparaat om door te gaan.
Stap 5: Wacht even totdat het proces is voltooid.
Opmerking: als u uw iDevice opnieuw instelt, wordt alle inhoud en de bijbehorende instellingen verwijderd.
Deel 4: Zoek de toegangscode voor de schermtijd met de wachtwoordzoeker en schakel uit
Op een bepaald moment in ons leven zijn we waarschijnlijk allemaal in een situatie geweest waarin we het wachtwoord van ons iPhone/iPad-vergrendelingsscherm zijn vergeten of het apparaat hebben vergrendeld door vaak verkeerde wachtwoorden te proberen? Maak je geen zorgen als je weer in een soortgelijke situatie terechtkomt, want Dr.Fone - Password Manager (iOS) heeft een manier om de schermvergrendeling te ontgrendelen.
4.1: Probeer de app voor het zoeken naar wachtwoorden
Dr.Fone - Password Manager (iOS) is een app voor wachtwoordherstel. Het kan u helpen uw iOS-wachtwoorden te vinden, inclusief toegangscode voor schermtijd, gezichts-ID, wifi-wachtwoord, app-wachtwoord, enzovoort. Het is veilig en gemakkelijk te gebruiken.
Laten we eens kijken hoe u uw wachtwoord voor iOS kunt herstellen met Dr.Fone – Password Manager (iOS):
Stap 1: Download eerst Dr.Fone en kies de wachtwoordbeheerder

Stap 2: Sluit uw iOS-apparaat aan op uw pc door een bliksemkabel te gebruiken.

Stap 3: Klik nu op "Start Scan". Door dit te doen, zal Dr.Fone onmiddellijk uw accountwachtwoord op het iOS-apparaat detecteren.

Stap 4: Controleer uw wachtwoord

Om het af te ronden:
Minimaliseer de schermtijd in de wereld van vandaag is essentieel voor je mentale en fysieke leven. Want terwijl je de hele tijd aan je telefoon of laptop zit, mis je vaak de gezelligheid om je heen. En hoewel het klinkt als hard zijn voor jezelf, is het organiseren van je tijd op en buiten het scherm de noodzaak van het uur.
Maar soms kunnen zulke handige tools u naast uw gegevens ook tijd kosten. Dus voorzichtig zijn met je toegangscodes is net zo belangrijk omdat de softwareontwikkelaars rekening houden met de aanvallers bij het bouwen van dergelijke functies.
Dus hopelijk had dit artikel u geholpen uw toegangscodes te herstellen of een manier te vinden om uw dag te redden. Indien nodig is Dr.Fone – Password Manager (iOS) een goede keuze voor jou!

Daisy Raines
personeelsredacteur
Over het algemeen beoordeeld met 4,5 ( 105 namen deel)