Outlook-wachtwoord vergeten? 3 tips om het te herstellen
27 april 2022 • Gearchiveerd bij: Wachtwoordoplossingen • Bewezen oplossingen
Het is gebruikelijk om veel wachtwoorden te hebben in dit digitale tijdperk, en soms kan het behoorlijk inspannend zijn om al onze Outlook-e-mailwachtwoorden bij te houden. Vaak is het tijdens het overschakelen naar andere apparaten of zo, nog steeds mogelijk om onze belangrijke inloggegevens te vergeten.
Voortaan zal het artikel hier proberen een korte beschrijving te geven van methoden, software, tools, enz. Zoek dus niet verder, want de beste van de beste oplossingen wacht op u! In deze gids hier kijken we naar enkele van de beste Outlook-wachtwoordherstelmethoden die momenteel beschikbaar zijn en wachtwoordmanagers die momenteel op de markt zijn.
Methode 1: Gemakkelijkste manier om het e-mailwachtwoord van Outlook te herstellen - Dr. Fone Password Manager (iOS)
Net als de methode zegt de titel alles! Je raadt het goed. Dit is verreweg de gemakkelijkste en meest haalbare manier om uw wachtwoord te herstellen. Met Dr.Fone-Wachtwoordbeheer, of het nu uw Apple ID of Microsoft-account is, of zelfs Gmail-account , deze tool zorgt voor een succesvol wachtwoordherstel. Dr.Fone-Wachtwoordbeheer is eenvoudig, efficiënt en veilig omdat het uw wachtwoord op uw iOS-apparaten redt zonder gegevenslekken. Dit is een ultramoderne tool voor het beheren van wachtwoorden die heel eenvoudig is in termen van bruikbaarheid. Hieronder voegen we instructies bij over hoe u deze Microsoft Outlook-wachtwoordherstelmethode kunt proberen.
Stap 1 – Download eerst Dr.Fone – Password Manager en start het. Kies "Wachtwoordbeheer" in het hoofdscherm.

Stap 2 - Verbind nu uw iOS-apparaat met uw pc. Als u de melding "Vertrouw op deze computer" op uw apparaat ziet, klikt u op de knop "Vertrouwen".

Stap 3 - Klik op de blauwe knop "Start scannen" die op uw scherm verschijnt en het zal nu uw accountwachtwoord op uw iOS-apparaat detecteren.

Stap 4 - Controleer nu uw wachtwoorden uit de verkregen lijst. U kunt de gewenste wachtwoorden vinden met "Dr. Fone – Wachtwoordbeheerder.”

Stap 5 - Klik nu op de knop "Exporteren" en exporteer wachtwoorden als CSV.

Stap 6 - Eindelijk, "Selecteer het CSV-formaat" dat u wilt exporteren. Nu kunt u uw iPhone- of iPad-wachtwoorden exporteren naar elk gewenst formaat en ze importeren in andere tools zoals iPassword, LastPass, Keeper, enz.

De bovenstaande methode staat bovenaan onze lijst voor Outlook-e-mailwachtwoordherstel, omdat het zo eenvoudig te gebruiken en toch zeer krachtig is in zijn bewerkingen.
Methode 2: Outlook-wachtwoord opnieuw instellen met behulp van de Microsoft Account Recovery-pagina
Deze methode beschrijft hoe u het wachtwoord van uw Microsoft Outlook-account opnieuw kunt instellen met behulp van de Microsoft-pagina "Uw account herstellen" in een webbrowser. U moet weten dat het Microsoft-account de ouder is van al zijn services. Met andere woorden, als u een Microsoft-account aanmaakt, kan dat ene account worden gebruikt om toegang te krijgen tot verschillende services die door Microsoft worden aangeboden. U kunt zich bijvoorbeeld aanmelden bij de Microsoft Store, Skype, Microsoft 365, Outlook.com, Windows 8, 10 en zelfs 11.
Dus wanneer u deze methode volgt, stelt u uw accountwachtwoord opnieuw in en wordt de wijziging van het wachtwoord toegepast voor alle services en sites waarvoor u hetzelfde Microsoft-account gebruikt. Dit is een vrij traditionele methode om Outlook-wachtwoorden te herstellen . U kunt dit eenvoudig doen door ervoor te kiezen om de wachtwoordfunctie te vergeten. Volg dus zonder verder oponthoud de stapsgewijze instructies hieronder om uw probleem zo snel mogelijk op te lossen.
Stap 1 - Bezoek eerst de pagina Uw account herstellen vanuit uw webbrowser. U kunt een computer of mobiel apparaat gebruiken.
Stap 2 - Ten tweede moet u het Microsoft-e-mailadres invoeren dat aan dit Outlook-account is gekoppeld. U kunt ook het telefoonnummer of zelfs de Skype-naam invoeren die aan dit account is gekoppeld. Als u klaar bent, selecteert u de knop "Volgende".
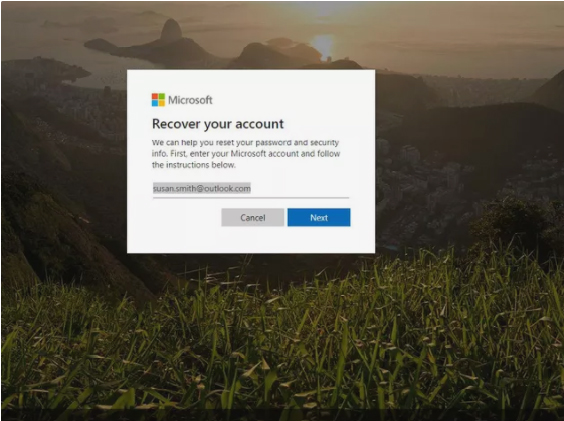
Stap 3 - Nu wordt er een code gegenereerd die u kunt vinden in uw authenticator-app of alternatief e-mailadres. Indien nodig kunt u ook op de link "Een andere verificatieoptie gebruiken" klikken.
Let op: je hebt hiervoor een authenticator-app nodig. Als je het niet hebt, installeer het dan.
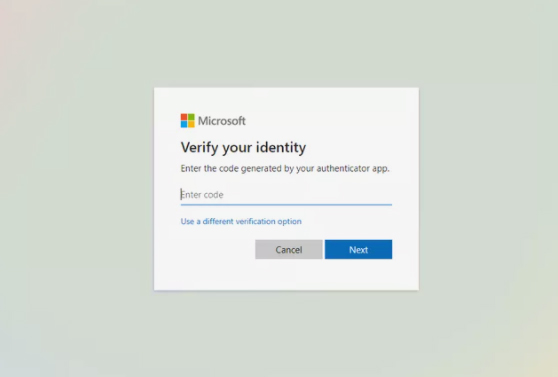
Stap 4 - Nu moet u uw identiteit verifiëren. Om dit proces te verifiëren, moeten de laatste vier cijfers van uw geregistreerde nummer worden ingevoerd. Soms moet u mogelijk ook uw volledige e-mailadres invoeren en vervolgens een verificatiecode per sms ontvangen. Vul de informatie in zoals gevraagd in het dialoogvenster en kies vervolgens "Code ophalen".
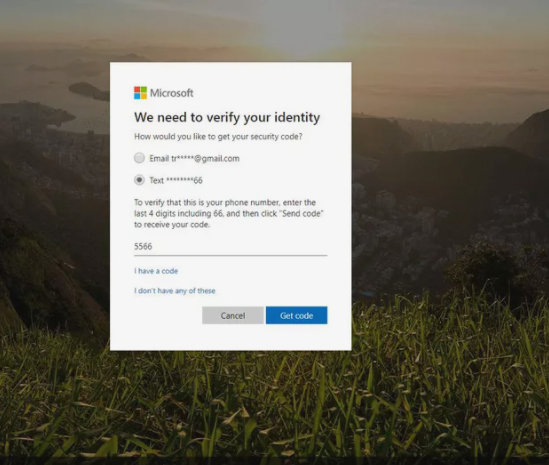
Stap 5 - Voer nu in het volgende dialoogvenster de verificatiecode in die u ontvangt en klik op "Volgende".
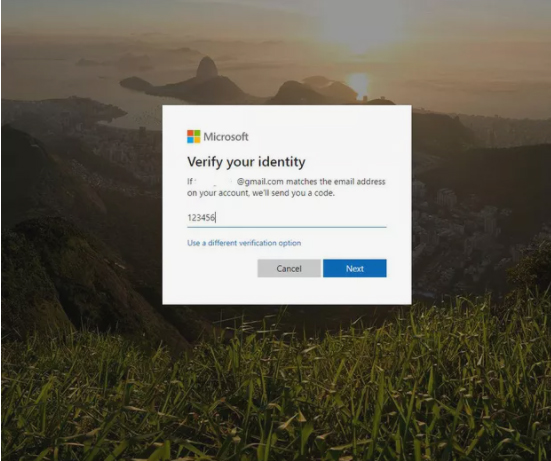
Nu wordt u mogelijk gevraagd om dit verificatieproces verder te voltooien als de functie "tweestapsverificatie" is ingeschakeld.
Bijvoorbeeld: zodra de code is ingevoerd, die u via sms van uw mobiele telefoon hebt ontvangen, moet u deze mogelijk ook verifiëren met uw authenticator-app.
Stap 6 - Voer nu uw keuze voor het nieuwe wachtwoord in. Het moet minimaal acht tekens lang zijn en is wachtwoordgevoelig. Probeer een sterk wachtwoord te kiezen dat u kunt onthouden. Voer vervolgens het wachtwoord opnieuw in en selecteer "Volgende".
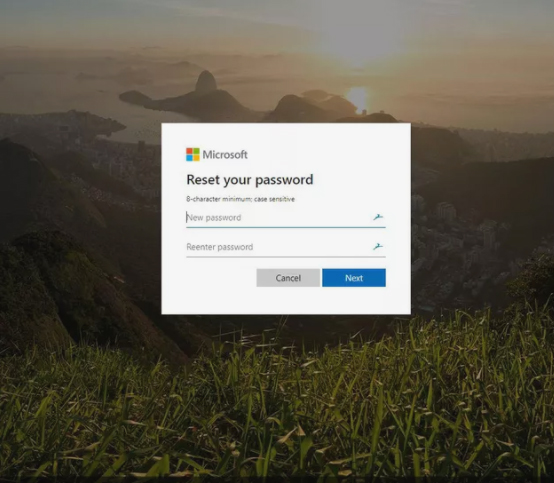
Stap 7 - Wacht tot er een melding verschijnt die bekend staat als "Uw wachtwoord is gewijzigd". Selecteer "Aanmelden" om u aan te melden bij uw Microsoft-account met het nieuw gemaakte wachtwoord.
Methode 3: Outlook-wachtwoord herstellen met Outlook's wachtwoord vergeten optie
Hier is een andere methode als u uw Outlook-wachtwoord bent vergeten. Laten we naar de stappen gaan:
Stap 1 - Ga eerst naar Outlook.com en selecteer de optie "Aanmelden". Toets uw Outlook-e-mail in en selecteer vervolgens "Volgende".
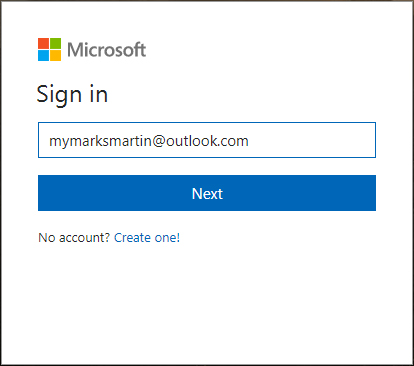
Stap 2 - Wanneer u op de volgende pagina bent, ziet u een "Wachtwoord vergeten?" koppeling. Klik erop om verder te gaan.
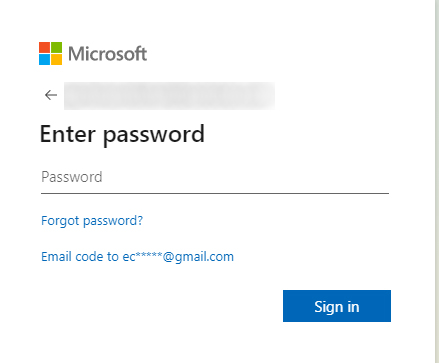
Stap 3 – Nu krijgt u 3 opties op de “Waarom kunt u zich niet aanmelden?” scherm. Kies de eerste die is "Ik ben mijn wachtwoord vergeten".
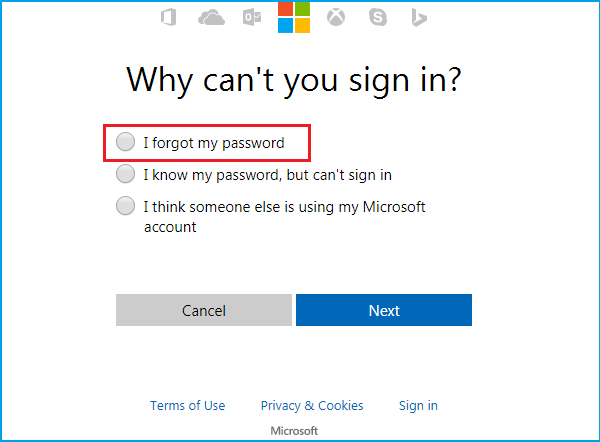
Stap 4 – Hierna moet u tekens invoeren die u kunt zien en op "Volgende" klikken.
Stap 5 – Nu is het tijd om uw identiteit opnieuw te verifiëren. U moet het alternatieve e-mailadres selecteren dat op het scherm wordt weergegeven om de code te krijgen. Als u deze niet hebt, klikt u op "Ik heb geen van deze", gevolgd door "Volgende". U wordt naar een pagina genavigeerd waar u een ander e-mailadres kunt invoeren en de tekens kunt invoeren om te verifiëren.
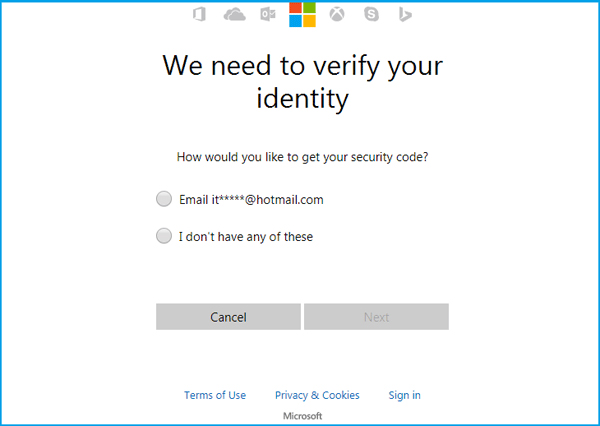
Stap 6 – Binnen korte tijd krijgt u een code op het ingevoerde e-mailaccount. Vervolgens wordt u doorgestuurd naar de pagina voor wachtwoordherstel. Hier moet u de code invoeren en verifiëren. Uw Outlook-wachtwoord wordt hersteld.
Conclusie
Veel van dergelijke ongemakken doen zich vaak voor door soms een wachtwoord te vergeten, een belangrijk beveiligd bestand te verwijderen of door beschadigde draagbare elektronische apparaten. Dit is de enige reden waarom verschillende soorten hulpprogramma's voor wachtwoordherstel beschikbaar zijn als freeware of shareware op internet. Om samen te vatten, dit zijn onze geteste methoden voor wachtwoordherstel van Outlook, waar we deze methoden hebben geanalyseerd en uitgewerkt door ze volledig uit te voeren. Ons doel hier was om een betrouwbare methode voor het herstellen van e-mailwachtwoorden te vinden die betrouwbaar was en, belangrijker nog, helpt om uw gegevens veilig te houden. We zouden graag nog een paar methoden testen en de lijst binnenkort uitbreiden en u informeren!

Alice MJ
personeelsredacteur
Over het algemeen beoordeeld met 4,5 ( 105 namen deel)