Hoe een back-up te maken van gegevens op vergrendelde iPhone XS/X/8/7/SE/6s/6
27 april 2022 • Gearchiveerd bij: Back-up van gegevens tussen telefoon en pc • Bewezen oplossingen
Ik ben mijn iPhone X-wachtwoord voor schermvergrendeling vergeten!
Ik ben het wachtwoord voor mijn iPhone X vergeten. Nu is de vergrendelknop kapot en herkent iTunes hem niet. Deze iPhone X is lange tijd gebruikt. Ik heb er echter veel gegevens over en de meeste zijn vrij belangrijk. Is er een manier waarop ik een back-up kan maken van gegevens op een vergrendelde iPhone XX? Laat het me weten als je een goed advies hebt. Bij voorbaat bedankt!!
Het is triest om dat te horen. Het goede nieuws is dat je een kans hebt om een back-up te maken van gegevens op je vergrendelde iPhone. In dit artikel laten we u 3 manieren zien om selectief een back-up te maken van vergrendelde iPhone-gegevens.
- Deel 1: Hoe maak je een back-up van een vergrendelde iPhone met iTunes
- Deel 2: Extraheer vergrendelde iPhone-gegevens uit iCloud-back-up
- Deel 3: Back-up maken van vergrendelde iPhone-gegevens met Dr.Fone - Telefoonback-up (iOS)
Deel 1: Hoe maak je een back-up van een vergrendelde iPhone met iTunes
Als je je iPhone al eerder met iTunes hebt gesynchroniseerd en je iPhone niet opnieuw hebt opgestart nadat je de laatste keer je iTunes hebt aangesloten, dan onthoudt iTunes het wachtwoord. Dus iTunes zal je niet vragen om je iPhone te ontgrendelen wanneer je er verbinding mee maakt. Op deze manier kunt u een back-up maken van een vergrendelde iPhone met iTunes.
Stap 1: Start iTunes en sluit uw iPhone aan op de computer.
Stap 2: Klik op "Samenvatting" aan de linkerkant van het venster en tik vervolgens op "Nu een back-up maken" om het back-upproces te starten.
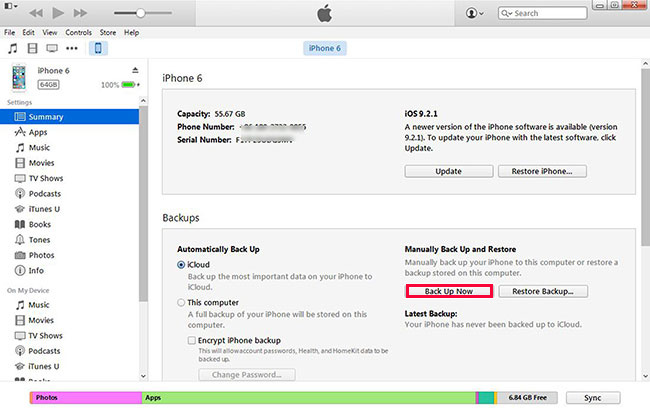
Stap 3: Als het back-upproces is voltooid, kunt u de back-uplocatie van uw iPhone vinden en uw back-upbestanden controleren.
Stap 4: Aangezien u een back-up van uw iPhone-gegevens hebt gemaakt, kunt u uw iPhone met iTunes in de herstelmodus zetten om het vergrendelscherm van de iPhone te ontgrendelen. U kunt de Home-knop en de Power-knop tegelijkertijd indrukken, u ziet het Apple-logo verschijnen. Laat vervolgens de aan / uit-knop los en blijf op de startknop drukken totdat u een iTunes-waarschuwing krijgt dat uw iPhone zich in de herstelmodus bevindt. U ziet het scherm op uw iPhone, dat wil zeggen dat u uw iPhone-wachtwoord wist.

Opmerking: Maar veel gebruikers hebben hun iPhone niet gesynchroniseerd met iTunes of ze hebben hun iPhone opnieuw opgestart na de laatste verbinding met iTunes, dan is het onmogelijk voor iTunes om een back-up te maken van gegevens op een vergrendelde iPhone. Wat moeten we dan doen? Laten we het volgende deel bekijken.
Deel 2: Extraheer vergrendelde iPhone-gegevens uit iCloud-back-up
Als je eerder iCloud-back-up hebt ingesteld, maakt iCloud automatisch een back-up van je iPhone-gegevens wanneer verbonden met wifi. In dit geval kunt u Dr.Fone - Data Recovery (iOS) gebruiken om uw vergrendelde iPhone-gegevens van iCloud-back-up naar uw computer te extraheren. Deze software is een krachtige tool voor gegevensherstel, waarmee u een voorbeeld van uw iPhone-gegevens kunt bekijken en selectief kunt herstellen via iCloud-back-up en iTunes-back-up.

Dr.Fone - Gegevensherstel (iOS)
Biedt u drie manieren om vergrendelde iPhone-gegevens te herstellen van iPhone XS/XR/X/8/7/6s(Plus)/6 (Plus)/5S/5C/5
- Haal gegevens rechtstreeks op van iPhone, iTunes-back-up en iCloud-back-up.
- Download en pak de iCloud-back-up en iTunes-back-up uit om er gegevens van op te halen.
- Werkt voor alle iOS-apparaten. Compatibel met de nieuwste iOS 13.

- Bekijk een voorbeeld en herstel gegevens selectief in originele kwaliteit.
- Alleen-lezen en zonder risico.
Stap 2: Start de software en selecteer "Data Recovery" op het dashboard. Selecteer de optie "Herstellen van iCloud-back-upbestand" en log in op iCloud.

Stap 3: Wanneer u zich aanmeldt bij iCloud, toont het programma uw iCloud-back-ups in de interface. U kunt iedereen kiezen die u wilt en op "Downloaden" klikken om de iCloud-back-up te krijgen.

Stap 4: Wanneer het downloadproces is voltooid, kunt u een voorbeeld bekijken en de items aanvinken om ze naar uw computer te exporteren.

Deel 3: Back-up maken van vergrendelde iPhone-gegevens met Dr.Fone - Telefoonback-up (iOS)
Uit de bovenstaande inleiding kunnen we weten dat we iTunes-synchronisatie of iCloud-back-up moeten instellen voordat we een back-up maken van vergrendelde iPhone-gegevens. Maar wat als ik beide niet eerder heb gedaan? In dit deel laten we u een krachtige tool zien, Dr.Fone - Phone Backup (iOS) , om direct een back-up te maken van vergrendelde iPhone-gegevens. Dit programma kan u helpen bij het openen van uw iPhone, voorvertoning, back-up en export van iPhone-video's, belgeschiedenis, notities, berichten, contacten, foto's, iMessages, Facebook-berichten en vele andere gegevens zonder iTunes. Het programma werkt momenteel perfect met iOS 9 en ondersteunt iPhone 6s (Plus), iPhone 6 (Plus), 5s, iPhone 5c, iPhone 5, iPhone 4s, iPhone 4 en iPhone 3GS. En u kunt het onderstaande vakje aanvinken voor meer gedetailleerde informatie over Dr.Fone.
Opmerking: zorg ervoor dat u uw iPhone aansluit op de computer die u vertrouwt. Dr.Fone kan de vergrendelde telefoon alleen detecteren als de iPhone deze computer eerder heeft vertrouwd.
Dr.Fone - Telefoon back-up (iOS)
Back-up en herstel van vergrendelde iPhone wordt flexibel en gemakkelijk!
- Selectief back-uppen en herstellen van vergrendelde iPhone-gegevens in 3 minuten!.
- Exporteer wat je wilt van de back-up naar pc of Mac.
- Geen gegevensverlies op apparaten tijdens het herstellen.
- Prachtig ontworpen gebruikersinterface.
- Volledig compatibel met Windows 10, Mac 10.15 en iOS 13.
Stappen om een vergrendelde iPhone te back-uppen en te herstellen
Laten we vervolgens in detail bekijken hoe u een back-up kunt maken van gegevens op een vergrendelde iPhone zonder iTunes. Deze handleiding is gebaseerd op de Windows-versie van Dr.Fone. Als u een Mac-gebruiker bent, download dan de Mac-versie. De werking is vergelijkbaar.
Stap 1. Verbind je iPhone met de computer
Om een vergrendelde iPhone te back-uppen, start u het programma nadat u het hebt geïnstalleerd en sluit u uw iPhone aan op de computer. Wanneer uw apparaat door het programma wordt gedetecteerd, ziet u het volgende venster.

Stap 2. Kies "Telefoonback-up"
Nadat u de "Telefoonback-up" hebt geselecteerd, klikt u op Back-up. Vervolgens moet u het type gegevens selecteren waarvan u een back-up wilt maken en het back-upproces starten.

Stap 3. Back-up van vergrendelde iPhone-gegevens
Nu maakt Dr.Fone een back-up van de gegevens van uw iPhone, koppel uw apparaat niet los.

Stap 4. Exporteer of herstel vergrendelde iPhone
Wanneer de back-up is voltooid, klikt u op Back-upgeschiedenis weergeven om alle back-upbestanden op uw computer te zien. Selecteer het back-upbestand en klik op Bekijken, u kunt alle inhoud van het back-upbestand in categorieën bekijken. Vink een van hen aan om te exporteren of te herstellen. U hoeft alleen maar op de knop "Herstellen naar apparaat" of "Exporteren naar pc" in de rechterbenedenhoek van het venster te klikken.

Opmerking: als je nog steeds wordt gevraagd om het wachtwoord in te voeren door Dr.Fone, wees dan niet boos. U moet weten dat Dr.Fone niets op uw iPhone kan veranderen, inclusief het uitschakelen van het wachtwoord. Het zal dus niet helpen om het wachtwoord te wissen. Als u uw apparaat onlangs met iTunes hebt gesynchroniseerd en iTunes het wachtwoord zou onthouden. Op deze manier kan Dr.Fone in uw apparaat komen door het te gebruiken. Natuurlijk hoef je iTunes niet op je computer te draaien als je Dr.Fone gebruikt. Laat uw telefoon de computer vertrouwen wanneer u uw telefoon op de computer aansluit.
Video over het back-uppen en herstellen van vergrendelde iPhone-gegevens
iPhone back-up en herstel
- Back-up iPhone-gegevens
- Back-up iPhone-contacten
- Back-up iPhone-tekstberichten
- Back-up iPhone-foto's
- Back-up iPhone-apps
- Back-up iPhone-wachtwoord
- Back-up jailbreak iPhone-apps
- iPhone-back-upoplossingen
- Beste iPhone-back-upsoftware
- Back-up iPhone naar iTunes
- Back-up van vergrendelde iPhone-gegevens
- Back-up iPhone naar Mac
- Back-up iPhone-locatie
- Hoe een iPhone te back-uppen
- Back-up iPhone naar computer
- Tips voor iPhone-back-up






Alice MJ
personeelsredacteur