Twee manieren om iPhone-contacten vanuit iTunes te exporteren
28 april 2022 • Gearchiveerd om: Apparaatgegevens te beheren • Bewezen oplossingen
- 1. Exporteer iPhone-contacten rechtstreeks met iTunes
- 2. Exporteer iTunes-contacten met Dr.Fone - iPhone-gegevensherstel
1. Exporteer iPhone-contacten rechtstreeks met iTunes
We zullen in dit artikel bespreken hoe u contacten uit iTunes kunt exporteren, dus u zou het artikel moeten bekijken om waardevolle kennis te hebben van iTunes-exportcontacten. Lees verder en laat u informeren over de procedure voor het rechtstreeks exporteren van contacten met behulp van iTunes.
Het exporteren van iPhone-contacten met iTunes is heel eenvoudig. U hoeft alleen de volgende stappen te volgen om iTunes-contacten te exporteren.
Stap 1. Start de nieuwste versie van iTunes op uw pc. Als je niet over de nieuwste versie van iTunes beschikt, update dan gewoon voordat je verder gaat met de exportprocedure.
Stap 2. Gebruik de oorspronkelijke USB-kabel om uw iPhone op uw pc aan te sluiten. Het wordt aanbevolen dat u de gegeven USB gebruikt die bij het pakket van uw iPhone wordt geleverd. Als de oorspronkelijke USB verloren is gegaan of onbruikbaar is geworden, gebruikt u in plaats daarvan een kwaliteits-USB. Geef nooit ruimte om producten van lage kwaliteit te gebruiken.

Stap 3. Verken de aangesloten iPhone op uw pc. U ziet een pictogram met gedetailleerde informatie op uw iPhone. Kijk of de informatie overeenkomt met je iPhone. Als het niet overeenkomt, vernieuw dan het proces.
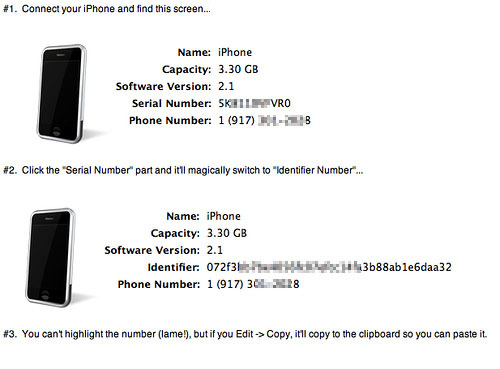
Stap 4. Nu moet je op het apparaatpictogram tikken. U zult enkele knoppen aan de linkerkant van de iTunes-pagina zien, waarvan u een aantal bewerkingen moet uitvoeren om contacten uit iTunes te exporteren .
Stap 5. Er zijn meerdere tabbladen onder het gedeelte "Instellingen" op iTunes. Als je contacten hebt opgeslagen in je iTunes-bibliotheek, zie je het tabblad met de naam "Info". Het info-tabblad bevat contacten en agenda's. Houd er rekening mee dat als u geen contacten in de bibliotheek van iTunes hebt, u het tabblad Info niet zult zien omdat mappen zonder inhoud niet worden weergegeven in iTunes.
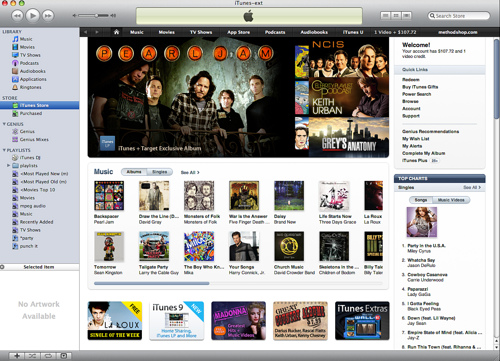
Stap 6. In dit stadium moet u de contacten synchroniseren. Om de contacten te synchroniseren, tikt u op het tabblad 'Info'. Nadat u het hebt geselecteerd, selecteert u contacten om te beginnen met synchroniseren. Op deze manier kunt u iTunes-contacten exporteren.
Op het info-tabblad vindt u contacten en voor andere bestanden zijn er ook andere tabbladen. U moet de zoekopdracht verfijnen door alleen informatie te selecteren, omdat het niet selecteren van een specifiek tabblad, zoals informatie, ertoe leidt dat u langer scant. Omdat je contacten moet exporteren, selecteer je gewoon het info-tabblad.
2. Exporteer iTunes-contacten met Dr.Fone - Gegevensherstel (iOS)
In dit gedeelte van het artikel gaan we bespreken hoe u contacten van iTunes naar uw pc kunt exporteren met een app van derden. Vandaag zullen we een gerenommeerde en boeiende app ter sprake brengen genaamd Dr.Fone - Data Recovery (iOS). Met de app kun je heel gemakkelijk iTunes-contacten exporteren met Dr.Fone - Data Recovery (iOS) . Hier zijn de stapsgewijze discussies die u kunt volgen om iTunes-contacten te exporteren.

Dr.Fone - iPhone-gegevensherstel
3 manieren om contacten te herstellen van iPhone XS/XR/X/8/7/6S Plus/6S/6 Plus/6!
- Herstel contacten rechtstreeks van iPhone, iTunes-back-up en iCloud-back-up.
- Contacten ophalen, inclusief nummers, namen, e-mails, functietitels, bedrijven, enz.
- Werkt voor alle iOS-apparaten. Compatibel met de nieuwste iOS 13.

- Herstel gegevens die verloren zijn gegaan door verwijdering, apparaatverlies, jailbreak, iOS 13-upgrade, enz.
- Selectief een voorbeeld bekijken en alle gewenste gegevens herstellen.
Stap 1. Ga naar de herstelmodus
Kies na het starten van Dr.Fone de modus "Herstellen van iTunes-back-upbestand" in de linkerkolom. Tijdens het herstelproces heb je de ruimte om alle gegevens te krijgen waarvan een back-up is gemaakt op iTunes.

Stap 2. Scan naar de back-upbestanden op iTunes
Dr.Fone zal alle iTunes-back-upbestanden op uw computer weergeven. Selecteer het iTunes-back-upbestand en klik op "Start Scan". Vervolgens wordt alle inhoud weergegeven, inclusief contacten. Dit kan enige tijd duren, dus u moet geduld hebben om alle back-upbestanden volledig te kunnen scannen.

Stap 3. Exporteer contacten uit voorbeelden
Nadat u de scanprocedure hebt voltooid, ziet u alle back-upbestanden. Je moet nu "Contacten" kiezen om deze uit iTunes te exporteren met Dr.Fone. Nadat je op het contactenmenu hebt getikt, krijg je een voorbeeld te zien van alle contacten waarvan een back-up is gemaakt in iTunes. U kunt de gewenste contacten uit de contactenlijst of alle contacten selecteren, afhankelijk van uw behoeften. Het programma ondersteunt het herstellen van de contacten naar de iPhone en het exporteren van iTunes-contacten naar de computer als CSV-, HTML- en VCF-indelingen.

U weet niet wanneer u voor verschillende doeleinden contacten van iPhone naar pc moet exporteren. Als u het proces van het exporteren van iPhone-contacten kent met behulp van iTunes of een app van derden, kunt u zich ontspannen voelen wanneer u voor de procedure gaat. Zoals je hebt gezien hoe gemakkelijk het is om iTunes-exportcontacten te doorlopen. U kunt nu zelf proberen om het exporteren van contacten voor uw iPhone te laten doen. Niet alleen dat je ook contacten kunt exporteren voor zowel je iPhone als pc met behulp van de app Dr.Fone met behulp van iTunes-back-up.
iPhone-contacten
- 1. Herstel iPhone-contacten
- Herstel iPhone-contacten
- Herstel iPhone-contacten zonder back-up
- iPhone-contacten ophalen
- Zoek verloren iPhone-contacten in iTunes
- Herstel verwijderde contacten
- iPhone-contacten ontbreken
- 2. Breng iPhone-contacten over
- Exporteer iPhone-contacten naar VCF
- iCloud-contacten exporteren
- Exporteer iPhone-contacten naar CSV zonder iTunes
- iPhone-contacten afdrukken
- iPhone-contacten importeren
- iPhone-contacten op computer bekijken
- Exporteer iPhone-contacten vanuit iTunes
- 3. Back-up iPhone-contacten






Selena Lee
hoofdredacteur