Hoe downloads op iPhone/iPad te verwijderen
7 maart 2022 • Gearchiveerd bij: Wis telefoongegevens • Bewezen oplossingen
Het lijdt geen twijfel dat iOS-apparaten geweldig zijn op het gebied van prestaties en camerakwaliteit. Andere smartphones verslaan echter iPhone/iPad als het gaat om opslagcapaciteit.
Hoewel Apple iPhone-modellen met 128 GB opslagruimte had uitgebracht, staan Apple-apparaten altijd bekend om hun gebrek aan opwaardeerbare opslag. In tegenstelling tot andere smartphonemerken hebben iOS-apparaten geen ingebouwde SD-kaartsleuven en daarom kan het zijn dat je snel geen opslagruimte meer hebt op je iPhone nadat je downloads hebt verzameld. In dergelijke gevallen kunt u het beste wat opslagruimte op uw apparaat vrijmaken door downloads te verwijderen.
- Deel 1: Selectief alle downloads op iPhone/iPad verwijderen
- Deel 2: podcastdownloads op iPhone/iPad verwijderen
- Deel 3: Verwijder e-maildownloads op iPhone/iPad
- Deel 4: Verwijder PDF-downloads op iPhone/iPad
- Deel 5: iTunes-downloads op iPhone/iPad verwijderen
- Deel 6: Safari-downloads op iPhone/iPad verwijderen
Deel 1: Selectief alle downloads op iPhone/iPad verwijderen
Als je op zoek bent naar een slimme en krachtige manier om downloads op iPhone/iPad te verwijderen, probeer dan Dr.Fone - Data Eraser (iOS). Het is software die voornamelijk is ontworpen om iOS-inhoud permanent en selectief te wissen, wat betekent dat downloads die u verwijdert voor altijd worden verwijderd.

Dr.Fone - Gegevenswisser
Speciale tool om downloads op iPhone/iPad te verwijderen
- Verwijder iOS-contacten, sms, foto's en video's, belgeschiedenis en vele andere bestandstypen.
- Wis apps van derden, zoals Line, WhatsApp, Viber, enz. Op uw iPhone/iPad.
- Versnel uw iOS-apparaat door ongewenste bestanden te wissen.
- Maak uw iPhone/iPad-opslag vrij door grote bestanden te beheren en te verwijderen.
- Bied ondersteuning voor alle iOS-apparaten en -versies.
Om te leren hoe u Dr.Fone - Data Eraser (iOS) kunt gebruiken om opslagruimte vrij te maken op uw iDevice, downloadt u de software van de officiële site op uw computer en volgt u de onderstaande stappen:
Stap 1: Nadat de software is geïnstalleerd, voert u deze uit en sluit u uw iPhone/iPad aan op de computer met een digitale kabel. Kies daarna de optie "Gegevens wissen" om het ruimtebesparende proces te starten.

Stap 2: Tik vervolgens op "Grote bestanden wissen" in de software-interface van "Ruimte vrijmaken".

Stap 3: Nu begint de software met het scanproces om te zoeken naar de grote bestanden die verantwoordelijk zijn voor de lage prestaties van uw iOS-apparaat.

Stap 4: Zodra de software alle grote bestanden heeft gedetecteerd, kunt u de bestanden kiezen die niet belangrijk zijn en vervolgens op de knop "Verwijderen" tikken.

Opmerking: als u niet zeker weet of het grote bestand dat u wilt verwijderen echt nutteloos is of niet, dan kunt u het naar uw systeem exporteren voor back-up voordat u het verwijdert.
Deel 2: podcastdownloads op iPhone/iPad verwijderen
Podcast is een geweldige app waarmee je weet wat er om je heen gebeurt. Bovendien kun je met de applicatie afleveringen downloaden en streamen. Het is een geweldige bron van informatie en helpt je je horizon te verbreden. Hoewel het een aantal voordelen heeft, begint het na een paar dagen grote opslagruimte op je iOS-apparaat in te nemen, vooral in het geval van videopodcasts.
Als je eenmaal hebt ontdekt dat podcasts te veel ruimte innemen, is het volgende dat in je opkomt, hoe ik downloads verwijder? Volg dus de onderstaande stapsgewijze handleiding voor het verwijderen van podcast-downloads op iPhone/iPad:
Stap 1: Voer de Podcasts-app uit op uw iDevice en navigeer vervolgens naar "Mijn podcasts".
Stap 2: Zoek vervolgens naar de podcast die u wilt verwijderen en klik vervolgens op de knop "..." naast de podcast.
Stap 3: Selecteer nu "Download verwijderen" en klik vervolgens op "Download verwijderen" om te bevestigen.
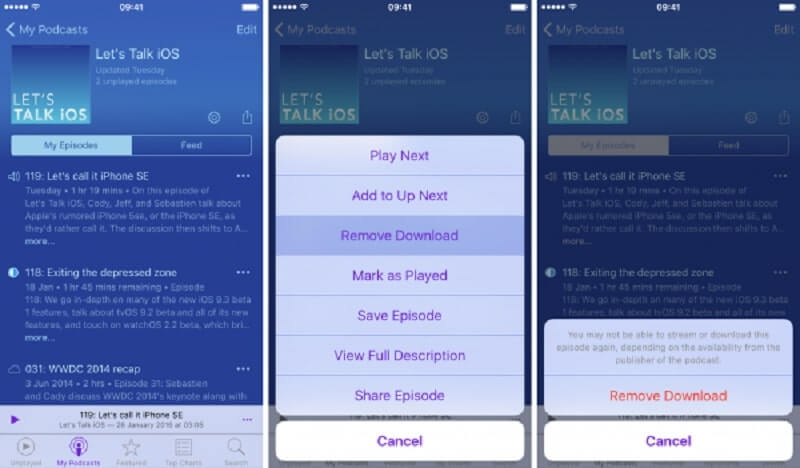
Deel 3: Verwijder e-maildownloads op iPhone/iPad
Een ander ding dat u kunt doen om opslagruimte op uw iPhone vrij te maken, is het verwijderen van e-maildownloads of gewoon e-mails met bijlagen. Helaas is het verwijderen van e-maildownloads op het iOS-apparaat nogal een tijdrovend proces, maar dit zal je zeker helpen om veel ruimte op je apparaat te besparen.
Volg de onderstaande stapsgewijze handleiding voor het verwijderen van e-maildownloads op iPhone/iPad:
Stap 1: Open de app "Mail" op uw iPhone/iPad.
Stap 2: Kies vervolgens de e-mails, vooral die met bijlagen, en klik vervolgens op "Verplaatsen" om de geselecteerde e-mails naar de Prullenbak te verplaatsen.
Stap 3: Leeg ten slotte de prullenbak. Houd er ook rekening mee dat er geen methode is om een e-mailbijlage te verwijderen en dat u de volledige e-mail moet verwijderen.
Deel 4: Verwijder PDF-downloads op iPhone/iPad
Als je te veel pdf-bestanden op je iPhone of iPad hebt staan, ben je er zeker van dat de opslagruimte snel opraakt. Maar u kunt de situatie vermijden door PDF-downloads te verwijderen die u al hebt gelezen.
Volg de onderstaande gids voor het verwijderen van downloads op iPhone/iPad:
Stap 1: Open de Boeken-app op uw apparaat en nu kunt u al uw boeken bekijken in de categorieën "Bibliotheek" en "Nu aan het lezen".
Stap 2: Zoek naar de PDF-bestanden die u wilt verwijderen en klik vervolgens op het pictogram "drie stippen" onder het PDF-bestand om de optie "Verwijderen" te kiezen.
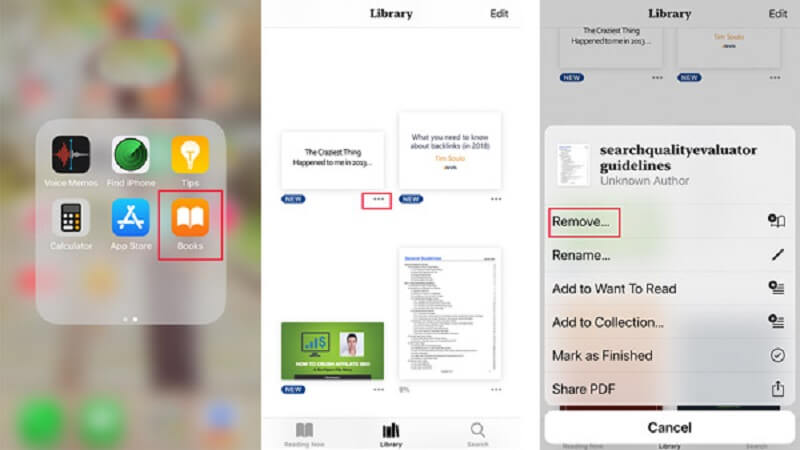
Deel 5: iTunes-downloads op iPhone/iPad verwijderen
Als u items zoals muziek, tv-programma's en films van de iTunes Store naar uw iOS-apparaat hebt gedownload, kunt u ze verwijderen om ruimte vrij te maken op uw iPhone/iPad.
Volg de onderstaande gids voor het verwijderen van iTunes-downloads op iPhone/iPad:
Stap 1: Open de app Instellingen op uw iPhone en ga vervolgens naar "Algemeen">"iPhone-opslag".
Stap 2: Klik hier op "Muziek" als u de muziek wilt verwijderen die u van iTunes hebt gedownload. Hier kun je naar links vegen op het nummer, album of artiest en op "Verwijderen" klikken.
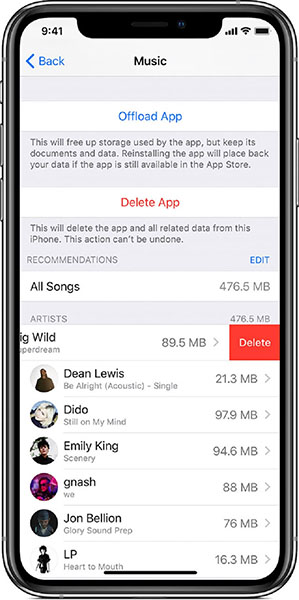
Stap 3: Klik anders op de "Apple TV-app" als u tv-programma's en films wilt verwijderen. Klik vervolgens op "Bekijk iTunes-video's" en zoek de show of film die u wilt verwijderen.
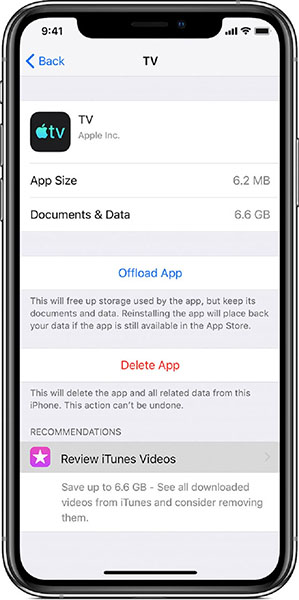
Deel 6: Safari-downloads op iPhone/iPad verwijderen
In tegenstelling tot Mac is er niet zo'n "download" -map voor Safari waar alle bestanden worden opgeslagen die u hebt gedownload van de Safari-browser. In plaats daarvan plaatst iOS uw Safari-gedownloade bestanden naar gerelateerde apps op iPhone/iPad. Laten we een voorbeeld nemen: u wilt een foto downloaden van Safari en u krijgt de optie "Afbeelding opslaan" om deze afbeelding te downloaden. Zodra u op "Afbeelding opslaan" klikt, wordt de afbeelding opgeslagen in de bijbehorende app (Photos Apps) op uw iPhone.
Om Safari-download op iPhone/iPad te vinden en te verwijderen, hoeft u alleen maar de ingebouwde iOS-apps te controleren. Over het algemeen slaat de app Foto's afbeeldingen op, de app Muziek slaat gekochte nummers op en in iBook opgeslagen PDF-bestanden.
Conclusie
Zo verwijder je downloads op iPhone 5/6/7/8 of hoger. Zoals je kunt zien, is Dr.Fone - Data Eraser (iOS) een van de meest betrouwbare en effectieve manieren om downloads op een iOS-apparaat te verwijderen. Hoewel er veelvoorkomende methoden zijn om downloads te verwijderen, is het gebruik van software zoals Dr.Fone - Data Eraser (iOS) een slimme en snelle manier om downloads op je iPhone/iPad te verwijderen.
Verbeter de iOS-prestaties
- iPhone opruimen
- Cydia gum
- Achterblijvende iPhone oplossen
- Wis iPhone zonder Apple ID
- iOS schone meester
- Schoon iPhone-systeem
- iOS-cache wissen
- Nutteloze gegevens verwijderen
- Geschiedenis wissen
- iPhone-veiligheid






James Davis
personeelsredacteur