5 Handige tactieken om uw iPad Mini eenvoudig opnieuw in te stellen: stapsgewijze handleiding
7 maart 2022 • Gearchiveerd bij: Wis telefoongegevens • Bewezen oplossingen
Nou, ik heb slecht nieuws voor je. Alle bestanden die je ooit hebt verwijderd, staan nog steeds op je iPad Mini! Ja, en het ergste van alles, ze kunnen door iedereen worden gevonden! Lees daarom dit artikel waarin verschillende tactieken worden beschreven voor het resetten van je iPad Mini.
Er zijn twee algemene classificaties voor het uitvoeren van een fabrieksreset op iPad Mini. U kunt een harde of een zachte reset uitvoeren. Een zachte reset staat ook bekend als het opnieuw opstarten of herstarten van uw iPad Mini op de conventionele manier. Het is meestal de meest gebruikelijke methode om problemen op te lossen.
Een zachte reset wist alleen gegevens in het geheugen van uw iPad Mini. Dergelijke gegevens stapelen zich meestal op bij continu gebruik van applicaties. Door de ophoping zal je iPad Mini langzamer aanvoelen. Door uw iPad Mini zacht te resetten, werkt deze dus sneller.
Aan de andere kant kan een harde reset technisch zijn, vooral als je nieuw bent in het iOS-ecosysteem. Het verwijdert volledig gegevens van uw apparaat. Het is permanent en het is bijna onmogelijk om uw gegevens terug te krijgen. Er zijn veel manieren om een harde reset uit te voeren, en met sommige van deze methoden kan software voor gegevensherstel worden gebruikt om de gegevens terug te herstellen.
Dit artikel biedt echter een blijvende oplossing. Hier bespreken we:
Deel 1. Hoe de iPad Mini terug te zetten naar de fabrieksinstellingen
Er zijn situaties waarin u er zeker van moet zijn dat uw gewiste gegevens nooit toegankelijk zijn, bijvoorbeeld wanneer u uw iPad Mini verkoopt. Voor dergelijke gevallen garandeert Dr.Fone - Data Eraser het permanent wissen van gegevens.

Dr.Fone - Gegevenswisser
Reset uw iPad Mini met slechts één klik
- Een eenvoudige gebruikersinterface. Met de gebruikersinterface van Dr.Fone is het uitvoeren van een reset op uw iPad heel eenvoudig.
- Het is een complete gegevenswisser voor alle iOS-apparaten. Het kan gegevens van alle bestandstypen wissen.
- Dr.Fone - Data Eraser-tool is het beste voor het wissen van extra gegevens op uw iPad Mini en andere iOS-apparaten om ruimte vrij te maken.
- Hiermee kunt u de gegevens selectief van uw iPad Mini verwijderen en dat ook permanent.
- U kunt het gebruiken om app-gegevens van derden, gegevens van gedownloade apps en de app zelf te verwijderen.
Hier is hoe u gegevens kunt wissen met Dr.Fone - Data Eraser:
Stap 1: Zorg er allereerst voor dat de Dr.Fone-software op uw pc of Mac-computer draait.

Stap 2: Sluit vervolgens uw iPad Mini aan op uw computer en deze wordt herkend door de Dr.Fone-software. Van de drie weergegeven opties selecteert u Wissen en klikt u op Start.

Stap 3: Selecteer in het pop-upvenster een van de beveiligingsniveaus. Voer ook '000000' in om de beveiliging te bevestigen in het volgende venster.

Stap 4: Wanneer het proces voor het wissen van gegevens begint, moet u geduld hebben, want het proces kan enige tijd duren. Wanneer het proces is voltooid, klikt u op de knop OK om opnieuw op te starten.

Dr.Fone - Data Eraser (iOS), is de meest geschikte oplossing voor al uw gegevensgerelateerde problemen, vooral als u zich zorgen maakt over hoe u uw iPad mini in eenvoudige en gemakkelijke stappen kunt resetten. Uw volledige gegevens zullen volledig worden weggevaagd nadat het wisproces van de volledige wisfunctie van iOS van Dr.Fone - Data Eraser (iOS) voorbij is. Het is dus een volledige oplossing voor alle vragen over het verwijderen van gegevens.
Deel 2. Hoe iPad Mini te resetten zonder computer
Heb je ooit een reset van je iPad Mini willen uitvoeren en had je je computer niet bij je in de buurt? Welnu, in dit gedeelte wordt besproken hoe u door een dergelijke situatie heen kunt komen.
Er zijn twee manieren om uw iPad Mini opnieuw in te stellen zonder computer.
1. Reset met behulp van de ingebouwde instellingen.
Om uw iPad Mini te resetten zonder een computer, moet u ervoor zorgen dat uw aanraakscherm perfect werkt. Het is omdat u zult vertrouwen op de ingebouwde instellingen om uw Mini opnieuw in te stellen. Er is geen andere software voor nodig en het is ook handiger.
Als je een toegangscode had ingesteld op je iPad Mini, zorg er dan voor dat je deze bij de hand hebt, want deze is vereist.
2. Reset met iCloud.
Het gebruik van iCloud om uw iPad Mini opnieuw in te stellen is een vorm van het op afstand wissen van uw gegevens. Het is meestal cruciaal waar uw iPad Mini of een ander iOS-apparaat wordt gestolen.
Om dit te doen, moet u via een ander apparaat toegang hebben tot iCloud. Uw iPad moet ook iCloud-configuratie hebben en verbonden zijn met internet. Anders vindt het resetten plaats wanneer het de volgende keer verbinding met internet krijgt.
Om het proces in detail te begrijpen, volgt u de stapsgewijze richtlijnen voor de bovenstaande twee manieren:
Om uw iPad te resetten met behulp van de ingebouwde instellingen;
Stap 1: Klik in het menu Instellingen op het tabblad Algemeen.
Stap 2: Scroll nu naar beneden. Tik op de Reset-knop
Stap 3: Er verschijnt een resetvenster. Selecteer eronder de optie 'Wis alle inhoud en instellingen'.
Stap 4: Nu verschijnt een venster 'Voer toegangscode in'. Voer uw toegangscode in en klik in het volgende venster op Wissen.
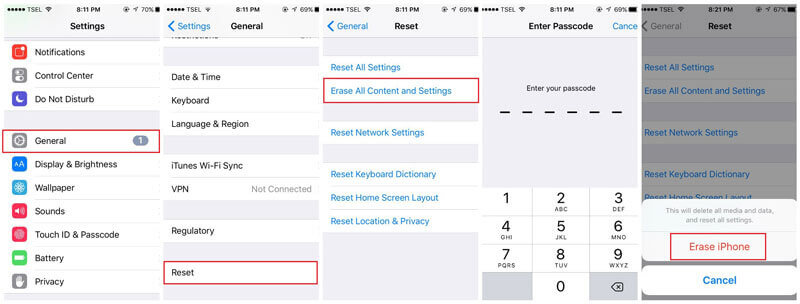
Resetten met iCloud;
Stap 1: Gebruik elk apparaat en ga naar de iCloud-website.
Stap 2: Ga naar uw account.
Stap 3: Ga naar het gedeelte Zoek mijn iPhone en er wordt een kaartpagina geopend.
Stap 4: Klik op alle apparaten. Zoek uw iPad Mini in de weergegeven lijst.
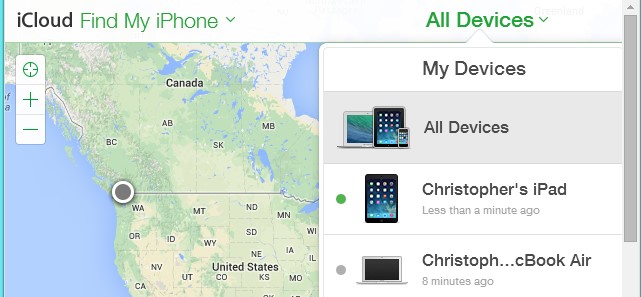
Stap 5: Selecteer nu de optie 'iPad wissen'. Bevestig ten slotte uw keuze en uw iPad wordt op afstand gewist.
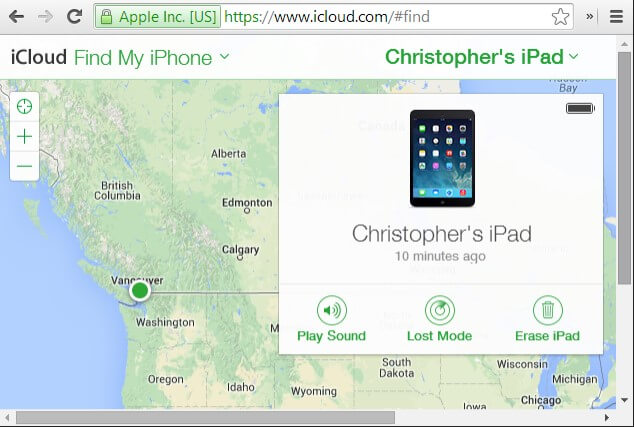
Deel 3. Hoe iPad Mini hard te resetten
In dit gedeelte leert u hoe u de iPad mini hard kunt resetten. Maar voordat u voor deze methode kiest, moet u ervoor zorgen dat u de gegevens niet meer nodig heeft, anders is het beter om vooraf een back-up van uw gegevens te maken. Er is een grote kans dat uw gegevens verloren gaan na een harde reset en u er geen toegang meer toe hebt.
Dit zijn de stappen die u moet volgen om uw iPad mini hard te resetten:
Stap 1: Gebruik de slaap- en waakknop
Om het proces te starten, moet u de slaap- en waakknop (of de aan/uit-optie) ingedrukt houden die beschikbaar is in de linkerbovenhoek van de iPad.
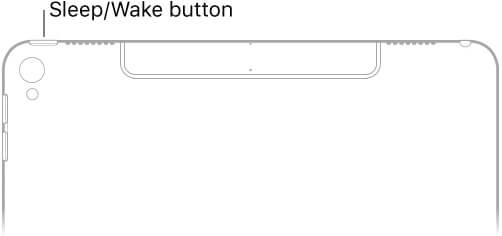
Stap 2: Gebruik van de Home-knop
In de tweede stap moet je de Home-knop ingedrukt houden en ingedrukt houden, samen met de Sleep and Wake-knop.
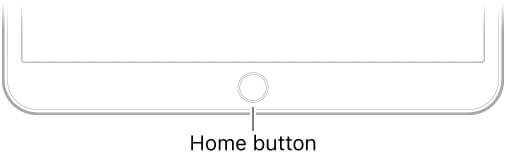
Stap 3: Blijf de knoppen ingedrukt houden
Houd de knoppen nu ongeveer 10 seconden ingedrukt totdat het scherm van uw apparaat zwart wordt en het Apple-logo verschijnt.
U kunt nu alle knoppen loslaten, maar wacht een paar seconden totdat uw iPad-apparaat volledig opstart en een scherm met vergrendelscherm verschijnt.
Dit is de manier waarop je de iPhone in een paar minuten hard kunt resetten.
Opmerking: je kunt je iPad Mini ook resetten met iTunes als de telefoon niet reageert. Om dit te laten werken, moet je je iPad Mini in de herstelmodus zetten.
Deel 4. Hoe iPad Mini te resetten met iTunes
Opmerking: zorg ervoor dat u Zoek mijn iPad uitschakelt voordat u verbinding maakt met iTunes. U kunt ook een back-up maken voordat u de fabrieksinstellingen van uw iPad Mini terugzet.
Zoek mijn iPad uitschakelen;
Stap 1: Ga naar de Instellingen-app
Stap 2: Klik linksboven op het iCloud-account en kies iCloud op het Apple ID-instellingenscherm.
Stap 3: Klik onderaan op Zoek mijn iPad.
Stap 4: Tik op de schuifregelaar om uit te schakelen.
U kunt nu doorgaan met iTunes.
Stap 1: Open om te beginnen iTunes op uw pc of MacBook. Zorg ervoor dat het de nieuwste versie is.
Stap 2: Sluit nu uw iPad Mini aan op de computer.
Stap 3: Selecteer vervolgens in de pop-up om een toegangscode in te voeren of de computer te vertrouwen.
Stap 4: Selecteer uw apparaat.

Stap 5: Ga nu naar het tabblad Samenvatting. Op het rechterpaneel staan details van uw iPad Mini. Selecteer Herstellen.
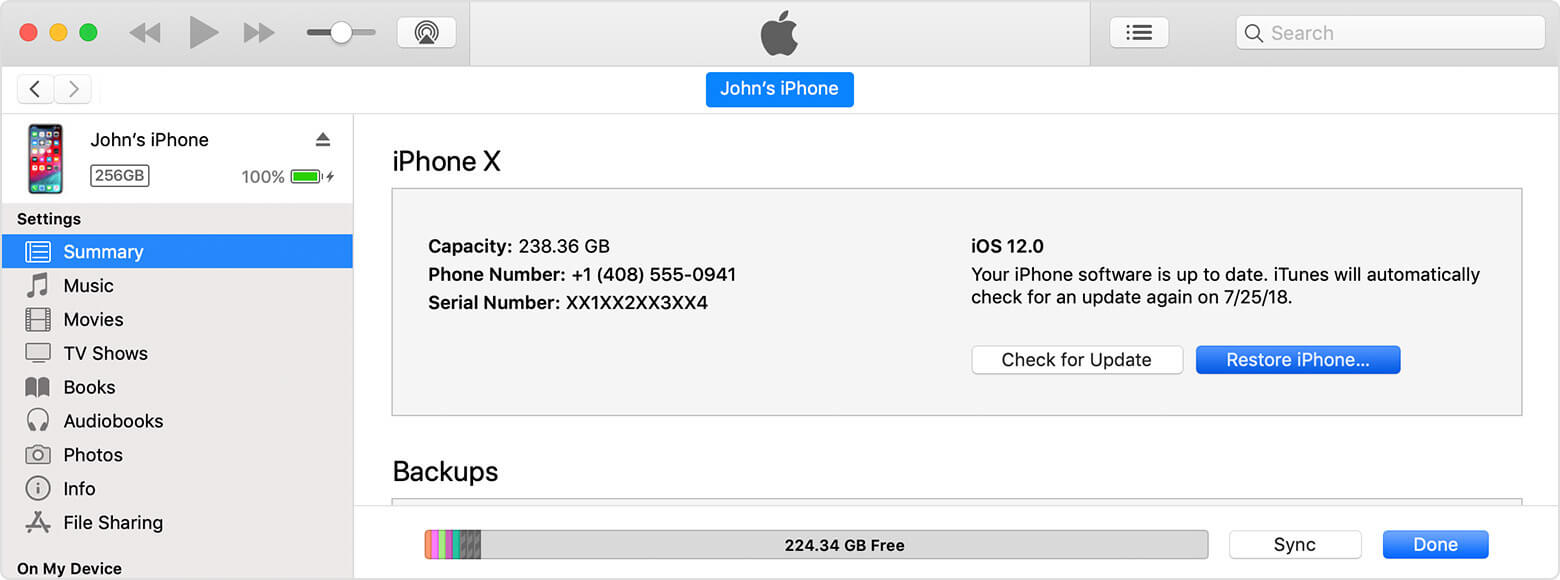
Stap 6: Er verschijnt een pop-upvenster. Bevestig ten slotte Herstellen.
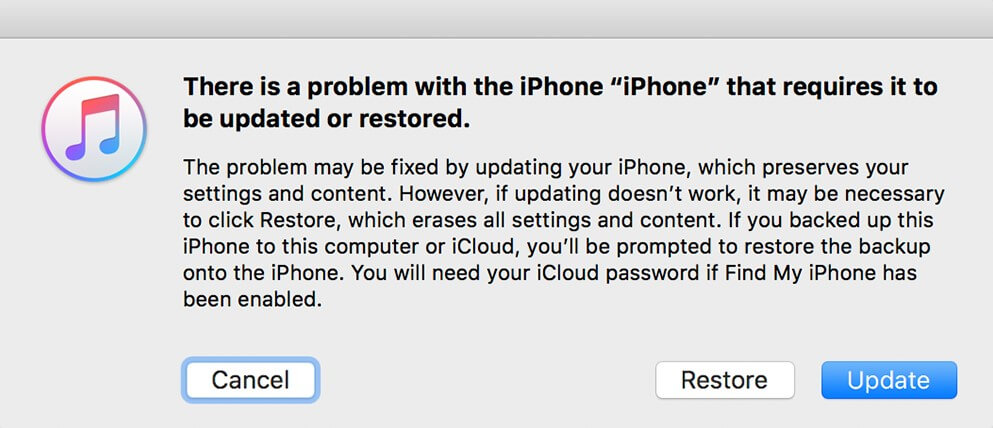
Uw apparaat start het herstelproces met nieuwe instellingen. Gegevens waarvan geen back-up is gemaakt, gaan verloren. Als je een succesvolle back-up hebt gemaakt, kun je onder andere al je muziek, films en foto's herstellen.
Conclusie:
Ik raad je dan ook aan om waakzaam te blijven over wat je in je iPad Mini plaatst. Het is meestal de eerste verdedigingslinie tegen softwareproblemen die kunnen worden veroorzaakt door apps van derden die de meesten van ons gebruiken.
Als u de snelheid van uw iPad Mini wilt verhogen, kunt u eerst een zachte reset proberen en vervolgens het antwoord bekijken. Als het resultaat niet wenselijk is, is er Dr.Fone - Data Eraser-software. U kunt het gebruiken om app-gegevens op te schonen die uw systeem hebben vertraagd.
Zoals eerder vermeld, is in extreme gevallen, zoals als uw iPad Mini is gestolen of beschadigd door een virus, echter een harde reset op uw iPad Mini noodzakelijk.
Waar diefstal een probleem is, is Dr.Fone efficiënt in het wissen van gegevens zodat niemand ze kan herleiden. Daarom is het van cruciaal belang om te leren hoe u uw iPad kunt terugzetten naar de fabrieksinstellingen, anders heeft u deze nodig. Lees en deel dit artikel dus om andere gebruikers van iOS-apparaten te machtigen.
Master iOS-ruimte
- iOS-apps verwijderen
- iOS-foto's verwijderen/formaat wijzigen
- Fabrieksreset iOS
- iPod touch resetten
- iPad Air resetten
- Fabrieksreset iPad mini
- Reset uitgeschakelde iPhone
- Fabrieksreset iPhone X
- Fabrieksreset iPhone 8
- Fabrieksreset iPhone 7
- Fabrieksreset iPhone 6
- Fabrieksreset iPhone 5
- iPhone 4 opnieuw instellen
- Fabrieksreset iPad 2
- iPhone resetten zonder Apple ID
- Gegevens van sociale iOS-apps verwijderen






James Davis
personeelsredacteur