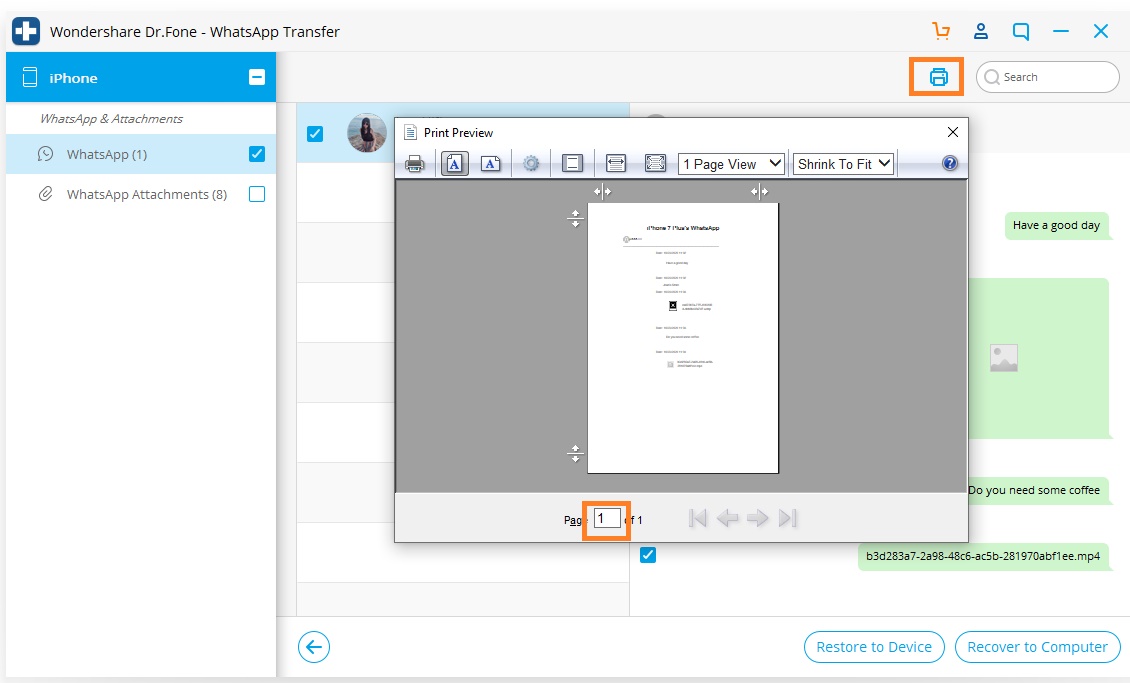Ontdek hier de meest complete Dr.Fone-gidsen om de problemen op uw mobiel gemakkelijk op te lossen. Verschillende iOS- en Android-oplossingen zijn beide beschikbaar op het Windows- en Mac-platform. Download en probeer het nu.
Dr.Fone - WhatsApp-overdracht (iOS):
- Deel 1. Back-up iOS WhatsApp-berichten/WhatsApp Business-berichten
- Deel 2. Herstel iOS WhatsApp/WhatsApp Business Backup naar Android-apparaten HEET
- Deel 3. Herstel iOS WhatsApp/WhatsApp Business Backup naar iOS-apparaten
- Deel 4. Exporteer je iOS WhatsApp als HTML/PDF en druk af
Met Dr.Fone kunt u een back-up maken van WhatsApp/WhatsApp Business-gegevens op iOS-apparaten en deze herstellen. Gebruikers kunnen een back-up maken van iPhone WhatsApp/WhatsApp Business-berichten en WhatsApp/WhatsApp Business-berichtbijlagen, deze naar de computer exporteren en de back-up terugzetten op het apparaat.
Nu downloaden | Winnen Nu downloaden | Mac
Nadat u de Dr.Fone-toolkit op uw computer hebt gestart, selecteert u de optie "WhatsApp Transfer" in de lijst met hulpprogramma's. Verbind vervolgens uw iPhone/iPad met de computer.

* Dr.Fone Mac-versie heeft nog steeds de oude interface, maar dit heeft geen invloed op het gebruik van de Dr.Fone-functie, we zullen deze zo snel mogelijk bijwerken.
Ga vervolgens naar het tabblad WhatsApp of WhatsApp Business en laten we een voor een bekijken hoe we de functies hier kunnen gebruiken.
Opmerking: de stappen voor het maken van een back-up van iOS WhatsApp Business-berichten zijn hetzelfde.

Deel 1. Back-up iOS WhatsApp-berichten
Naast het back-uppen van WhatsApp naar iCloud op de iPhone, kun je ook een back-up maken van iPhone WhatsApp naar je lokale schijf op de computer. Dr.Fone kan helpen om een back-up van WhatsApp te maken naar een specifiek pad op je pc. Bekijk hier de gedetailleerde stappen:
Stap 1. Verbind je iPhone/iPad
Om een back-up van WhatsApp-berichten van iOS-apparaten naar je computer te maken, moet je "Back-up WhatsApp-berichten" kiezen. Verbind vervolgens uw iPhone of iPad met de computer.
Stap 2. Begin met het maken van een back-up van WhatsApp-berichten
Zodra uw apparaat is herkend, start het back-upproces automatisch.

Zodra de back-up begint, kunt u gaan zitten en wachten. Het programma zal het proces automatisch beëindigen. Wanneer u wordt verteld dat de back-up is voltooid, ziet u het onderstaande venster. Hier kunt u desgewenst op "Bekijken" klikken om het back-upbestand te controleren.

Stap 3. Bekijk het back-upbestand en exporteer selectief gegevens
Kies het back-upbestand dat u wilt bekijken als er meer dan één back-upbestand wordt vermeld.

Dan zie je alle details. Kies een item dat u naar uw computer wilt exporteren of herstel het op uw apparaat.

Deel 2. Herstel iOS WhatsApp/WhatsApp Business Backup naar Android-apparaten
Dr.Fone kan WhatsApp-berichten herstellen van iOS-back-up naar Android, zolang het u lukt om een back-up van de iPhone te maken door Dr.Fone. Hier zijn de gedetailleerde stappen om te herstellen:
Stap 1. Kies 'Herstellen naar apparaat' onder WhatsApp-functie.
Stap 2. Selecteer de iPhone-back-up in de lijst. Klik volgende'.
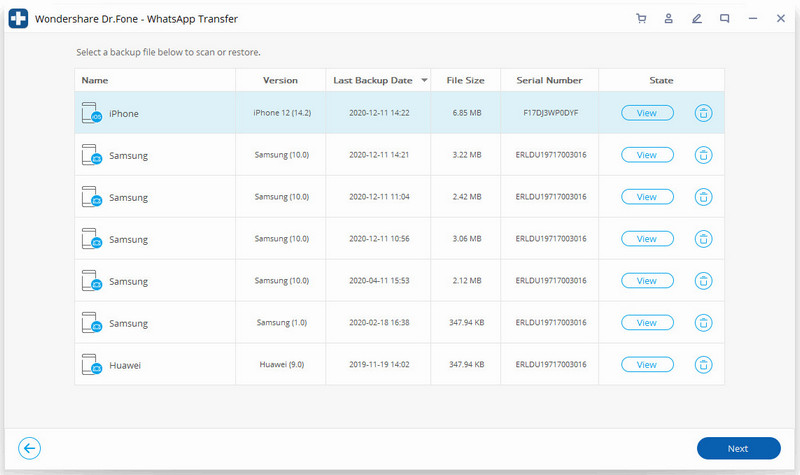
Stap 3. Verbind je Android-telefoon met je computer. Klik op ''Herstellen'.
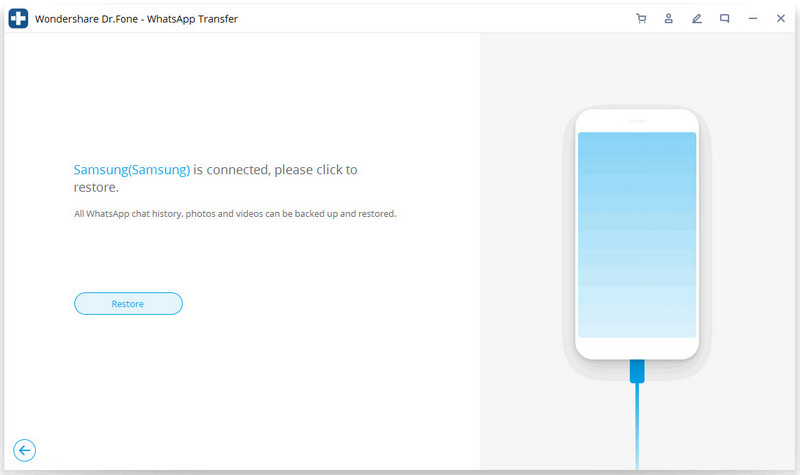
Stap 4. Het begint te herstellen.
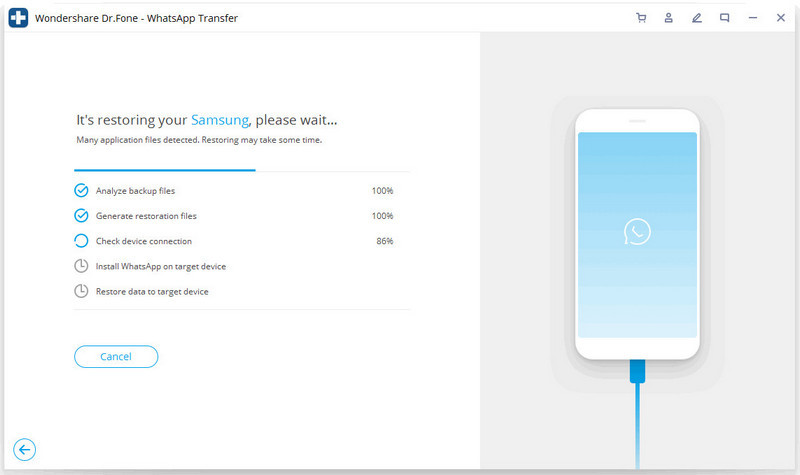
Stap 5. Installeer een specifieke versie van WhatsApp.
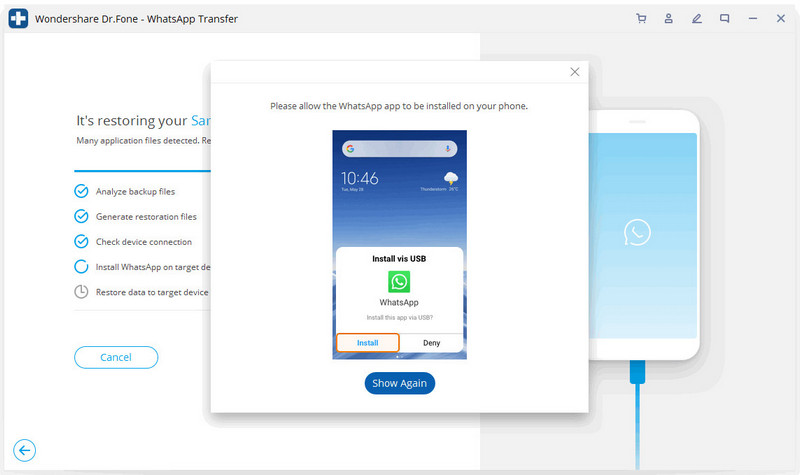
Stap 6. Herstel voltooid.
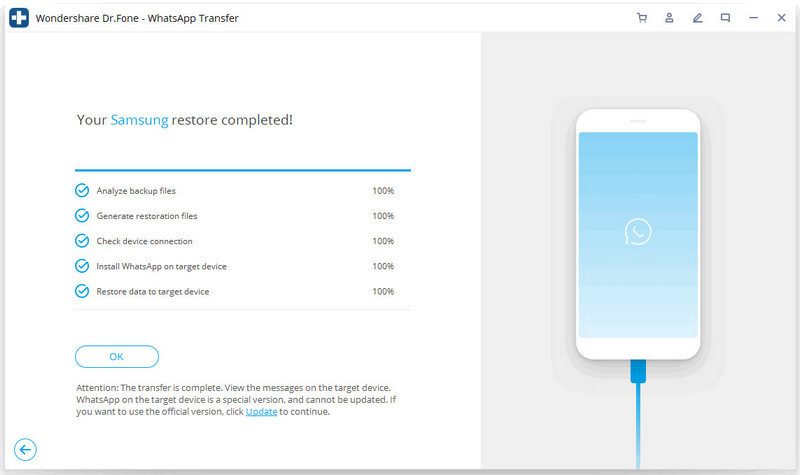
Deel 3. Herstel iOS WhatsApp-back-up naar iOS-apparaten
Het is gemakkelijk om WhatsApp-berichten te herstellen van een iOS-back-up naar een andere iPhone. Wanneer u herstelt naar de iPhone, kunt u ervoor kiezen om beide gegevens te behouden of om de bestaande gegevens op de doel-iPhone te wissen.
Stap 1. Verbind je iPhone/iPad
Om WhatsApp-berichten op uw iOS-apparaten te herstellen, moet u "WhatsApp-berichten herstellen naar iOS-apparaat" kiezen. Verbind je iPhone of iPad met de computer. Vervolgens ziet u al uw back-upbestanden vermeld.

Stap 2. Back-up van WhatsApp-berichten terugzetten naar uw iPhone/iPad
U kunt een back-upbestand kiezen en op "Volgende" klikken om het als volgt rechtstreeks op uw iPhone of iPad te herstellen.
Of u kunt ervoor kiezen om eerst het back-upbestand te bekijken en vervolgens selectief te kiezen wat u op uw apparaat wilt terugzetten.

Deel 4. Exporteer je iOS WhatsApp als HTML/PDF en druk af
Exporteer je iOS WhatsApp als HTML/PDF
Stap 1: Kies het bestand om te herstellen naar de computer
Nadat je een back-up hebt gemaakt van je WhatsApp-gegevens vanaf je iOS-apparaten, kun je gewoon op "WhatsApp" of "WhatsApp-bijlagen" tikken en een deel van het bericht selecteren dat je wilt exporteren totdat de knop "Herstellen naar computer" aan je wordt getoond.
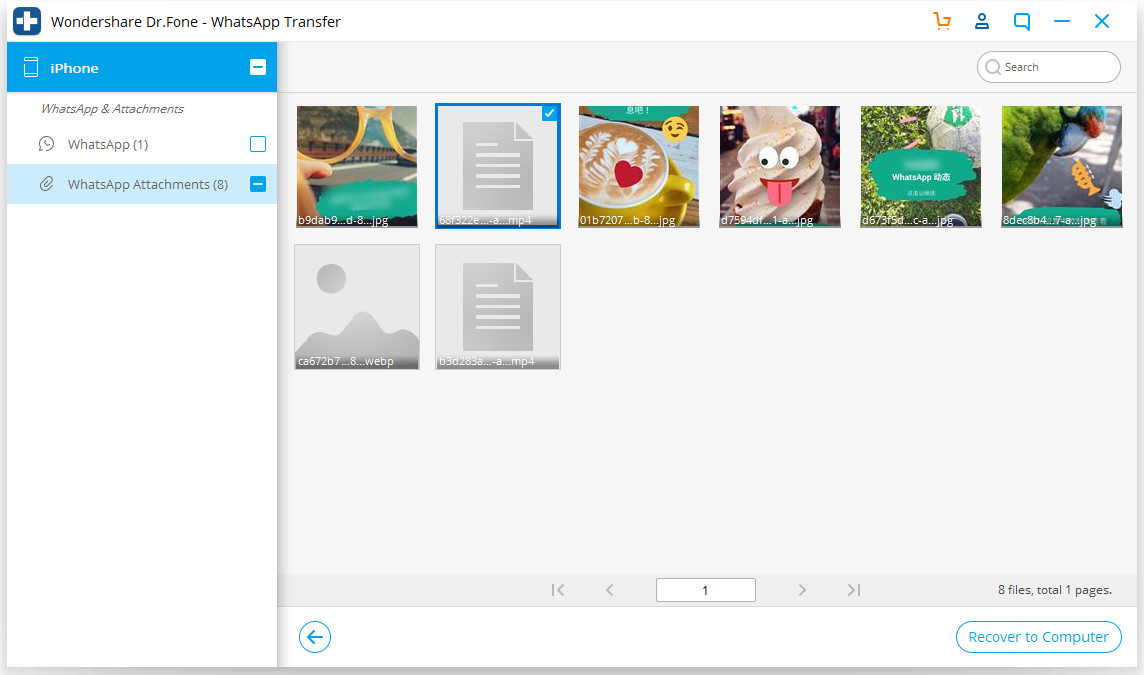
Stap 2: Selecteer een pad om het geëxporteerde bestand op te slaan
Nadat u het bestand hebt gekozen, verschijnt er een venster waarin u een pad kunt selecteren om het bestand dat u wilt exporteren op te slaan, en u kunt ze na het exporteren als html- of pdf-indeling bekijken
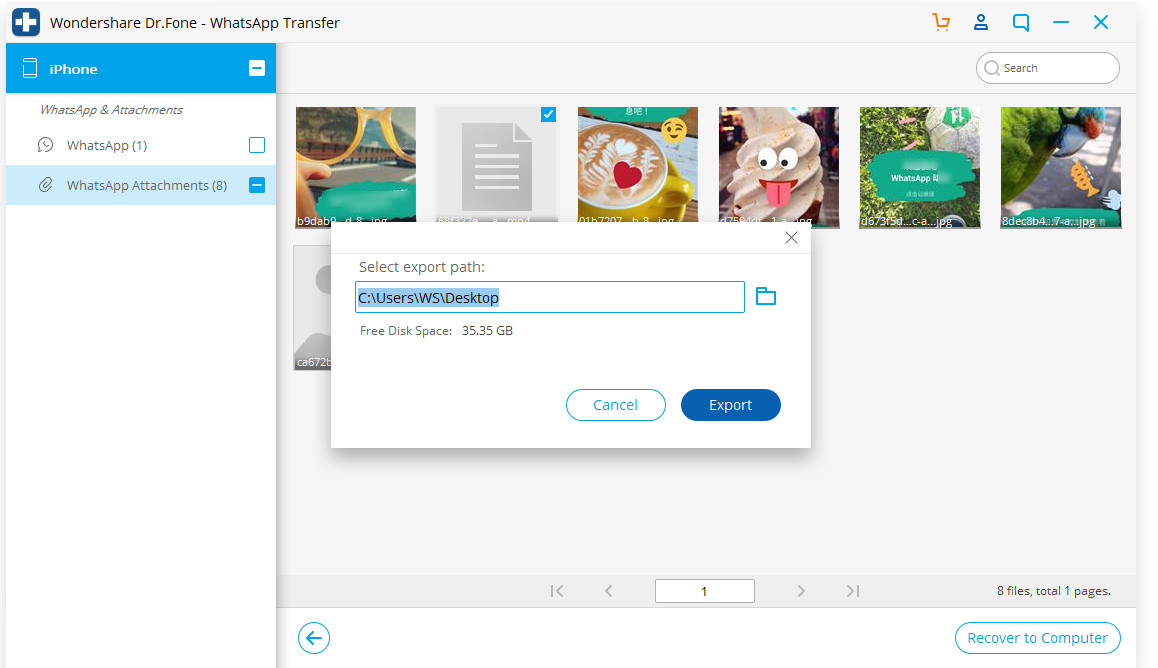
Print je WhatsApp-bericht
Stap 1: Selecteer het bericht dat u wilt afdrukken
Als je je WhatsApp als bewijs wilt bewaren of als herinnering wilt koesteren, zoals je kunt zien, is hier een afdrukoptie voor jou. Het enige wat je hoeft te doen is op de knop "Afdrukken" in de rechterbovenhoek te klikken.
Stap 2: Reset je print
Nadat u op de knop "afdrukken" hebt geklikt, wordt een nieuw venster weergegeven om uw afdrukbestand in te stellen. U kunt een voorbeeld van de pagina bekijken en de afdrukinstellingen resetten.